Посібник користувача Keynote для Mac
- Вітання
-
- Вступ до Keynote
- Вступ до зображень, діаграм й інших об’єктів
- Створення першої презентації
- Вибір способу навігації в презентації
- Відкривання й закривання презентації
- Збереження та називання презентації
- Пошук презентації
- Друк презентації
- Touch Bar для Keynote
- Створення презентації за допомогою VoiceOver
-
- Змінення прозорості об’єкта
- Заповнення об’єктів кольором чи зображенням
- Додавання рамки до об’єкта
- Додавання підпису або заголовку
- Додавання віддзеркалення чи тіні
- Використання стилів об’єктів
- Змінення розмірів, повертання або перевертання об’єктів
- Переміщення й редагування об’єктів за допомогою списку об’єктів
- Як зробити презентацію інтерактивною додаванням зв’язаних об’єктів
-
- Презентація на Mac
- Показ на окремому дисплеї
- Презентація на Mac через інтернет
- Використання пульта дистанційного керування
- Налаштування автоматичного переходу в презентації
- Відтворення слайдшоу з кількома доповідачами
- Додавання та перегляд приміток доповідача
- Репетиція на комп’ютері Mac
- Записування презентацій
-
- Надсилання презентації
- Вступ до співпраці
- Запрошення до співпраці
- Співпраця над спільною презентацією
- Перегляд нещодавньої активності в спільній презентації
- Змінення параметрів спільної презентації
- Припинення спільного доступу до презентації
- Спільні папки й співпраця
- Використання Box для співпраці
- Створення анімованого зображення GIF
- Як опублікувати презентацію в блозі
-
- Використання iCloud Drive із Keynote
- Експортування в PowerPoint або в інший формат
- Зменшення розміру файлу презентації
- Збереження великої презентації як файлу пакета
- Відновлення попередньої версії презентації
- Переміщення презентації
- Видалення презентації
- Захист презентації паролем
- Замикання презентації
- Створення власних тем і керування ними
- Авторські права

Додавання галереї зображень у Keynote на Mac
З галереєю зображень можна переглядати добірку фото в одному місці на слайді, по одній на раз. Під час відтворення презентації можна прокручувати зображення до переходу на наступний слайд. Під час переходу від одного зображення до іншого відображається візуальний ефект.
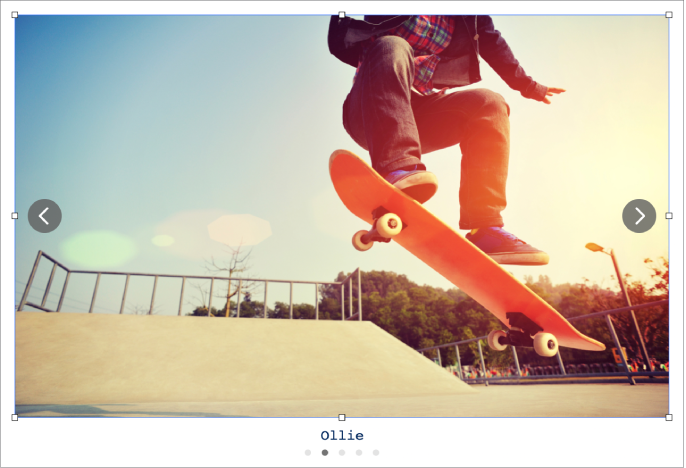
На панелі інструментів клацніть
 і виберіть «Галерея зображень».
і виберіть «Галерея зображень».Перетягуйте галерею, щоб змінити її положення на слайді. За допомогою маніпуляторів вибору можна змінити її розмір.
Щоб додати зображення, перетягніть їх з комп’ютера в галерею.
Щоб настроїти галерею зображень, виберіть її, а потім виконайте будь-яку з наведених нижче дій:
Налаштування положення й коефіцієнту масштабування зображення. Двічі клацніть зображення на слайді, а тоді потягніть його, щоб перемістити в рамці. Для масштабування потягніть повзунок.
Перевпорядкування зображень. На бічній панелі «Формат»
 клацніть вкладку «Галерея», а потім перетягуйте мініатюри зображень для перевпорядкування.
клацніть вкладку «Галерея», а потім перетягуйте мініатюри зображень для перевпорядкування.Змінення ефекту переходу між зображеннями. Щоб змінити візуальні ефекти між зображеннями в презентації, на бічній панелі «Анімація»
 клацніть вкладку «Дія», а тоді — «Змінити».
клацніть вкладку «Дія», а тоді — «Змінити».Додавання опису зображення, який може використовуватися для допоміжних технологій (наприклад, VoiceOver). Клацніть вкладку «Галерея» на боковій панелі форматування
 , а тоді клацніть мініатюру зображення. Введіть текст в полі «Коментар». Опис зображення в презентації не відображається.
, а тоді клацніть мініатюру зображення. Введіть текст в полі «Коментар». Опис зображення в презентації не відображається.Також можна додати заголовок до галереї зображень і підписи до окремих зображень або до всіх. Див. Додавання підпису або заголовку до об’єктів в Keynote на Mac.
Для навігації в галереї зображень, клацніть
 або
або  .
.
Щоб вилучити зображення з галереї, на бічній панелі «Формат» ![]() клацніть вкладку «Галерея», клацніть мініатюру зображення, а потім натисніть Delete.
клацніть вкладку «Галерея», клацніть мініатюру зображення, а потім натисніть Delete.