Посібник користувача Keynote для iPhone
- Вітання
- Що нового в Keynote 14.2
-
- Вступ до Keynote
- Вступ до зображень, діаграм й інших обʼєктів
- Створення презентації
- Вибір способу навігації в презентації
- Відкривання презентації
- Збереження та називання презентації
- Пошук презентації
- Друк презентації
- Копіювання тексту та обʼєктів поміж програмами
- Основні жести сенсорного екрана
- Створення презентації за допомогою VoiceOver
-
- Додавання або видалення слайдів
- Додавання та перегляд приміток доповідача
- Зміна розміру слайда
- Змінення тла слайда
- Додавання рамки навколо слайда
- Відображення або приховання текстових зразків
- Відображення та приховування номерів слайдів
- Застосування макета слайда
- Додавання й редагування макетів слайдів
- Змінення теми
-
- Змінення прозорості обʼєкта
- Заповнення фігур чи текстових полів кольором чи зображенням
- Додавання рамки до обʼєкта
- Додавання напису або заголовка
- Додавання віддзеркалення чи тіні
- Використання стилів обʼєктів
- Змінення розмірів, повертання або перевертання обʼєктів
- Як зробити презентацію інтерактивною додаванням звʼязаних обʼєктів
-
- Надсилання презентації
- Вступ до співпраці
- Запрошення до співпраці
- Співпраця над спільною презентацією
- Перегляд нещодавньої активності в спільній презентації
- Змінення параметрів спільної презентації
- Припинення спільного доступу до презентації
- Спільні папки і співпраця
- Використання Box для співпраці
- Створення анімованого зображення GIF
- Як опублікувати презентацію в блозі
- Авторські права
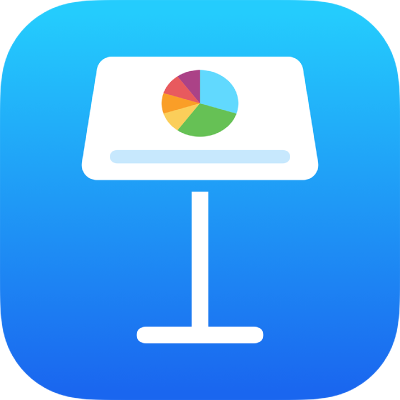
Додавання рамки навколо слайда в Keynote на iPhone
Щоб додати рамку навколо слайда, наприклад суцільну або пунктирну лінію, потрібно спочатку вставити квадратну фігуру на слайд, а потім змінити її атрибути, щоб вона функціонувала як рамка. Наприклад, можна змінити розмір фігури, усунути заповнення (на відміну від заповнення кольором), щоб рамка не закривала інші обʼєкти на слайді тощо.
Щоб використовувати однакову рамку для кількох слайдів, створіть макет слайда із такою рамкою.
Торкніть
 на панелі інструментів, а потім торкніть
на панелі інструментів, а потім торкніть  .
.У категорії «Звичайні» торкніть квадрат або закруглений прямокутник, щоб додати його.
Перетягуйте сині точки навколо фігури, поки зовнішні краї фігури не утворять рамку потрібного розміру.
Торкніть
 , а потім торкніть «Стиль».
, а потім торкніть «Стиль».Торкніть «Заповнення», торкніть «набір параметрів», а тоді прогорніть ліворуч до «Немає».
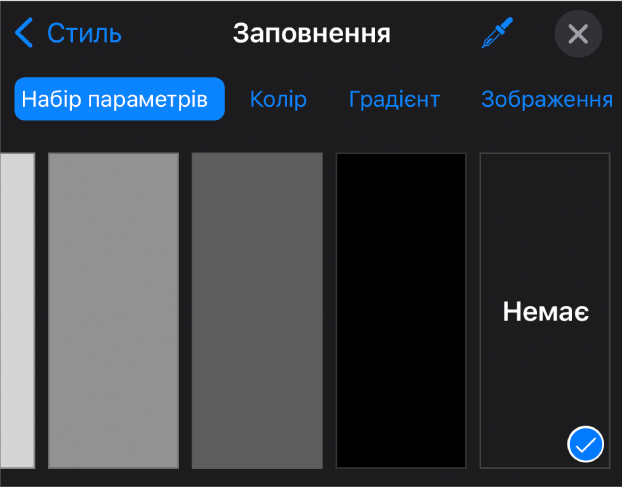
Щоб заповнити тло в межах рамки, торкніть опцію заповнення. Обʼєкт можна зробити прозорішим, щоб він не закривав собою інші обʼєкти на слайді.
Торкніть
 , щоб повернутися на вкладку «Стиль».
, щоб повернутися на вкладку «Стиль».Торкніть, щоб увімкнути опцію «Рамка».
За допомогою елементів керування оберіть стиль, колір і ширину рамки.
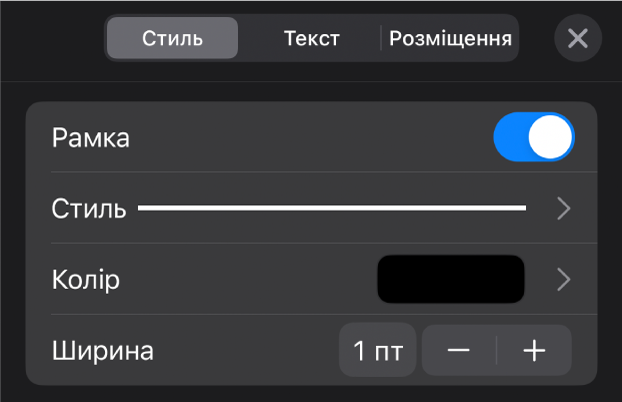
Щоб змінити прозорість, перетягніть повзунок «Прозорість» (унизу елементів керування).
Якщо фігуру заповнено кольором, її прозорість також зміниться.
Щоб перенести рамку позад усіх обʼєктів на слайді, торкніть «Розміщення», а тоді перетягніть повзунок максимально вліво.
Щоб заблокувати випадкове переміщення рамки, торкніть вкладку «Розміщення» (угорі елементів керування) та виберіть «Замкнути».
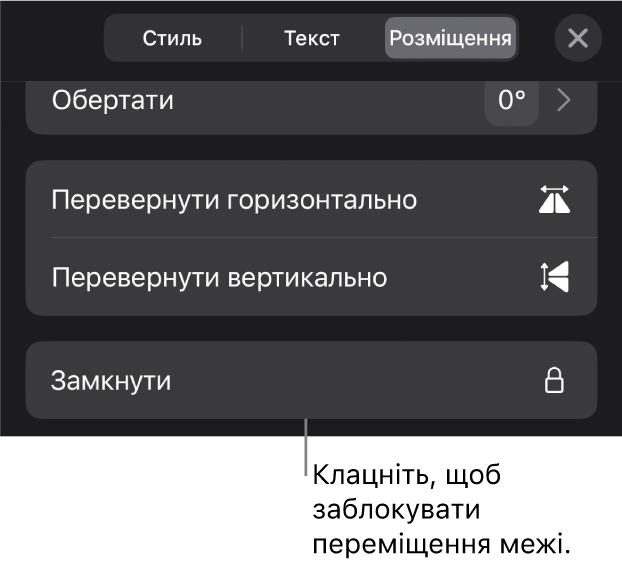
Завершивши, торкніть будь-де на слайді, щоб закрити вікно з елементами керування.