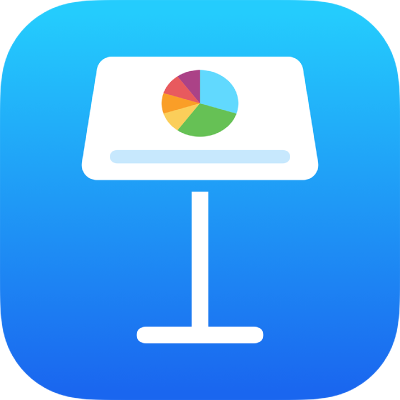
Додавання або видалення слайдів у Keynote на iPhone
Є декілька способів додати слайди до презентації. Можна додати новий слайд, дублювати наявні слайди та додавати слайди з іншої презентації.
Додавання слайда
Додавання слайда в перегляді слайдів і в перегляді світлового стола. Торкніть
 унизу екрана, а потім торкніть макет слайда.
унизу екрана, а потім торкніть макет слайда.Додавання слайда в поданні структури. У контурі тексту торкніть слайд, після якого потрібно додати новий, а тоді торкніть
 .
.Щоб швидко додати новий слайд, торкніть кнопку Return двічі, коли закінчите вводити текст попереднього слайда.
Розмістивши слайд, додайте в нього власний вміст, зокрема текст, фігури, таблиці, діаграми, фотографії та відео.
Дублювання слайдів
Дублювання слайда в навігаторі слайдів. Торкніть, щоб вибрати слайд у навігаторі слайдів, тоді торкніть його ще раз, а потім торкніть «Дублювати».
Дублювання кількох слайдів у навігаторі слайдів. У навігаторі слайдів торкніть і утримуйте один слайд, вибираючи решту іншим пальцем, а потім відпустіть палець із першого слайда й торкніть «Дублювати».
Як створити дублікат слайда в режимі світлового стола. Торкніть, щоб вибрати слайд, потім торкніть
 внизу екрана.
внизу екрана.Як створити дублікати кількох слайдів у режимі світлового стола. Торкніть «Вибрати» внизу екрана, торкніть слайди, які потрібно дублювати, торкніть
 , а потім торкніть «Готово».
, а потім торкніть «Готово».Дублювання слайда в поданні структури. У контурі тексту торкніть верхній рядок слайда, який потрібно дублювати, і торкніть
 , щоб відкрити елементи керування вибором. Перетягніть білі маніпулятори зміни розміру (мають вигляд білих смуг над і під вибраним текстом), щоб вибрати вміст усього слайда, а тоді торкніть «Дублювати». (Можливо, потрібно буде торкнути
, щоб відкрити елементи керування вибором. Перетягніть білі маніпулятори зміни розміру (мають вигляд білих смуг над і під вибраним текстом), щоб вибрати вміст усього слайда, а тоді торкніть «Дублювати». (Можливо, потрібно буде торкнути  кілька разів, доки не відобразиться кнопка «Дублювати»).
кілька разів, доки не відобразиться кнопка «Дублювати»).Дублювання кількох слайдів у поданні структури. У контурі тексту торкніть верхній рядок слайда, який потрібно дублювати, і торкніть
 , щоб відкрити елементи керування вибором. Перетягніть білі маніпулятори зміни розміру, щоб вибрати слайди, які потрібно дублювати, і торкніть «Дублювати».
, щоб відкрити елементи керування вибором. Перетягніть білі маніпулятори зміни розміру, щоб вибрати слайди, які потрібно дублювати, і торкніть «Дублювати».
Вставлення слайда з іншої презентації
Відкрийте презентацію, яка містить потрібний слайд.
Відкрийте перегляд слайдів і дотиком виберіть слайд у навігаторі слайдів.
Якщо навігатор слайдів не відображається, зведіть пальцями на слайді, щоб віддалити обʼєкти.
Торкніть слайд знову, а потім торкніть «Скопіювати».
Підказка Щоб вибрати та скопіювати кілька слайдів, торкніть і утримуйте один слайд, вибираючи решту іншим пальцем, а потім відпустіть пальці й торкніть «Скопіювати».
Торкніть
 на панелі інструментів.
на панелі інструментів.У менеджері презентацій торкніть презентацію, у яку потрібно вставити слайд.
У перегляді слайдів торкніть будь-де в навігаторі слайдів, а потім торкніть ще раз.
Торкніть «Вставити».
Видалення слайда
Видалення слайда в навігаторі слайдів. В навігаторі слайдів торкніть, щоб вибрати слайд, торкніть його ще раз, а тоді торкніть «Видалити».
Видалення кількох слайдів у навігаторі слайдів. Торкніть і утримуйте один слайд, вибираючи решту іншим пальцем, а потім відпустіть пальці й торкніть «Видалити».
Видалення слайда в режимі світлового стола. Торкніть, щоб вибрати слайд, потім торкніть
 внизу екрана.
внизу екрана.Видалення кількох слайдів у режимі світлового стола. Торкніть «Вибрати» внизу екрана, торкніть слайди, які потрібно видалити, торкніть
 , а потім торкніть «Готово».
, а потім торкніть «Готово».Видалення слайда в поданні структури. Торкніть верхній рядок слайда, який потрібно видалити, торкніть
 , а потім торкніть «Видалити».
, а потім торкніть «Видалити».Видалення кількох слайдів у поданні структури. У контурі тексту торкніть верхній рядок слайда, який потрібно видалити, і торкніть
 , щоб відкрити елементи керування вибором. Перетягніть білі маніпулятори зміни розміру, щоб вибрати слайди, які потрібно видалити, і торкніть «Видалити».
, щоб відкрити елементи керування вибором. Перетягніть білі маніпулятори зміни розміру, щоб вибрати слайди, які потрібно видалити, і торкніть «Видалити».