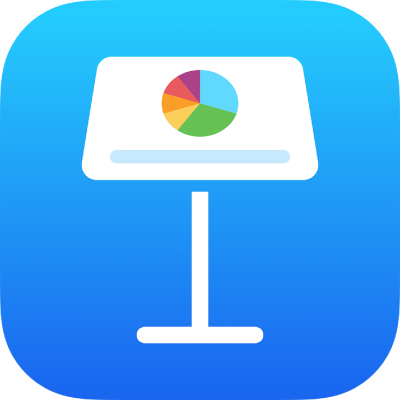
Експортування в PowerPoint або в інший формат у Keynote на iPad
Щоб зберегти копію презентації Keynote в іншому форматі, експортуйте її в новий формат. Це може стати в пригоді, коли вам потрібно буде надіслати презентацію людям, які використовують відмінне програмне забезпечення. Зміни, внесені в експортовану презентацію, не впливають на оригінал. Keynote також запам’ятовує останні використані параметри експортування.
Примітка. Якщо оригінальний файл має пароль, його буде застосовано також і до копій, експортованих у форматі PDF і PowerPoint.
Збереження копії презентації Keynote в іншому форматі
Відкрийте презентацію, торкніть
 на панелі інструментів.
на панелі інструментів.Торкніть «Експортувати» і виберіть формат.
PDF: Ви можете відкривати й інколи редагувати ці файли в програмах на кшталт Оглядача та Adobe Acrobat. Торкніть макет вгорі меню «Опції експорту», щоб вибрати, що відображатиметься на кожній сторінці PDF. Залежно від вибраного макета ви зможете додавати коментарі, нотатки доповідача, визначати кількість слайдів на кожній сторінці та багато іншого. Якщо вибрати «Включити кожний етап побудови», то кожна побудова друкуватиметься на окремій сторінці в тому самому порядку, у якому вони відображаються в презентації.
Торкніть меню «Якість зображення» й оберіть параметр (що вища якість зображення, то більшим буде розмір файлу). Якщо додати описи для зображень, рисунків, аудіо або відео для допоміжної технології (наприклад VoiceOver), їх буде експортовано автоматично. Щоб додати мітки доступності до великих таблиць, клацніть «Доступність» і торкніть «Увімк».
PowerPoint: Ці файли можна відкривати й редагувати програмою Microsoft PowerPoint у форматі .pptx.
Фільм. Слайди експортуються у формат .mov і міститимуть усі звуки з презентації. Щоб вибрати роздільність, торкніть «Роздільність» і виберіть потрібну опцію. Щоб експортувати лише частину презентації, торкніть «Діапазон слайдів» і введіть номери першого й останнього слайдів.
Фільм перейде до наступного слайда або побудови відповідно до налаштованих інтервалів часу (щоб активувати переходи та побудови, виберіть запуск за командою «За дотиком»). Якщо у вас є анімація, яку настроєно на продовження після попередньої побудови або переходу, на неї не вплине введений вами часовий проміжок.
Анімований GIF: ви можете експортувати вибрані слайди як анімований файл GIF, який можна надіслати або розмістити в соціальній мережі. Див. Створення анімованого зображення GIF у Keynote на iPad.
Зображення: Слайди експортуються як зображення у форматі JPEG, PNG чи TIFF. Торкніть «Діапазон слайдів», щоб вибрати ті, які потрібно експортувати як зображення. Виберіть формат зображення (що вища якість зображення, то більший розмір файлу). Щоб долучати анімацію побудов як одне зображення, увімкніть параметр «Включити побудови».
Тема Keynote: Презентацію буде збережено як тему у селекторі тем.
Ви також можете надсилати презентацію. Щоб дізнатися більше, перегляньте статтю Створення тем Keynote і керування ними на iPad.
Торкніть «Експорт» у правому верхньому кутку, а тоді торкніть одну з опцій для надсилання, зберігання або розміщення презентації.
Визначте розташування або вкажіть потрібну інформацію (наприклад, електронну адресу, якщо ви надсилаєте листа), а потім надішліть або опублікуйте копію.