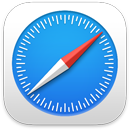 Safari
Safari
Safari — це потужний ефективний браузер з іноваційною системою захисту приватності, зокрема з ключами доступу. Смуга вкладок, розширення та початкова сторінка доступні на Mac, iPhone та iPad, тому Safari залишатиметься незмінним, незалежно від вашого поточного пристрою, якщо ви ввійдете в iCloud всюди зі своїм Apple ID.
Починайте пошук. Почніть вводити слово чи адресу вебсайту — Safari відобразить сайти, що відповідають введеному запиту, а також свої пропозиції. Або виберіть елемент з улюблених або часто відвідуваних вебсайтів на початковій сторінці Safari. Щоб відкрити нову вкладку і почати пошук, клацніть ![]() в крайньому правому кінці вікна Safari або натисніть Command-T.
в крайньому правому кінці вікна Safari або натисніть Command-T.

Порада. Клацніть ![]() зліва від смуги пошуку, щоб відкрити доступні вебсторінки в режимі зручного читання, який усуває рекламу й інші відволікаючі елементи. У режимі зручного читання клацніть
зліва від смуги пошуку, щоб відкрити доступні вебсторінки в режимі зручного читання, який усуває рекламу й інші відволікаючі елементи. У режимі зручного читання клацніть ![]() , щоб змінити шрифт і колір.
, щоб змінити шрифт і колір.
Швидкий перегляд вмісту вкладок. Значки — іконки або логотипи, пов’язані з вебсайтом, — на вкладці дозволяють одним поглядом ідентифікувати вебсторінку. Утримуйте вказівник над вкладкою, щоб отримати попередній перегляд вмісту вебсторінки.
Перегляд бокової панелі. Бічна панель містить посилання на групи вкладок, закладки, читанку і «Поширено для вас». Клацніть іконку бічної панелі ![]() , щоб побачити посилання. Також можна розгорнути групи вкладок, щоб побачити всі вкладки у групі. Для цього клацніть
, щоб побачити посилання. Також можна розгорнути групи вкладок, щоб побачити всі вкладки у групі. Для цього клацніть ![]() поруч із елементом «Групи вкладок» на бічній панелі.
поруч із елементом «Групи вкладок» на бічній панелі.
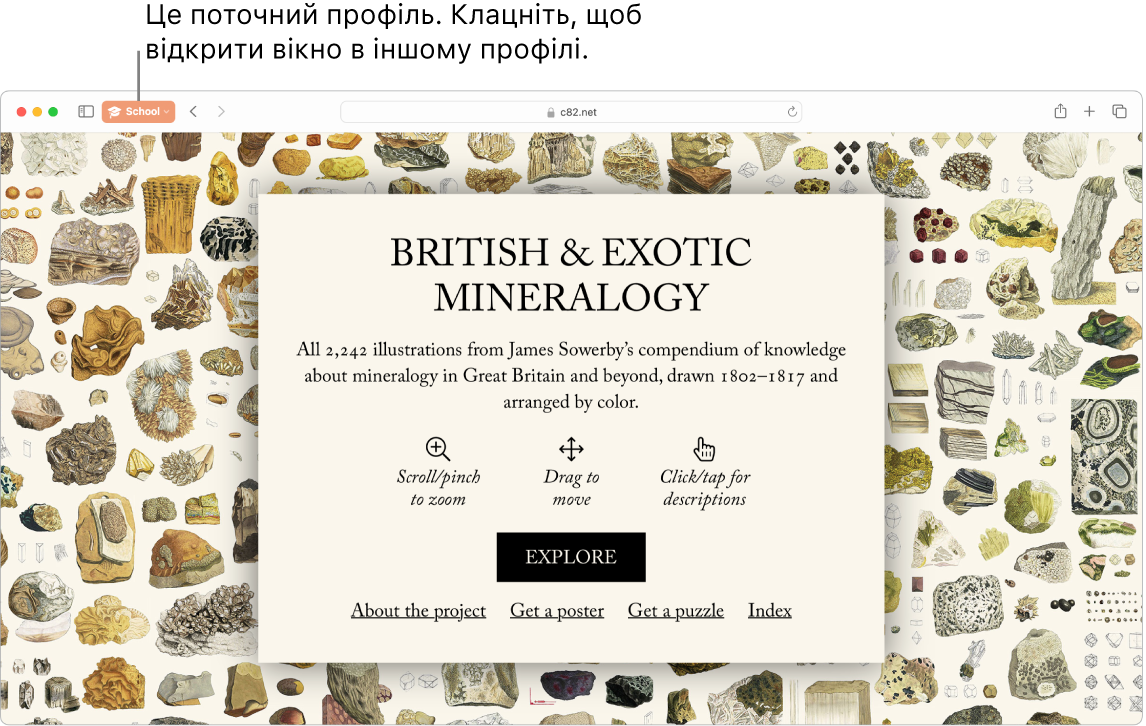
Розділіть свій перегляд за профілями. Створюйте різні профілі у Safari, як-от «Школа» і «Персональний», щоб розділити історію, улюблене, групи вкладок тощо. Перейдіть до Safari > Створити профіль і клацніть «Новий профіль», після цього введіть назву і налаштуйте його за допомогою символу, кольору та інших опцій. Якщо ви вже створили профіль і хочете створити ще один, клацніть ![]() .
.
Порада. Щоб миттєво перекладати доступні вебсторінки у Safari, клацніть кнопку перекладу ![]() у полі адреси вебсайту, коли вона з’явиться. Функція перекладу доступна не в усіх регіонах і не всіма мовами. Список доступних мов можна переглянути тут: Safari: переклад вебсторінок.
у полі адреси вебсайту, коли вона з’явиться. Функція перекладу доступна не в усіх регіонах і не всіма мовами. Список доступних мов можна переглянути тут: Safari: переклад вебсторінок.
Створюйте впорядковану структуру за допомогою груп вкладок. Якщо ви робите дослідження для проекту або відпустки, можна створити групу вкладок для вебсайтів, які ви хочете зберегти разом. Якщо бокова панель ![]() відкрита, клацніть іконку «Додати групу вкладок»
відкрита, клацніть іконку «Додати групу вкладок» ![]() і виберіть «Нова група вкладок», щоб створити групу з відкритих вкладок. Щоб створити нову групу вкладок з деяких відкритих вкладок, натисніть Command, а тоді клацніть кожну вкладку, яку потрібно долучити до групи, і клацніть іконку «Додати групу вкладок»
і виберіть «Нова група вкладок», щоб створити групу з відкритих вкладок. Щоб створити нову групу вкладок з деяких відкритих вкладок, натисніть Command, а тоді клацніть кожну вкладку, яку потрібно долучити до групи, і клацніть іконку «Додати групу вкладок» ![]() .
.
Ви можете надіслати запрошення до співпраці над групою вкладок у Повідомленнях, і всі учасники бесіди будуть автоматично додані до групи вкладок. На бічній панелі клацніть ![]() поруч із групою вкладок, яку потрібно поширити, виберіть «Поширити групу вкладок», а тоді клацніть «Повідомлення». Після поширення групи вкладок співавтори зможуть додавати свої вкладки, а ви зможете бачити, яку сторінку у групі вкладок в цей час переглядають.
поруч із групою вкладок, яку потрібно поширити, виберіть «Поширити групу вкладок», а тоді клацніть «Повідомлення». Після поширення групи вкладок співавтори зможуть додавати свої вкладки, а ви зможете бачити, яку сторінку у групі вкладок в цей час переглядають.
Примітка. Групи вкладок доступні на всіх пристроях, на яких ви увійшли в iCloud з однаковим Apple ID, то ж ви матимете до них доступ усюди.
Знаходьте розширення. Розширення додають функціональності Safari і персоналізують програму для вас. Знаходьте розширення для блокування реклами, пошуку купонів, виправлення граматичних помилок і швидкого збереження вмісту з улюблених вебсайтів. Виберіть Safari > Розширення Safari, щоб переглянути категорію розширень в App Store, де пропонуються виділені розширення Safari і категорії («Для зручнішого вебпошуку», «Читайте із задоволенням», «Топ безкоштовних програм» тощо). Отримавши розширення, ввімкніть їх у параметрах Safari. Виберіть вкладку «Розширення», а тоді встановіть позначки, щоби ввімкнути розширення.
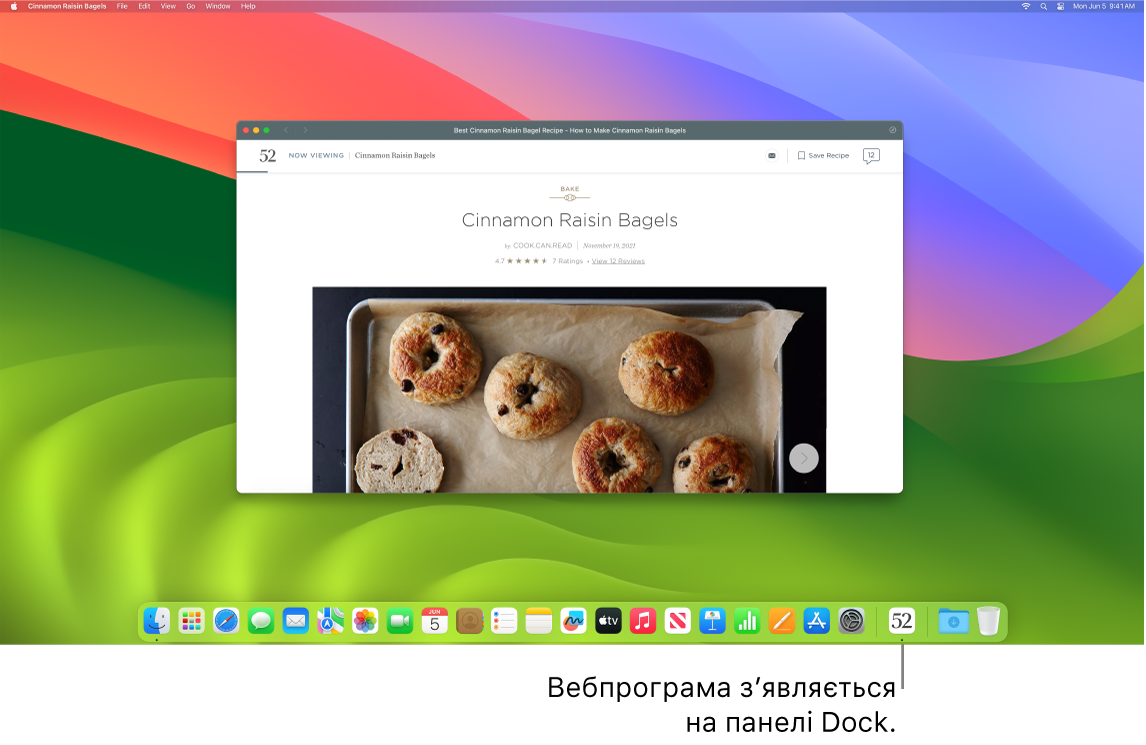
Перетворення улюблених вебсайтів на вебпрограми. Збережіть вебсайт на панелі Dock, щоб спростити доступ до нього і відстежувати сповіщення вебсайту. Щоб створити вебпрограму, відкрийте вебсайт у Safari, а тоді клацніть кнопку «Поширити» ![]() в крайньому правому кінці вікна і виберіть «Додати в Dock». Введіть назву і клацніть «Додати».
в крайньому правому кінці вікна і виберіть «Додати в Dock». Введіть назву і клацніть «Додати».
Покупки за допомогою Apple Pay. Купуючи онлайн у Safari, використовуючи функцію Apple Pay на iMac, ви можете зручно, безпечно та конфіденційно здійснювати покупки на вебсайтах. Вибравши на веб-сайті Apple Pay для оплати, легко прикладіть палець до датчика Touch ID на iMac. Також можна підтвердити платіж за допомогою свого iPhone або Apple Watch.
З Apple Pay інформація про вашу Apple Card і дебетові або кредитні картки не зберігається компанією Apple і не надається продавцям. Щоб дізнатися більше, перегляньте статті служби підтримки Apple Налаштування Apple Pay, Здійснення покупок за допомогою Apple Pay і Зміна та вилучення платіжних карток, що використовуються з Apple Pay.
Примітка. Apple Pay і Apple Card доступні не в усіх країнах або регіонах. Щоб отримати інформацію про Apple Pay, перейдіть на сторінку Apple Pay. Докладніші відомості про поточних емітентів карток наведено в статті служби підтримки Apple Банки-учасники системи Apple Pay. Інформацію про Apple Card наведено в службі підтримки Apple Card.
Захистіть дані ключами допуску. Ключі допуску захищають вас, коли ви входите на вебсайти і використовуєте Touch ID або Face ID замість паролю. Ключі допуску працюють і на пристроях сторонніх виробників також. Коли ви використовуєте ключі допуску, вони зберігаються у в’язці iCloud, а завдяки наскрізному шифруванню вони навіть безпечніші, ніж двофакторна автентифікація. Також ви можете поширити свої ключі доступу для групи контактів. Щоб дізнатися більше, перегляньте статтю Системні параметри на Mac.
Щоб використовувати ключі допуску, у параметрах iCloud слід увімкнути опцію «Паролі і В’язка». Увійшовши на вебсайт, виберіть збереження ключа допуску для цього вебсайту. Щоб увійти ви можете використовувати Touch ID або iPhone чи iPad. Докладніше про налаштування і використання ключів допуску дивіться в розділі Вхід до обліковго запису на Mac за допомогою ключа допуску.
Шукайте в Інтернеті безпечно. Safari застерігає вас, коли ви переходите на недостатньо захищений веб-сайт або веб-сайт, який може у шахрайський спосіб збирати персональні дані. Safari також захищає вас від відстеження ваших дій в Інтернеті та ускладнює ідентифікацію вашого Mac за допомогою відбитків. Система інтелектуальної протидії відстеженню використовує найновіші технології машинного навчання і вбудовані інтелектуальні алгоритми для протидії міжсайтовому відстеженню, виявляючи і вилучаючи дані, які залишають відстежувачі.
Насолоджуйтеся приватністю. Створіть вікно приватного перегляду, клацнувши Файл > Нове приватне вікно. Коли ви перестаєте використовувати приватне вікно, воно замикається і, щоб відімкнути його, потрібно ввійти в систему або використати Touch ID. Коли ви використовуєте приватний перегляд, Safari не зберігає історію, запобігає відстеженню на вебсайтах, повністю блокує відомі відстежувачі, забороняючи їм завантажуватися на сторінках, і вилучає відстежувачі, які використовуються для ідентифікації вас за URL під час перегляду.
Щоб краще зрозуміти, як сайт поводиться з вашими приватними даними, клацніть кнопку «Звіт про приватність» ![]() зліва від активної вкладки, щоб переглянути міжсайтові відстежувачі, заблоковані Safari, для кожного вебсайту. Клацніть
зліва від активної вкладки, щоб переглянути міжсайтові відстежувачі, заблоковані Safari, для кожного вебсайту. Клацніть ![]() , щоб переглянути звіт про приватність з додатковими деталями про активні відстежувачі на вебсайті.
, щоб переглянути звіт про приватність з додатковими деталями про активні відстежувачі на вебсайті.
Сховайте свою адресу електронної пошти. Маючи підписку iCloud+, ви можете створювати унікальну випадкову адресу е-пошти, як тільки вона вам знадобиться (наприклад, для заповнення форми на вебсайті), без обмеження кількості таких адрес. Коли ви створюєте для сайту адресу «Сховати мою е-пошту», всі листи, надіслані на неї, пересилаються на ваш особистий обліковий запис пошти. Ви можете отримувати листи, не надаючи своєї справжньої адреси. Відключити адресу «Сховати мою е-пошту» можна в будь-який час. Перегляньте розділ Створення унікальної випадкової адреси е-пошти з функцією «Сховати мою е-пошту» в iCloud+.
Докладніше. Перегляньте Посібник користувача програми Safari.