Використання AssistiveTouch на пристроях iPhone, iPad або iPod touch
Ви можете використовувати AssistiveTouch, щоб регулювати гучність, замикати екран, застосовувати жести з кількома пальцями, перезапускати пристрій або використовувати торкання замість натискання кнопок.
Увімкнення AssistiveTouch
Після ввімкнення AssistiveTouch на екрані відобразиться кнопка. Цю кнопку можна перетягти до будь-якого краю екрана, де вона залишиться до її наступного переміщення. Одне торкання кнопки типово відкриває меню AssistiveTouch. Одне торкання будь-де поза межами меню закриває меню AssistiveTouch.
Щоб увімкнути AssistiveTouch, можна скористатися одним із нижченаведених способів. Ви можете виконати зазначені нижче дії.
Перейдіть до меню «Параметри» > «Спеціальні можливості» > «Дотик» > «AssistiveTouch» та ввімкніть AssistiveTouch
Застосуйте функцію Hey Siri та скажіть: «Увімкнути AssistiveTouch»
Перейдіть у меню «Параметри» > «Спеціальні можливості» > «Швидкий запуск спеціальних можливостей» та ввімкніть AssistiveTouch
Також AssistiveTouch можна додати до розділу «Спеціальне спрощення» для швидкого доступу з Центру керування, або ви також можете використовувати бічну кнопку чи кнопку «Початок». Та якщо ваш годинник Apple Watch Series 4 чи новішої моделі, ви можете увімкнути AssistiveTouch на Apple Watch.
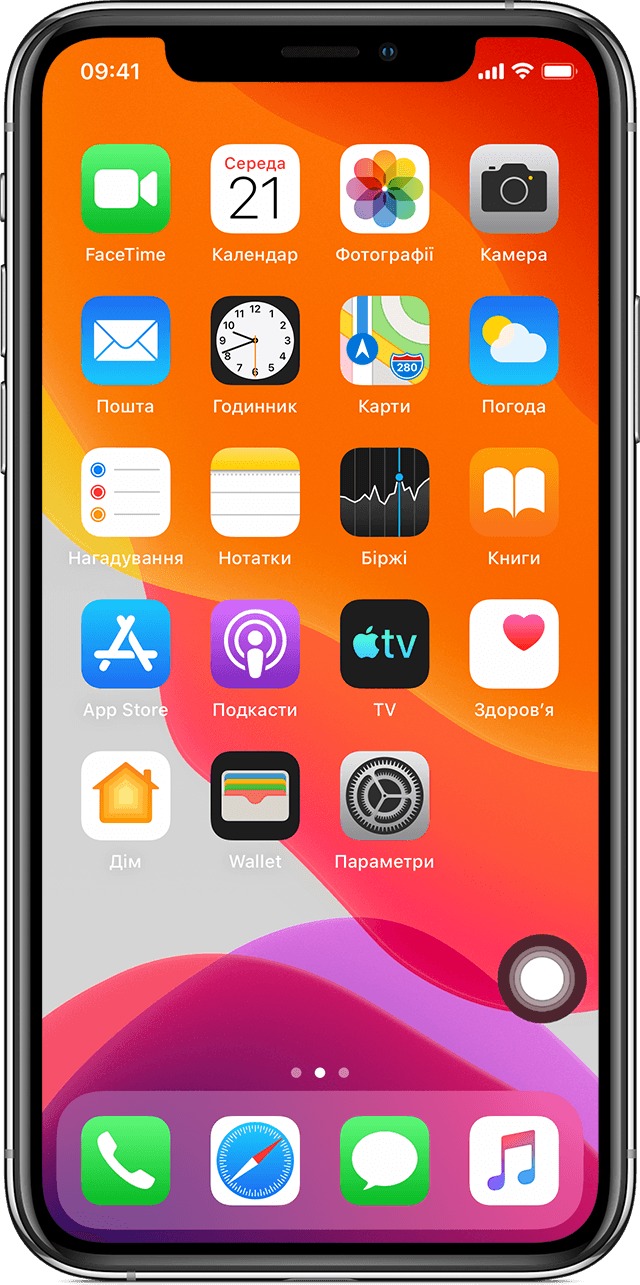
Використання AssistiveTouch замість жестів
Нижче наведено меню доступу й елементи керування, які вимагають жестів на екрані.
Центр керування
Центр сповіщень
Spotlight
Дім
Перемикач програм
Промовляти з екрана
Використання AssistiveTouch замість натискання кнопок
Меню AssistiveTouch надає доступ до функцій, якими ви б інакше керували, натискаючи фізичні кнопки або рухаючи пристрій. За допомогою AssistiveTouch ви можете:
Увімкнути спеціальне спрощення
Замкнути екран
Як регулювати гучність
Викликати Siri
Перезапустити пристрій
Зробити знімок екрана
Імітувати трясіння пристрою
Використання AssistiveTouch для жестів із кількома пальцями
У меню AssistiveTouch виберіть «Пристрій» > «Ще».
Виберіть «Жести».
Виберіть спосіб введення за допомогою 2, 3, 4 або 5 пальців.
Після вибору на екрані відобразиться багато точок, які вказують, де віртуальні кінчики пальців торкаються екрана. Рухаючи одним пальцем навколо екрана або виконуючи рухи торкання, можна одночасно керувати всіма віртуальними кінчиками пальців. Після кількох секунд неактивності віртуальні кінчики пальців автоматично зникають.
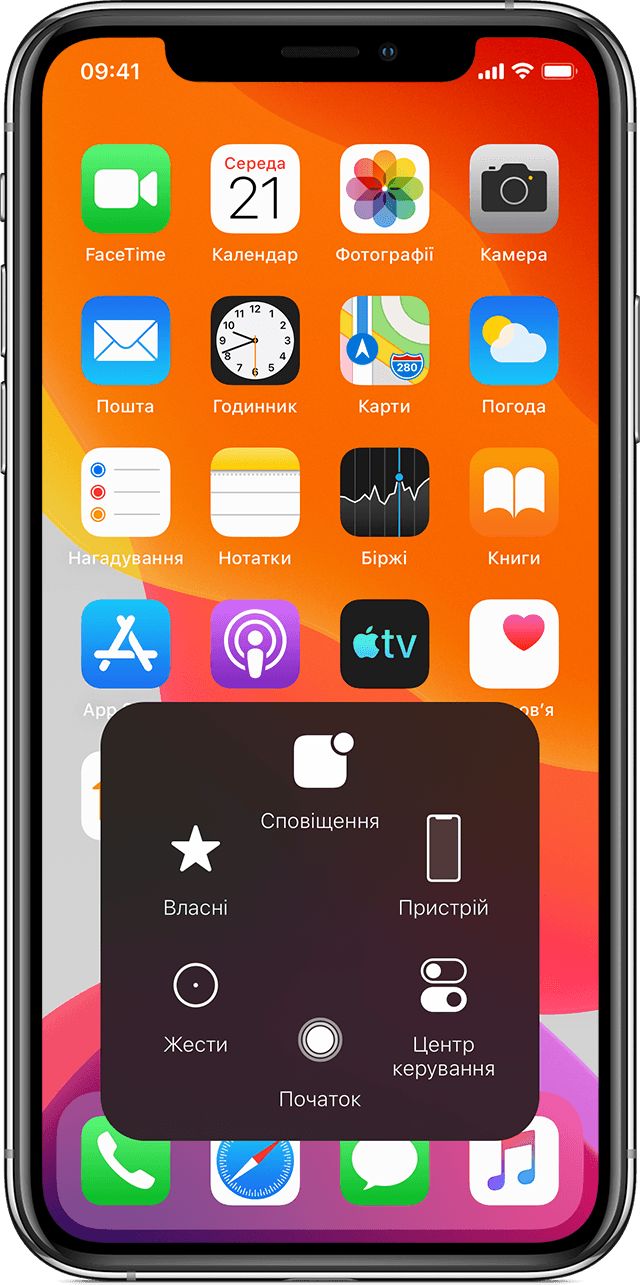
Налаштування меню AssistiveTouch
Щоб змінити порядок, кількість і вміст кнопок у цьому меню, виконайте нижченаведені дії.
Перейдіть у меню «Параметри» > «Спеціальні можливості» > «Дотик» > «AssistiveTouch».
Торкніть «Власне верхнє меню», а потім торкніть іконку, щоб призначити нову функцію для цього положення.
Щоб змінити кількість кнопок, які відображаються в меню, скористайтеся кнопками «+» та «–».
Щоб скасувати зміни та відновити типові параметри меню, скористайтеся кнопкою «Скинути».
Використання власних дій
Щоб призначити функцію AssistiveTouch для одного дотику, подвійного дотику чи довгого натискання кнопки, виконайте нижченаведені дії.
Перейдіть у меню «Параметри» > «Спеціальні можливості» > «Дотик» > «AssistiveTouch».
Під заголовком «Власні дії» виберіть «Один дотик», «Подвійний дотик» або «Довге натискання».
Виберіть дію зі списку, щоб призначити її для жесту.
Скористайтеся кнопкою AssistiveTouch, щоб перейти назад до розділу «Параметри».
Ви можете відрегулювати кількість часу для виконання подвійного дотику або тривалість утримування кнопки для довгого натискання.
Створення нових жестів
Можна записувати власні типи дотиків і жестів посування за допомогою сенсорного екрана та зберігати їх у меню AssistiveTouch.
Виконайте нижченаведені дії, щоб створити новий жест.
Перейдіть у меню «Параметри» > «Спеціальні можливості» > «Дотик».
Торкніть «AssistiveTouch», потім торкніть «Створити новий жест».
Запис почнеться автоматично після дотику до екрану, отже можна торкатись або виконувати жести посування, коли вам буде зручно.
Після завершення натисніть «Стоп».
Щоб переглянути записаний жест, натисніть «Відтворити». Якщо ви хочете перезаписати жест, торкніть «Записати». Натисніть «Зберегти», щоб вказати назву для жесту.
Якщо ви не можете виконати жест із кількома пальцями, одночасно використовуючи кілька пальців, можна записати окремі рухи, і їх буде згруповано разом. Наприклад, поєднайте дві горизонтальні точки вгорі на екрані та намалюйте півколо внизу на екрані, а потім натисніть «Стоп». Якщо вибрати відтворення, усі точки й лінії відтворюватимуться одночасно.
Підключення вказівного пристрою до AssistiveTouch
За допомогою AssistiveTouch можна підключити приладдя, як-от дротову чи Bluetooth-мишу або трекпед, щоб керувати курсором на екрані пристрою. Дізнайтесь, як підключити вказівний пристрій до iPhone, iPad або iPod touch.
Додаткова інформація
Дізнайтеся більше про функції доступності на iPhone, iPad або iPod touch.
Інформація про продукти, вироблені не компанією Apple, або про незалежні веб-сайти, які не контролюються та не тестуються компанією Apple, не носить рекомендаційного характеру та не рекламується компанією. Компанія Apple не несе жодної відповідальності за вибір, функціональність і використання веб-сайтів або продукції сторонніх виробників. Компанія Apple також не несе відповідальність за точність або достовірність даних, розміщених на веб-сайтах сторонніх виробників. Зверніться до відповідного постачальника за додатковою інформацією.