Якщо комп’ютер Mac не запускається належним чином
Якщо комп’ютер Mac не запускається належним чином або вимагає дій користувача під час запуску, він може зупинитися на одному із цих екранів.
Знак питання

Дізнайтеся, що робити, якщо запуск комп’ютера Mac зупиняється на екрані зі знаком питання.
Перекреслене коло

Дізнайтеся, що робити, якщо запуск комп’ютера Mac зупиняється на екрані з перекресленим колом (знак заборони).
Глобус із символом попередження

Глобус із символом попередження (знаком оклику) означає, що комп’ютер Mac намагався запустити систему з розділу «Відновлення macOS» через інтернет, але спроба не вдалася. Дізнайтеся, що робити, якщо не вдається запустити комп’ютер Mac із розділу «Відновлення macOS».
Логотип Apple
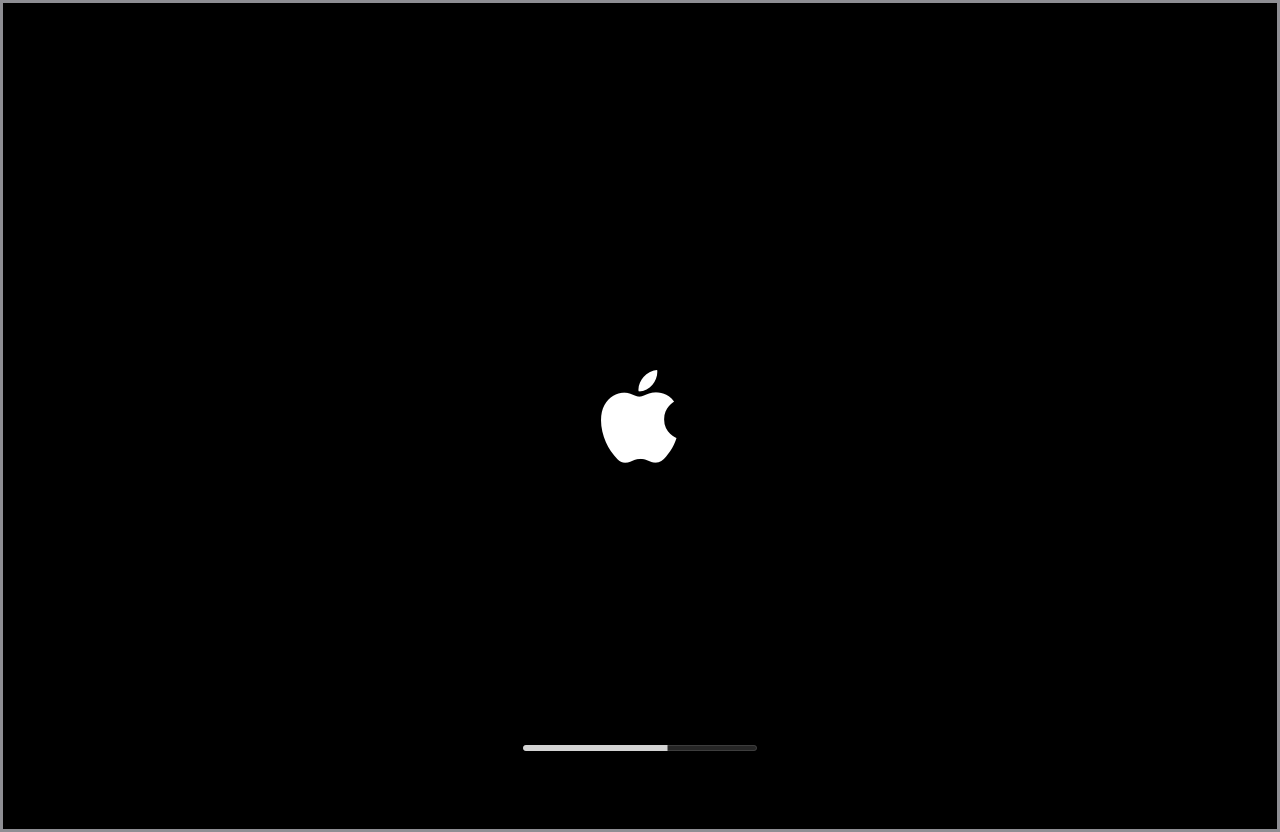
Дізнайтеся, що робити, якщо запуск комп’ютера Mac зупиняється на екрані з логотипом Apple або індикатором перебігу.
Темний (пустий) екран

Дізнайтеся, що робити, якщо запуск комп’ютера Mac зупиняється на пустому екрані (наприклад, на порожньому сірому, чорному або синьому).
Параметри з іконкою шестірні
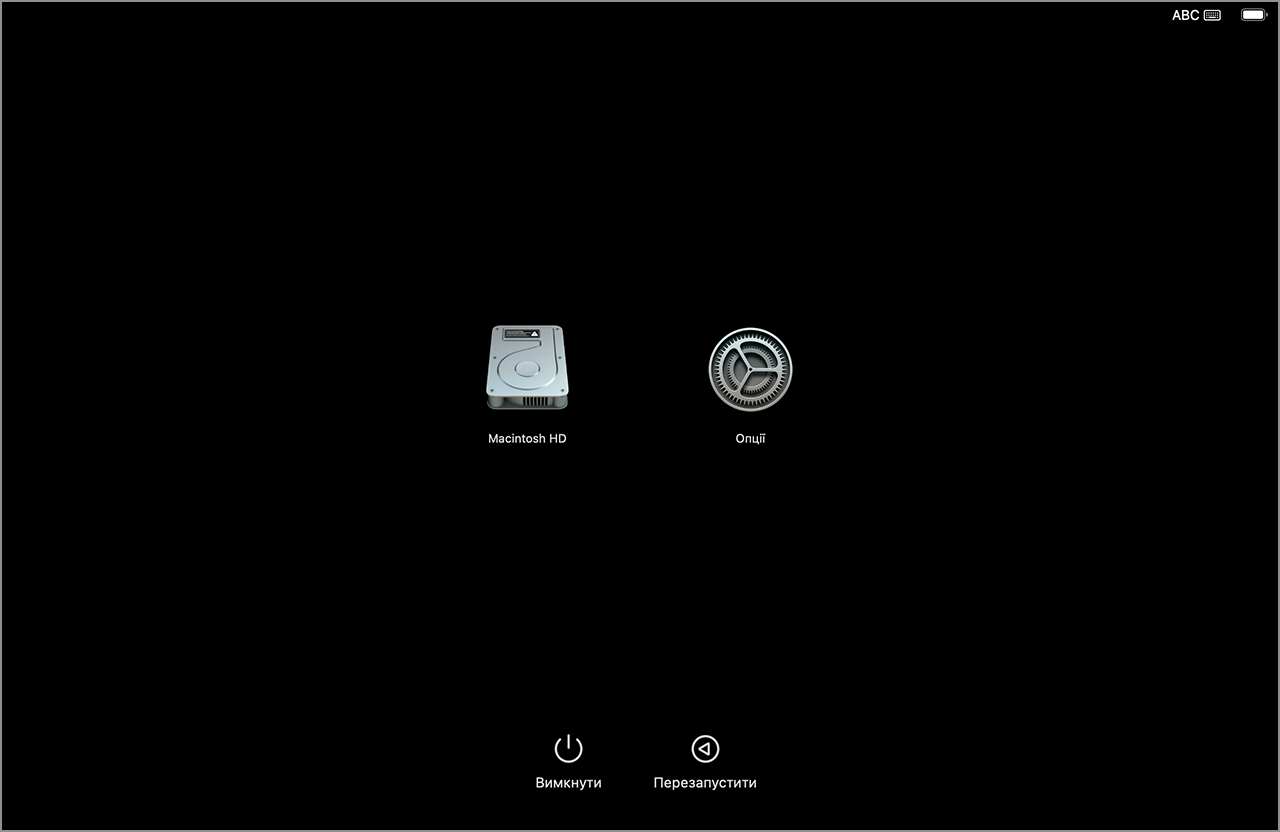
Дізнайтеся, що робити, якщо запуск комп’ютера Mac зупиняється на екрані Параметрів з іконкою шестерні (параметри запуску).
Знак оклику в колі
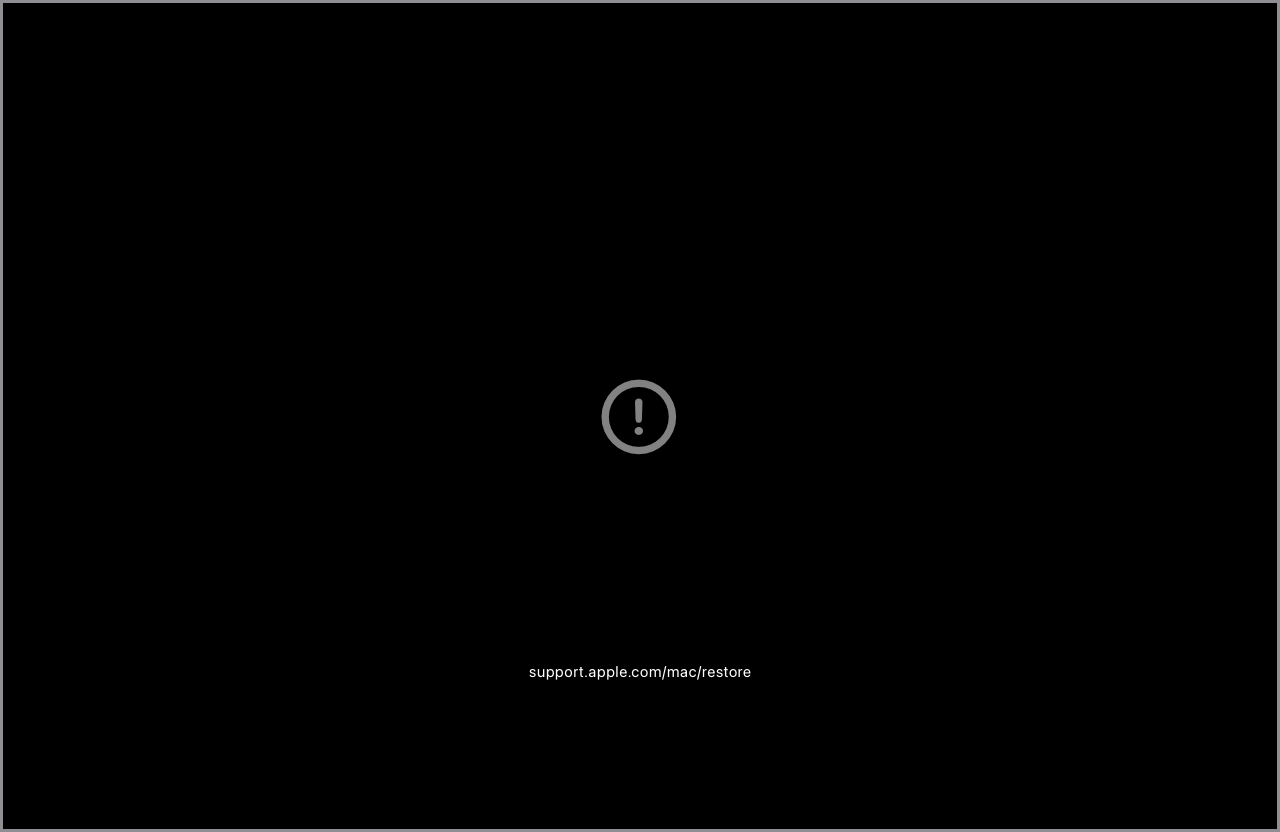
Дізнайтеся, що робити, якщо запуск комп’ютера Mac зупиняється на екрані зі знаком оклику в колі.
Асистент відновлення

Дізнайтеся, що робити, якщо ваш комп’ютер Mac запускається в режимі Асистента відновлення з відображеним символом першої допомоги (хрест у колі) та повідомленням про проблему під час запуску вашого комп’ютера Mac.
Іконка замка

Якщо на комп’ютері Mac використовується пароль прошивки, іконка замка з’являється під час спроби запуску з іншого диска або тому, наприклад, із зовнішнього накопичувача або з розділу відновлення macOS. Щоб продовжити, введіть пароль прошивки.
Вікно входу в систему
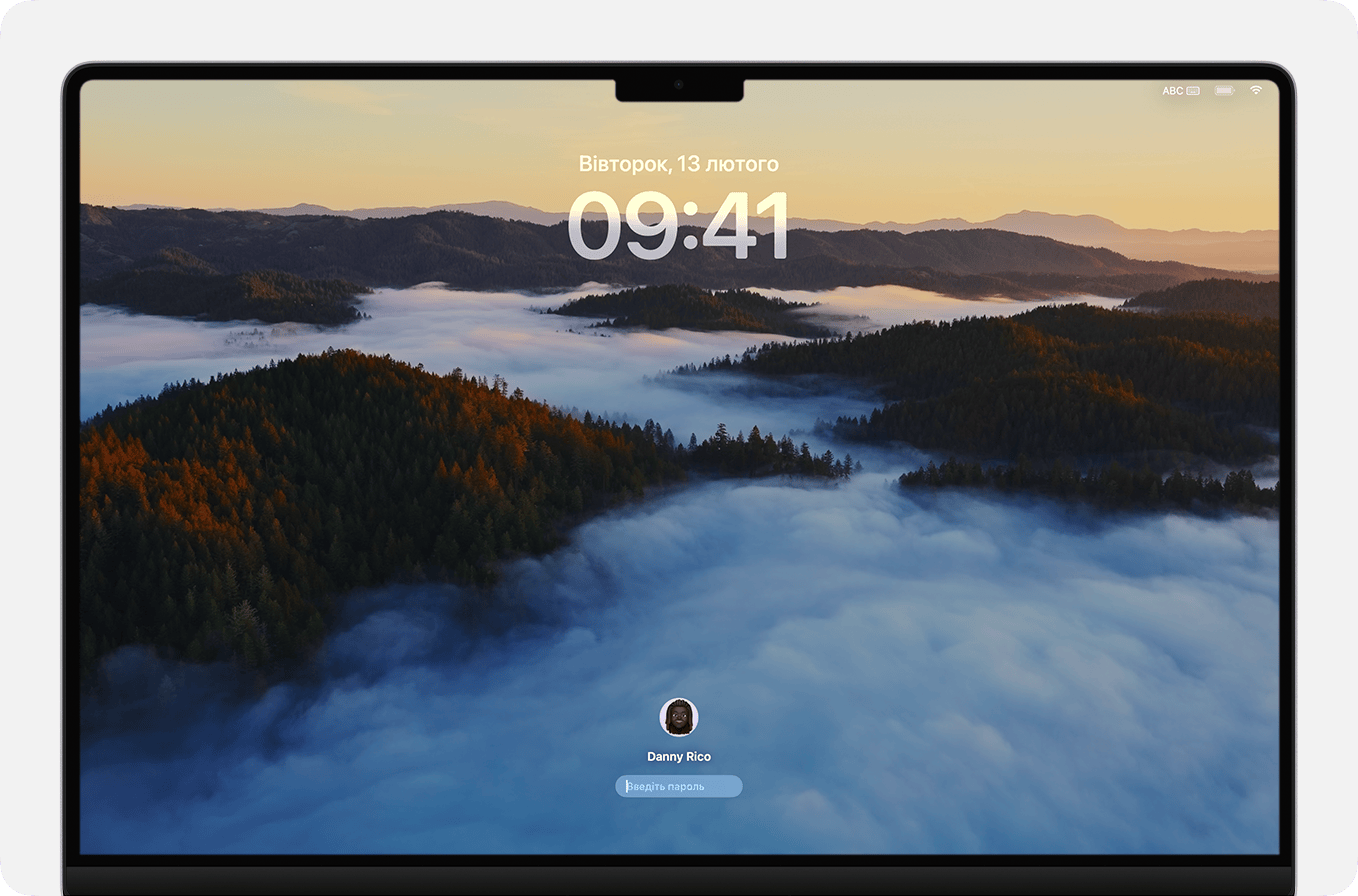
У вікні входу введіть свій пароль до облікового запису користувача, щоб увійти в систему комп’ютера Mac. Якщо ввімкнено функцію FileVault, це також розблокує ваш диск. На фоні може відображатися зображення робочого стола за замовчуванням, яке може змінитися на задане вами зображення, коли ви виберете свій обліковий запис. Вікно входу в систему відображається лише після виходу з облікового запису користувача (меню Apple > «Вийти із системи»), перезапуску або запуску комп’ютера Mac. Дізнайтеся, що робити, якщо ви забули пароль для входу.
Якщо ви наразі не ввійшли у свій обліковий запис, може відображатись екран блокування. Він виглядає аналогічним чином, для входу в систему використовується той самий пароль, але на цьому екрані нема можливості скинути пароль.
Замок активації чи PIN-код блокування системи
Якщо на комп’ютері Mac, який раніше належав іншій особі, відображається вікно Замка активації із запитом на введення облікового запису Apple цієї особи, може знадобитися, щоб попередній власник вимкнув для вас Замок активації. Дізнайтеся про Замок активації на комп’ютері Mac.
Комп’ютер Mac може попросити ввести PIN-код, якщо його було дистанційно заблоковано за допомогою програми «Локатор», оскільки власник вважає, що пристрій загублено або викрадено. Щоб продовжити, введіть чотиризначний або шестизначний код допуску.
Зображення миші або клавіатури
Якщо ви бачите схематичне зображення нижньої частини Magic Mouse або задньої панелі Magic Keyboard із невеликою стрілкою поруч із перемикачем живлення на малюнку, Mac не може виявити вбудовану або зовнішню мишу, трекпед або клавіатуру. Дізнайтеся, що робити, якщо клавіатура або миша не підключаються під час налаштування Mac.
Іконка дисплея із символом попередження
Велика на темному фоні на дисплеї Apple Studio Display означає, що Studio Display перебуває в режимі відновлення.
Знак Thunderbolt, USB або FireWire
Великий знак Thunderbolt , USB або FireWire на темному фоні означає, що ваш комп’ютер Mac працює в режимі зовнішнього диска.
Потрібна додаткова допомога?
Розкажіть нам більше про поточну ситуацію, і ми запропонуємо вам подальші кроки.