Apple TV’deki Apple Arcade’de oyunları bulma ve oynama
Apple kimliğinizle abone olup giriş yaptıktan sonra hemen oyun oynamaya başlayabilirsiniz.
Apple TV’de Arcade uygulamasını
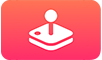 açın.
açın.Aşağıdakilerden birini yapın:
Göz Atma: Uzmanlar tarafından elle seçilmiş koleksiyonların yanı sıra oyun geçmişinize göre atanmış kategoriler de dahil olmak üzere önerilen içerikleri görmek için aşağı gidin. Bir kategori satırına (örneğin Sizin İçin Arcade Oyunları) gidin, sonra bu kategorideki kullanılabilir içeriği görmek için sağa gidin.
Arama: Sağ üst köşedeki Ara düğmesini
 seçin, sonra uygulamaları ada göre bulmak için bir arama terimi girin.
seçin, sonra uygulamaları ada göre bulmak için bir arama terimi girin.
Puan açıklamasını, kullanılabilir seçenekleri ve diğer bilgileri görmek için bir öğe seçin.
Not: Daha gelişmiş bir oyun oynama deneyimi için Apple Arcade’daki çoğu oyun, ayrı satılan üçüncü parti bir Bluetooth® oyun kumandası veya başka bir aksesuar gerektirir. Oyun kumandası gereksinimleri, App Store’da uygulamanın ürün sayfasında verilmiştir.
Oyun oynamak için Sony PlayStation DualShock 4, PlayStation DualSense, Bluetooth özellikli Microsoft Xbox Wireless kumanda, Xbox Elite Wireless Controller Series 2, Xbox Adaptive Controller ve MFi uyumlu oyun kumandalarını kullanabilirsiniz. Bazı oyunlar, Apple TV Remote’u da (1. nesil) destekler.
Oynamaya başlamadan önce oyun kumandanızın Apple TV’ye bağlı olduğundan emin olun.
Arcade uygulamasında
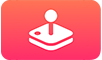 oynamak istediğiniz bir oyun bulun, sonra oyunu seçin.
oynamak istediğiniz bir oyun bulun, sonra oyunu seçin. Oyunu henüz indirmediyseniz İndir’i seçin.
Bir oyun indirilirken veya güncellenirken uygulama simgesi bir ilerleme göstergesiyle birlikte ana ekranda görünür.
Oyunu Oyna’yı seçin.
Bir oyunu duraklatırsanız oyun kumandanızı bir sonraki bağlayışınızda oyunu sürdürmek için bir bildirim alırsınız.
Oyun sırasında, bağlı oyun kumandanız için kullanabileceğiniz ek denetimler olabilir. Daha fazla bilgi için Apple aygıtınıza kablosuz bir oyun kumandası bağlama adlı Apple Destek makalesine bakın.
İpucu: Aile Paylaşımını ayarladığınızda aile yöneticiniz 18 yaşının altındaki diğer aile üyeleri tarafından yapılan alışverişleri gözden geçirebilir. Örneğin ailenin daha küçük üyeleri için Satın Alma İzni özelliği ayarlanmışsa (macOS Catalina veya daha yenisi yüklü bir Mac’teki Sistem Tercihleri’nde, macOS Mojave veya daha eskisinin yüklü olduğu bir Mac’teki iTunes’da ya da bir iOS veya iPadOS aygıtında) bu üyeler bir satın alma işlemi gerçekleştirmek istediklerinde aile yöneticisine onay isteyen bir mesaj gönderilir. Aile Paylaşımı’nı ayarlama hakkında daha fazla bilgi için Apple TV’de Aile Paylaşımı kısmına bakın.
Her bir oyuncu Apple TV’ye giriş yapmışsa oyun sırasında oyuncuları değiştirebilirsiniz. Oyuncu eklemek için Apple TV’den birden fazla kullanıcı ayarlama bölümündeki yönergeleri izleyin.
Apple TV Remote’ta Denetim Merkezi’ni açmak için TV düğmesini
 basılı tutun.
basılı tutun.
Değiştirdikten sonra, oyun yeniden başlatılır ve yeni oyuncu kaldığı yerden başlayabilir.
Apple TV’de Arcade uygulamasını
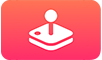 açın.
açın.Oynamayı Sürdür’e doğru aşağı gidin, sonra istediğiniz oyunu seçin.
Apple TV’de Game Center’a giriş yaptıysanız Apple aygıtları genelinde puanlarınızı takip edebilirsiniz. Puanlar ve puan cetvelleri Arcade’de her oyunun içinde görünür; böylece Apple TV’de bir oyuna başlayıp daha sonra iPhone’unuzda oynarsanız puanlarınız güncel tutulur.
Bir iOS veya iPadOS aygıtında, Game Center’ı kullanarak arkadaş istekleri gönderebilir ve genel profilinizi yönetebilirsiniz. Daha fazla bilgi için Arkadaşlarla oynamak için Game Center’ı kullanma adlı Apple Destek makalesine bakın.
Apple TV’de Ayarlar’ı
 açın.
açın.Kullanıcılar ve Hesaplar > [hesap adı] > Game Center’a gidin, sonra Apple kimliğinizle giriş yapın.
Apple TV’ye bağlı desteklenen bir oyun kumandanız varsa düğmelere özel denetimler atayabilirsiniz.
Belirli uygulamalar için denetimleri de özelleştirebilirsiniz.
Apple TV’de Ayarlar’ı
 açın, sonra Kumandalar ve Aygıtlar > Bluetooth’a gidin.
açın, sonra Kumandalar ve Aygıtlar > Bluetooth’a gidin.Oyun Kumandası Ayarları’nı seçin, sonra bağlı bir oyun kumandası aygıtını seçin. Aygıt bağlı değilse Kumandayı Bul’u seçin.
Aşağıdakilerden birini yapın:
Oyun kumandasını özelleştirme: Özelleştirme’yi seçin, sonra Açık’ı seçin.
Belirli bir uygulamayı oyun kumandası için özelleştirme: Uygulama Özelleştirme’nin altındaki listeden uygulamayı seçin.
Özelleştirilebilir denetimler listesi oyun kumandasının bir diyagramı ile görünür.
Listedeki denetimleri vurgulamak için yukarı veya aşağı gidin.
Bir denetimi vurguladığınızda, ona karşılık gelen düğme de referans için diyagramda vurgulanır.
İstediğiniz denetimi seçin, sonra denetim için kullanılabilir seçeneklerden birini seçin.
Saptanmış ayarları geri yüklemek için listenin en altına kaydırın, sonra Saptanmışları Geri Yükle’yi seçin.