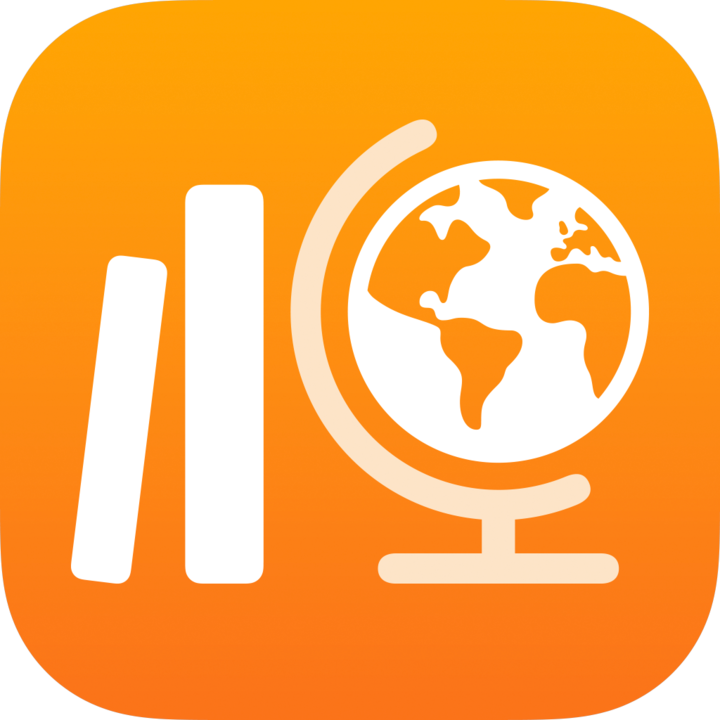
Okul’da soru düzeyindeki sonuçları görüntüleme
değerlendirme puanı verdikten sonra, her soru ve öğrenciye ilişkin sonuçları ve analizleri görüntülemek için:
Soru ve cevap alanlarını belirleyerek değerlendirmenizi oluşturun
Sınıf ve öğrenci sonuçlarını soru bazında görmek için Analiz görünümünü kullanın
Değerlendirmenize bağlı olarak Okul, dosyanızı tarayıp alanları otomatik olarak ayarlayabilir veya siz alanları manuel olarak ayarlayabilirsiniz. Her soru ve cevap alanını tek tek tanımlayarak veya daha büyük soru ve cevap alanlarını birlikte gruplayarak istediğiniz ayrıntı düzeyine karar verebilirsiniz. Alanların doğru şekilde kurulduğundan emin olmak için alanları istediğiniz zaman değiştirebilir, Analiz görünümünde görüntülenen ayrıntı düzeyini değiştirebilir ve ilk kurulum sırasında ortaya çıkan diğer sorunları düzeltebilirsiniz.
Sonuçları, genel ortalama puan olarak veya her soru için bir puan değeri ayarlarsanız her soru için ortalama puan olarak görüntüleyebilirsiniz.
Not: Soru düzeyindeki sonuçları görebilmeniz için en az bir öğrencinin ödevinde Tamamlandı Olarak İşaretle’ye dokunmanız gerekir.
Değerlendirmenizi ayarlama
Okul uygulamasındaki
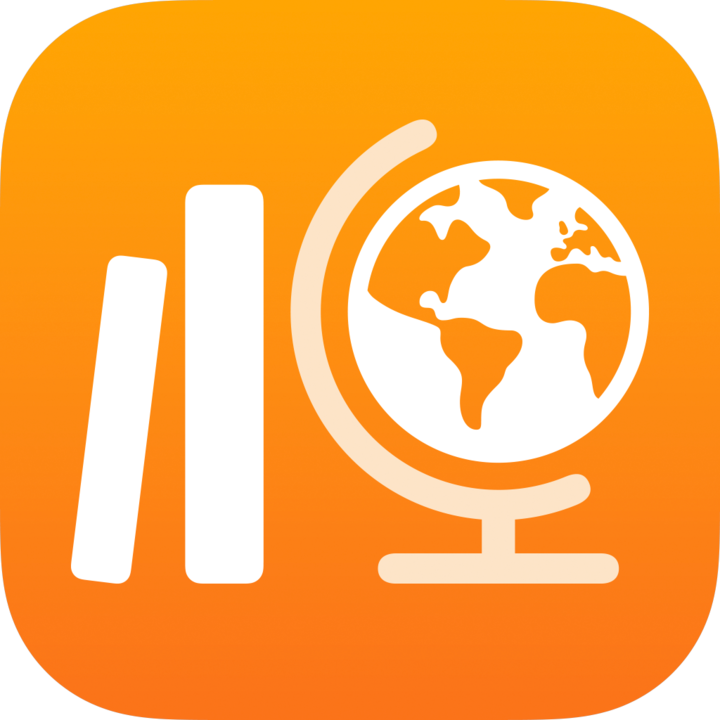 kenar çubuğunda, Son Kullanılan Aktivite’ye, Değerlendirmeler’e veya bir sınıfa dokunun.
kenar çubuğunda, Son Kullanılan Aktivite’ye, Değerlendirmeler’e veya bir sınıfa dokunun.Görüntülemek istediğiniz sonuçların bulunduğu değerlendirmeye dokunun, ardından değerlendirme ayrıntıları görünümünün üst kısmındaki Analizler’e dokunun.
Değerlendirmenizi ayarlamak için aşağıdakilerden birini yapın:
Değerlendirmenizi otomatik olarak ayarlamak için Daha Fazla Ayrıntı veya Daha Az Ayrıntı’ya dokunarak başlangıç noktanızı seçin.
Okul, soru alanlarını belirlerken tanımladığı her soru için ayrı alanlar oluşturabilir (Daha Fazla Ayrıntı) veya daha büyük soru alanlarını birlikte gruplayabilir (Daha Az Ayrıntı).
Değerlendirmenizi manuel olarak ayarlamak için Soru Alanlarını Kendim Tanımla’ya dokunun.
Not: Bir BaşlangıçNoktası Seçin açılır bölmesini görmüyorsanız dosyanızı manuel olarak ayarlamanız gerekir. Dosyanızı manuel olarak ayarlamak için dosya kurulumu bilgilerini okuyun ve ardından Kurulum’a dokunun.
Alanları düzenleyin ve ardından Bitti’ye dokunun.
Bir soru ve cevap alanını büyütmek veya küçültmek için alana dokunun, ardından köşeleri sürükleyin.
Yeni bir alan eklemek için değerlendirmede herhangi bir yere dokunun veya mevcut bir alandaki
 butonuna ve ardından Çoğalt’a dokunun.
butonuna ve ardından Çoğalt’a dokunun.Bir soru alanını taşımak için alanı seçin, alana dokunup basılı tutun, ardından değerlendirmede yeni bir konuma sürükleyin.
Bir alanı silmek için mevcut bir alana dokunun,
 butonuna ve ardından Kaldır’a dokunun.
butonuna ve ardından Kaldır’a dokunun.
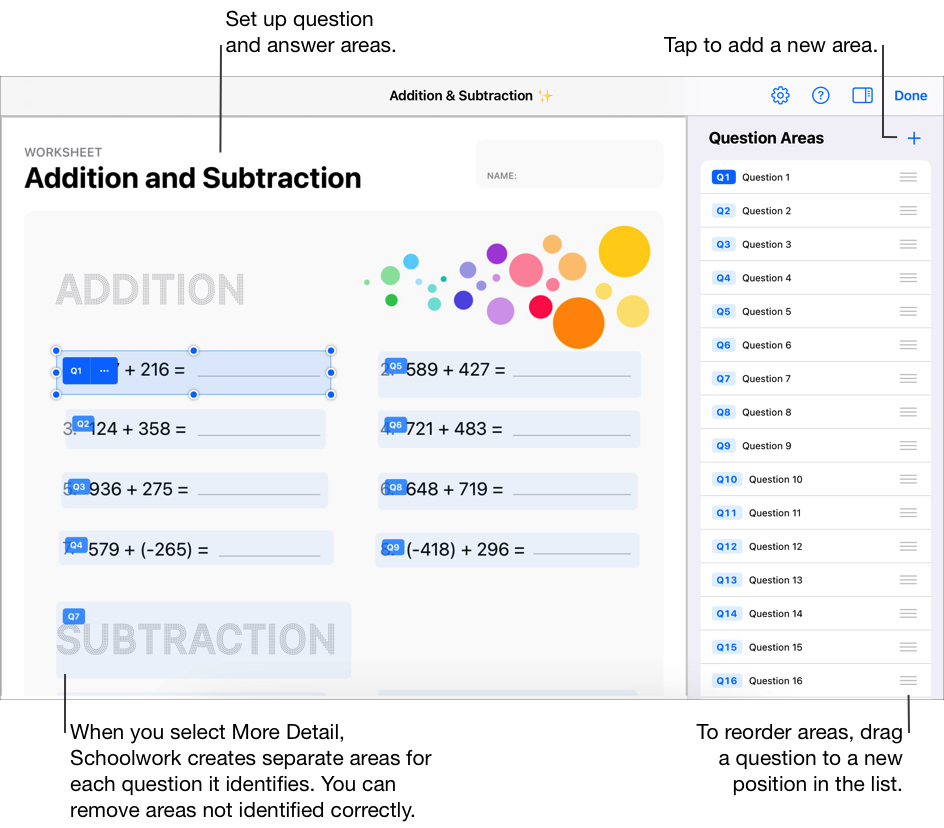
Not: Baştan başlamak için sağ üst köşedeki 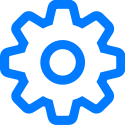 butonuna ve ardından Tüm Alanları Sıfırla veya Tüm Alanları Kaldır’a dokunun.
butonuna ve ardından Tüm Alanları Sıfırla veya Tüm Alanları Kaldır’a dokunun.
Sınıf ve öğrenci analizlerini görüntüleme
Okul uygulamasındaki
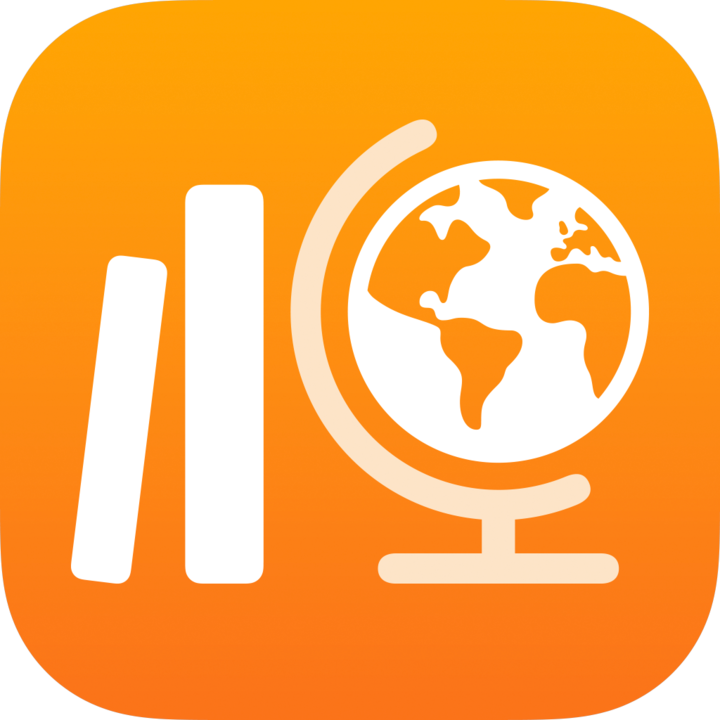 kenar çubuğunda, Son Kullanılan Aktivite’ye, Değerlendirmeler’e veya bir sınıfa dokunun.
kenar çubuğunda, Son Kullanılan Aktivite’ye, Değerlendirmeler’e veya bir sınıfa dokunun.Görüntülemek istediğiniz sonuçların bulunduğu değerlendirmeye dokunun, ardından değerlendirme ayrıntıları görünümünün üst kısmındaki Analizler’e dokunun.
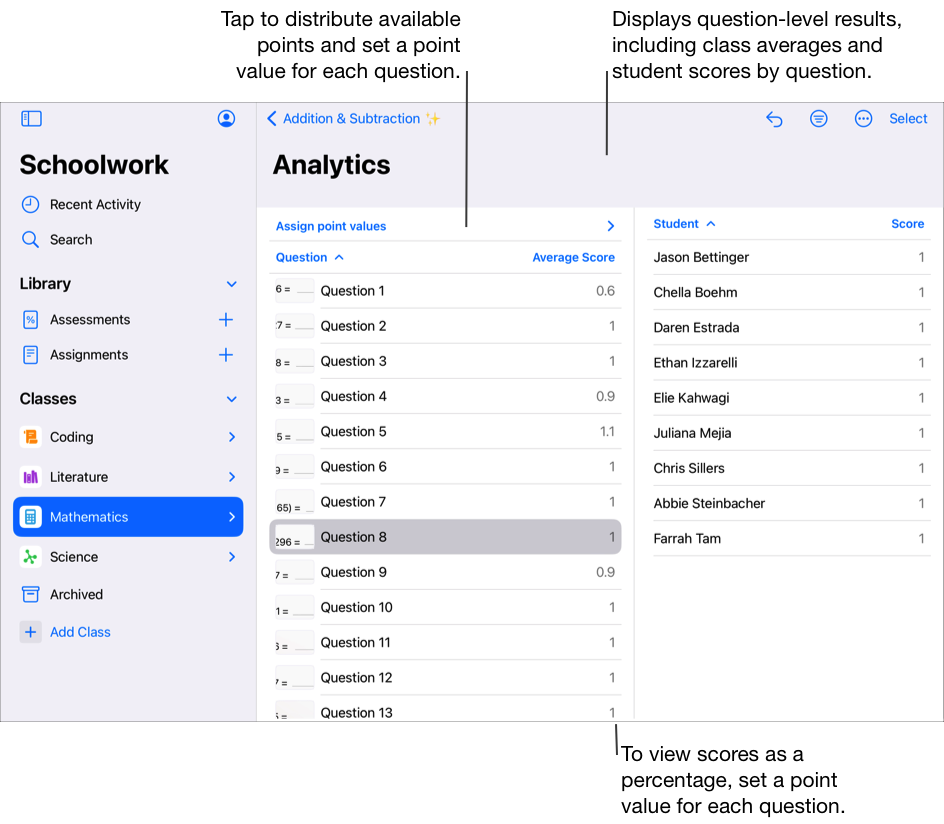
Analiz verilerinin görüntülenme biçimini değiştirin:
Yalnızca belirli bir yüzdenin üstünde veya altında puan alan öğrencileri görüntülemek için
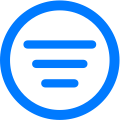 butonuna dokunun ve ardından bir filtreleme yüzdesi seçin.
butonuna dokunun ve ardından bir filtreleme yüzdesi seçin.Puanları sayı veya yüzde olarak görüntülemek için
 butonuna dokunun ve ardından Sayı Olarak Puanlar’a veya Yüzde Olarak Puanlar’a dokunun.
butonuna dokunun ve ardından Sayı Olarak Puanlar’a veya Yüzde Olarak Puanlar’a dokunun.
Bir öğrencinin belirli bir soruya verdiği yanıtı görüntülemek için bir soruya dokunun ve ardından Öğrenci listesinde öğrencinin adına dokunun.
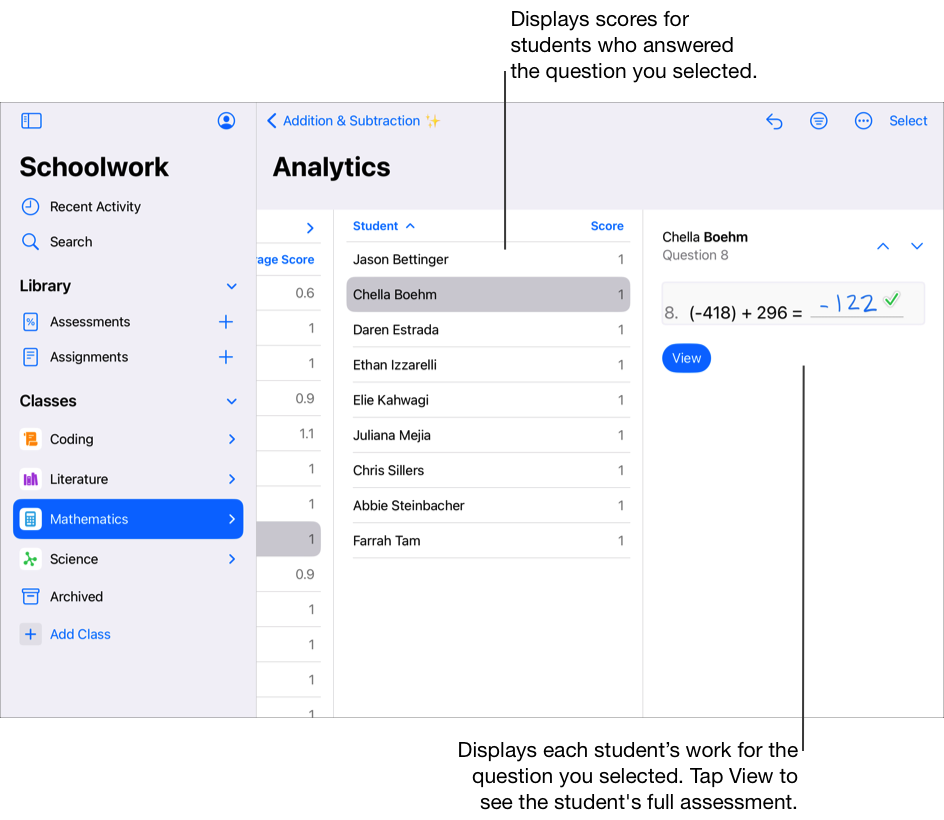
Her soru için bir puan değeri ayarlamak için “Puan değerleri ata”ya dokunun, ardından aşağıdakilerden birini yapın:
Mevcut puanları tüm sorulara otomatik olarak dağıtmak için Dağıt’a dokunun.
Mevcut puanları manuel olarak dağıtmak için her sorunun puan değerini artırmak veya azaltmak amacıyla kontrollere dokunun.
Mevcut puanların dağıtımına bonus puanlar dahil edilmez.
Soru ve cevap alanlarını düzenleme
Okul uygulamasındaki
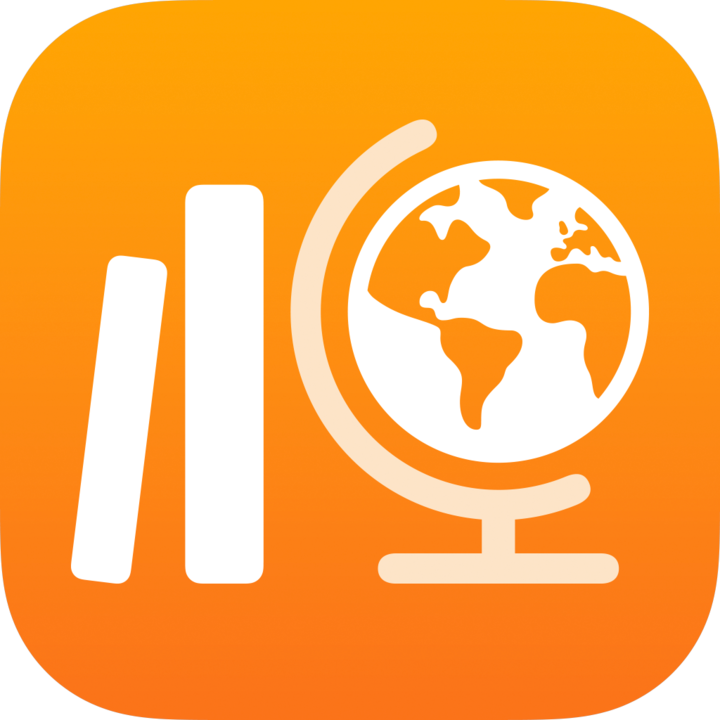 kenar çubuğunda, Son Kullanılan Aktivite’ye, Değerlendirmeler’e veya bir sınıfa dokunun.
kenar çubuğunda, Son Kullanılan Aktivite’ye, Değerlendirmeler’e veya bir sınıfa dokunun.Görüntülemek istediğiniz sonuçların bulunduğu değerlendirmeye dokunun, ardından değerlendirme ayrıntıları görünümünün üst kısmındaki Analizler’e dokunun.
Soru ve cevap alanlarını düzenlemek için
 butonuna ve ardından Soru Alanlarını Düzenle’ye dokunun.
butonuna ve ardından Soru Alanlarını Düzenle’ye dokunun.Alanları düzenleyin ve ardından Bitti’ye dokunun.
Bir soru ve cevap alanını büyütmek veya küçültmek için alana dokunun, ardından köşeleri sürükleyin.
Yeni bir alan eklemek için değerlendirmede herhangi bir yere dokunun veya mevcut bir alandaki
 butonuna ve Çoğalt’a dokunun.
butonuna ve Çoğalt’a dokunun.Bir soru alanını taşımak için alanı seçin, alana dokunup basılı tutun, ardından değerlendirmede yeni bir konuma sürükleyin.
Bir alanı silmek için mevcut bir alana dokunun,
 butonuna ve ardından Kaldır’a dokunun.
butonuna ve ardından Kaldır’a dokunun.