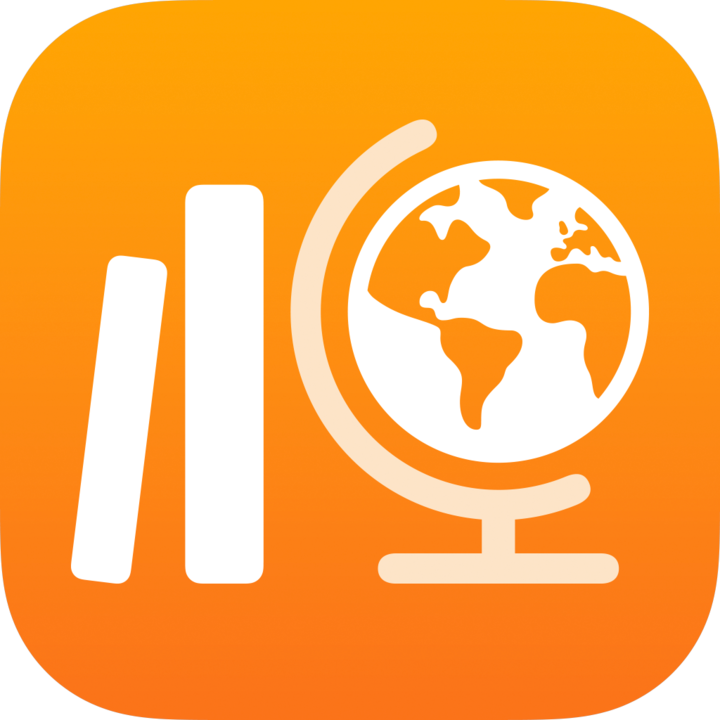
Okul’da değerlendirme gönderme
Bir kavram, konu veya dersin ne kadar iyi anlaşıldığını test etmek için değerlendirme gönderin. Öğrencileriniz, testlerini ve sağladığınız geri bildirimleri veya puanlamaları takip etmek için tüm sınıflarındaki değerlendirmeleri görüntüleyebilir.
Bir değerlendirmeyi tüm sınıfınıza veya özel ihtiyaçlarına göre bir veya birden fazla öğrenciye gönderebilirsiniz. Okul, bir değerlendirmenin birden fazla sınıfa gönderilmesini desteklemez. Birden fazla sınıfa aynı belgeyi atamak için değerlendirmeyi kopyalayın ve yeni değerlendirmeyi başka bir sınıfa gönderin.
Sınıfınızda birden fazla öğretmen varsa gönderdiğiniz veya planladığınız değerlendirmeler tüm öğretmenler tarafından görüntülenebilir ve düzenlenebilir. Taslak değerlendirmeleri yalnızca siz görebilirsiniz.
Not: Değerlendirme göndermek için internet bağlantınızın olması gerekir. İnternet bağlantınız kesilirse değerlendirmelerinizi daha sonra göndermek üzere taslak olarak kaydedebilirsiniz.
Okul’da değerlendirme gönderme
Okul uygulamasında
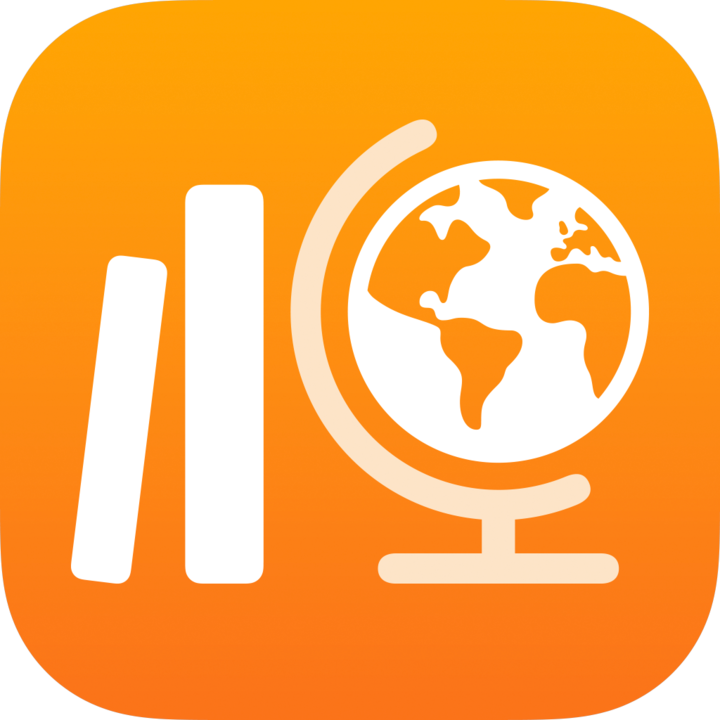 , Değerlendirmeler’in yanındaki kenar çubuğunda
, Değerlendirmeler’in yanındaki kenar çubuğunda  butonuna dokunun.
butonuna dokunun.Şunlardan birini yapın:
Mevcut bir dosyayı içe aktarmak için Dosya İçe Aktar’a dokunun, bir dosya arayın veya bir dosyaya gidin, ardından içeriği içe aktarmak için dosyaya dokunun.
Fiziksel bir kağıt belge kullanmak için Belge Tara’ya dokunun, belgenizi, aygıtınızın kamerasının görüş alanına yerleştirin. Ayrıntılı bilgi.
Not: Okul değerlendirmeleri oluşturmak için PDF, Pages, Numbers, Keynote, Google Docs, Google Sheets, Google Slides ve resim dosyalarını içe aktarabilirsiniz.
Okul, belgenizi bir değerlendirmeye dönüştürür.
Ek notlar veya bilgiler eklemek için İşaretleme araçlarını kullanın ve ardından Ata’ya dokunun.
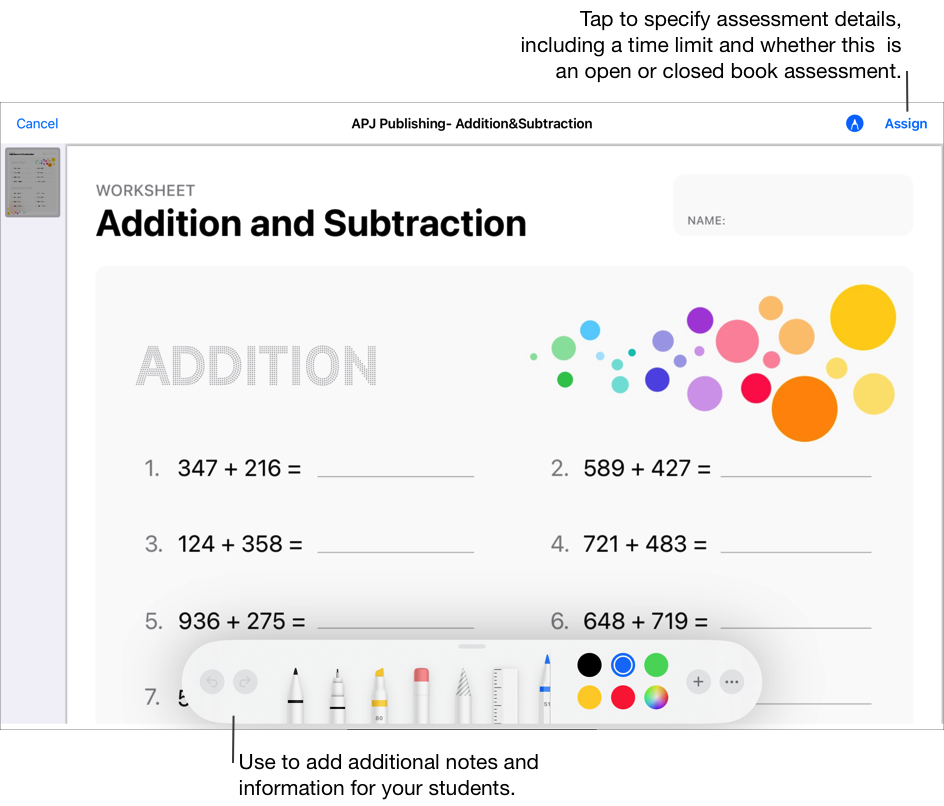
Ata’ya dokunun, sınıfınıza dokunun, sınıfınızın tamamını veya sınıfınızdaki bir veya daha fazla öğrenciyi eklemek için dokunun ve ardından Bitti’ye dokunun.
Değerlendirmeniz için bir başlık girin ve ardından bilgi metnini girin.
Bir teslim tarihi belirlemek üzere Teslim Et’e dokunun, Okul’un değerlendirmeyi göndermesini istediğiniz tarih ve saati seçin, ardından Bitti’ye dokunun.
Bir teslim tarihi belirlemek, değerlendirmenizi önceden oluşturmanıza ve ardından öğrencilerinize değerlendirmeyi göndermek istediğiniz tam tarih ve saati belirtmenize olanak tanır.
Farklı bir teslim tarihi belirlemek için tarihe dokunun, istediğiniz tarih ve saati seçin ve ardından Bitti’ye dokunun.
Bir değerlendirmeye teslim tarihi eklerseniz öğrencilerin teslim tarihinden sonra gönderdikleri tüm çalışmalar geç gönderilmiş sayılır. Bir teslim tarihini kapatmak için
 butonuna dokunun.
butonuna dokunun.Daha Fazla Seçenek’e dokunun ve aşağıdakilerden birini veya birkaçını yapın:
Bir öğrencinin sınava girmesi gereken maksimum süreyi belirlemek için Süre Sınırı’na dokunun ve ardından bir süre seçin.
Öğrencilerinizin ihtiyaç duyduğu odaklanma düzeyini belirlemek için Değerlendirme Modu açılır menüsüne dokunun, ardından Açık Kitap veya Kapalı Kitap’ı seçin
Açık Kitap. Öğrencilerin değerlendirmeleri üzerinde çalışırken Okul dışındaki diğer kaynakları ve uygulamaları kullanmalarına olanak tanır.
Kapalı Kitap. Öğrencilerin çalışmalarını teslim edene kadar diğer kaynakları kullanmalarını veya değerlendirmeden ayrılmalarını önler.
Kapalı kitap değerlendirmesinde, öğrencilerin iPad’lerini Okul uygulamasına kilitlenir. Öğrenciler çalışmalarını teslim ettiklerinde veya aradan sekiz saat geçtikten sonra iPad’lerin kilidi açılır.
Şunlardan birini yapın:
Değerlendirmenizi göndermeye hazırsanız Gönder’e dokunun.
Bir teslim tarihi belirlediyseniz, Planla’ya dokunun. Okul, değerlendirmeyi belirtilen tarih ve saatte gönderilmek üzere kaydeder.
Değerlendirmenizi göndermeye veya planlamaya hazır değilseniz Kapat’a, ardından İptal’e ve daha sonra göndermek üzere taslak olarak kaydetmek için Taslak Olarak Kaydet’e dokunun.
Başka bir iPadOS uygulamasından değerlendirme gönderme
Önce Okul ile Paylaş destekleyen bir iPadOS uygulamasını, ardından değerlendirmenizde kullanmak istediğiniz bir dosyayı açın.
Değerlendirmelerinizde PDF, Pages, Numbers, Keynote, Google Docs, Google Sheets, Google Slides ve resim dosyalarını kullanabilirsiniz.
Paylaş düğmesi öğesine dokunun.
Paylaşma seçeneklerinin ilk bölümünde Okul’a dokunun (gerekirse daha fazla seçenek görmek için parmağınızı sola kaydırın).
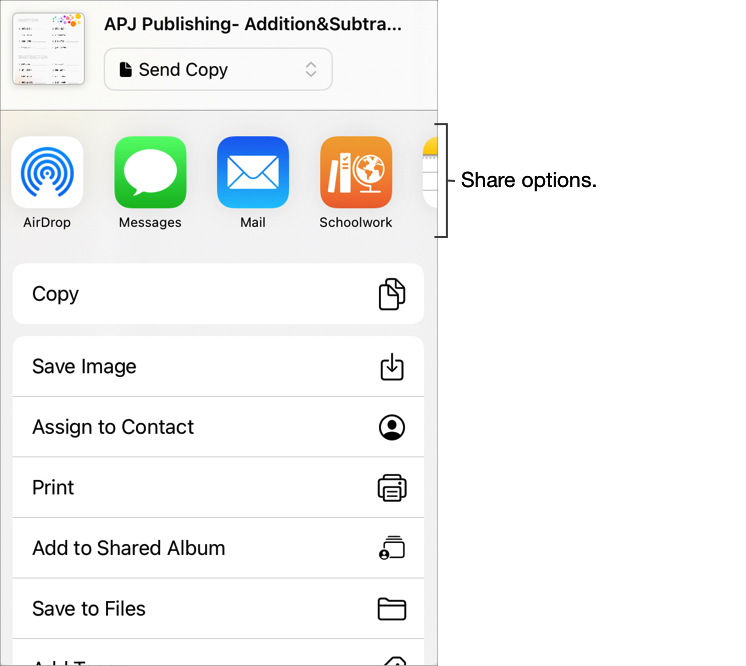
Değerlendirmeniz için bir başlık girin, varsa Tür açılır menüsüne dokunun, Değerlendirme’yi seçin ve ardından Oluştur’a dokunun.
Okul, seçtiğiniz dosyayı kullanarak bir taslak değerlendirme oluşturur.
Okul’da Son Kullanılan Aktivite’ye dokunun, ardından taslak değerlendirmeyi açın.
Ek notlar veya bilgiler eklemek için İşaretleme araçlarını kullanın ve ardından Ata’ya dokunun.
Değerlendirme ayrıntılarını düzenleme: Alıcı, başlık, talimat, teslim tarihi, bitiş tarihi ve seçenek ekleyin, kaldırın ve güncelleyin.
Güncellenen değerlendirmenizi göndermek için Gönder’e dokunun.
Bir teslim tarihi belirlediyseniz, Planla’ya dokunun. Okul, değerlendirmeyi belirtilen tarih ve saatte gönderilmek üzere kaydeder.
Common Cartridge dosyasını kullanarak değerlendirme gönderme
Okul uygulamasındaki
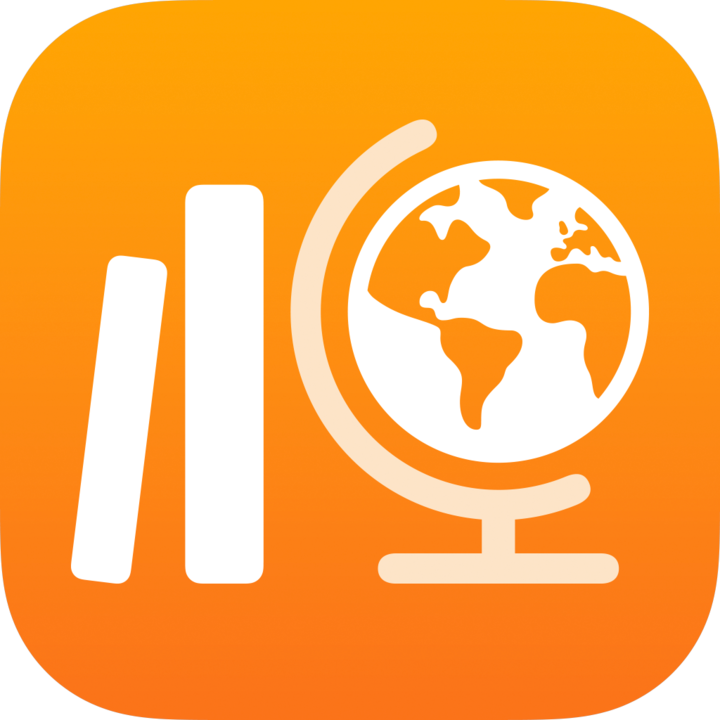 , Son Kullanılan Aktivite’ye, Değerlendirmeler’e veya kenar çubuğundaki bir sınıfa, ardından sağ üst köşedeki
, Son Kullanılan Aktivite’ye, Değerlendirmeler’e veya kenar çubuğundaki bir sınıfa, ardından sağ üst köşedeki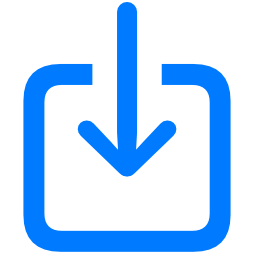 butonuna dokunun.
butonuna dokunun.Bir dosya arayın veya bir dosyaya gidin, ardından içeriği içe aktarmak için dosyaya dokunun.
Bir Common Cartridge dosyasından (CC 1.0 ile 1.3 arası) içerik içe aktarabilirsiniz. Bkz. Common Cartridge.
Son Kullanılan Aktivite’ye dokunun, ardından taslak değerlendirmeyi açın.
Ek notlar veya bilgiler eklemek için İşaretleme araçlarını kullanın ve ardından Ata’ya dokunun.
Değerlendirme ayrıntılarını düzenleme: Alıcı, başlık, talimat, teslim tarihi, bitiş tarihi ve seçenek ekleyin, kaldırın ve güncelleyin.
Not:
Değerlendirme dosyaları 20 megabayttan (MB) büyük olamaz.
Birisi AirDrop kullanarak sizinle bir değerlendirme paylaştığında Kabul Et’e dokunursanız Okul, içeriği otomatik olarak yeni, taslak bir değerlendirme olarak içe aktarır.
Öğrenciler ve diğer öğretmenler, siz alıcıları ve bir başlığı ekleyip değerlendirmeleri gönderene kadar içe aktarılan değerlendirmeleri görmezler.