
Mac’te Fotoğraflar’ı kullanmaya başlama
Fotoğraf koleksiyonunuza göz atıp düzenlemek ve en iyi karelerinizi bulmak, mükemmelleştirmek ve paylaşmak için Mac’inizdeki Fotoğraflar’ı kullanın. Nasıl kullanmaya başlanacağı aşağıda açıklanmıştır:
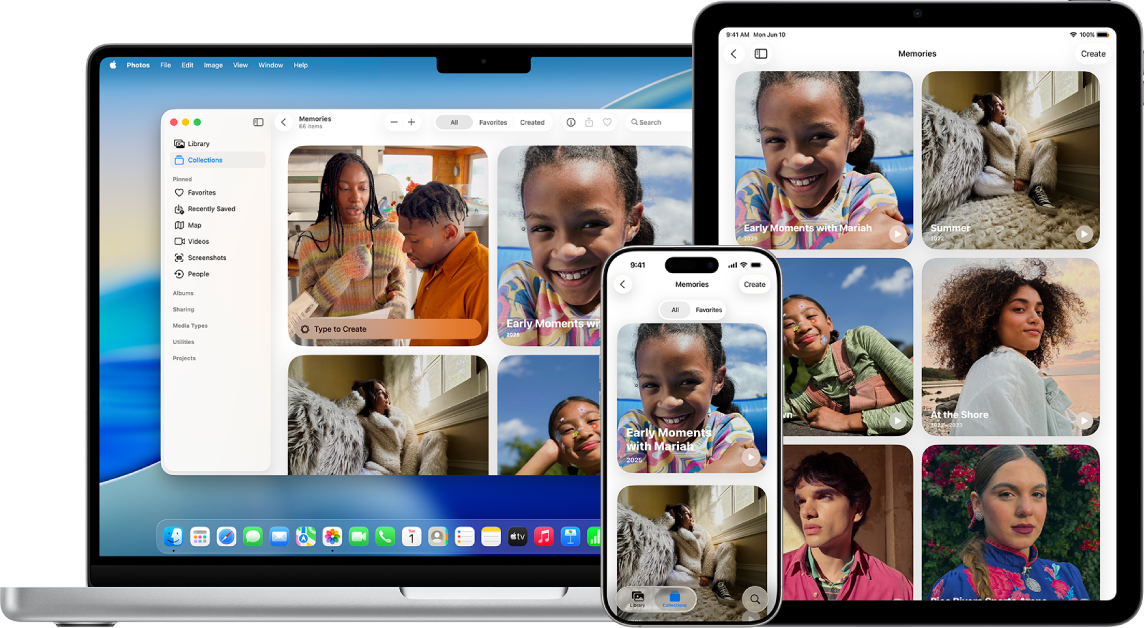
Fotoğraflarınızı iCloud’dan Mac’inize getirme
iCloud’u kullanıyorsanız fotoğraflarınızı tüm aygıtlarınızda görmek için Mac’inizde, iPhone’unuzda ve iPad’inizde iCloud Fotoğrafları’nı açın. Mac’inizdeki Fotoğraflar’da, Fotoğraflar > Ayarlar’ı seçin, iCloud’u tıklayın, sonra iCloud Fotoğrafları’nı seçin.
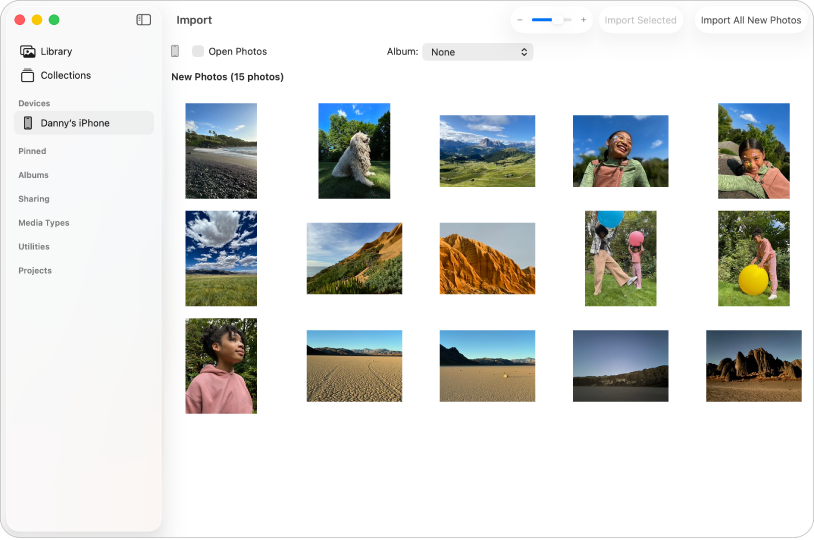
Fotoğrafları içe aktarma
iPhone’daki, iPad’deki veya kameradaki fotoğrafları da içe aktarabilirsiniz. Mac’inizde Fotoğraflar açıkken aygıtınızı veya kameranızı bağlayıp açın. Bir kameradan içe aktarıyorsanız onu fotoğrafları indirmeye ayarlayın. Kenar çubuğunda aygıtı tıklayın, içe aktarmak istediğiniz fotoğrafları tıklayın, sonra Seçilen [X] Öğeyi İçe Aktar’ı tıklayın.
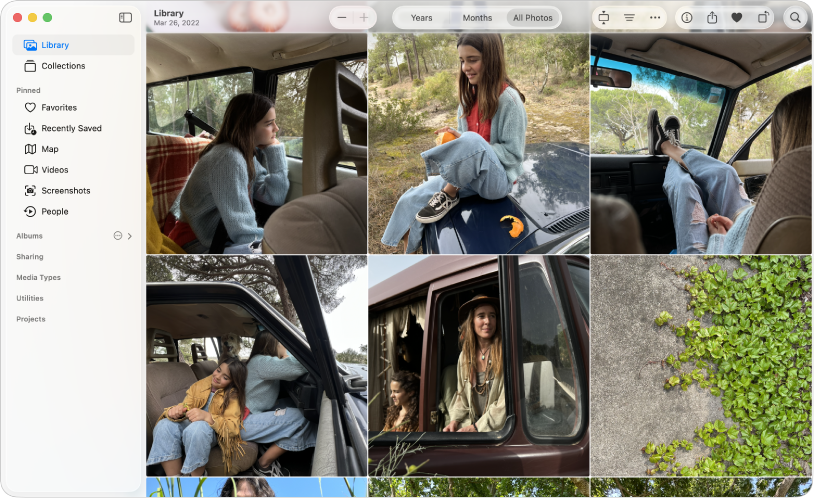
Fotoğraflarınıza göz atma
Fotoğraflarınıza, çekildikleri zamana göre göz atmak için kenar çubuğunda Arşiv’i tıklayın, sonra araç çubuğunda Yıl’ı veya Ay’ı tıklayın; arşivinizin tamamına göz atmak için Tüm Fotoğraflar’ı da tıklayabilirsiniz. Belirli kişilerin veya evcil hayvanların fotoğraflarını görmek için kenar çubuğunda Koleksiyonlar’ı tıklayın, sonra Kişi ve Evcil Hayvan’ı tıklayın. Özel hazırlanan fotoğraf koleksiyonlarını müzik eşliğinde izlemek için Anılar’ı da tıklayabilirsiniz.
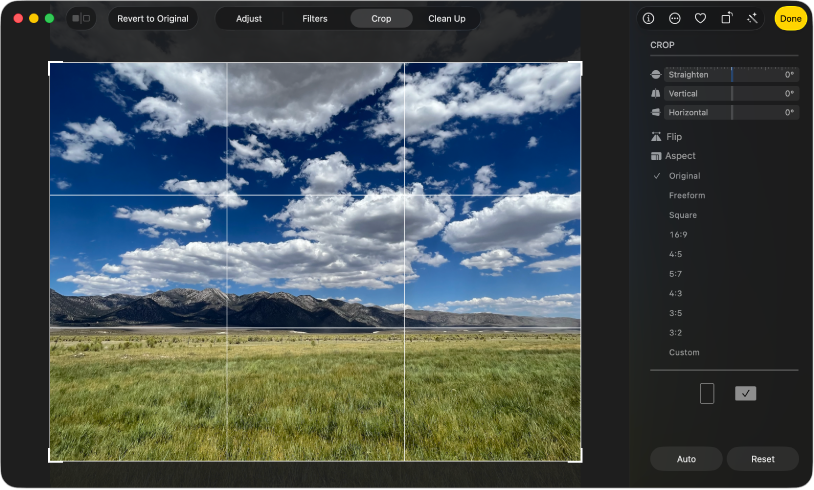
Fotoğrafları kırpma ve düzleştirme
İstenmeyen alanları silmek için fotoğrafları kırpın veya eğik çekilmiş fotoğrafları düzleştirin. Fotoğrafı çift tıklayın, araç çubuğunda Düzenle’yi tıklayın, sonra Kırp’ı tıklayın. Seçim dikdörtgenini, tutmak istediğiniz alanı kapsayacak şekilde sürükleyin. Fotoğrafın açısını ayarlamak için Düzleştirme sürgüsünü sürükleyin.
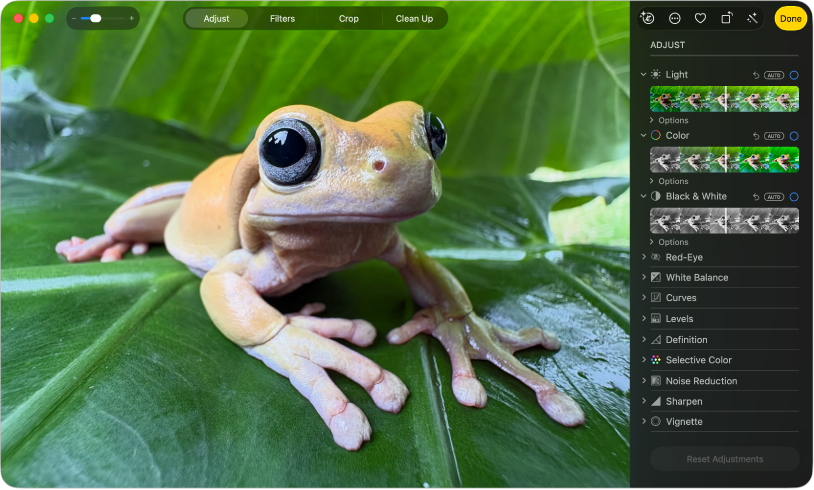
Fotoğrafların görünümünü iyileştirme
Fotoğrafları çabucak parlaklaştırın, rengi ayarlayın ve daha fazlasını yapın. Fotoğrafı çift tıklayın, Düzenle’yi tıklayın, sonra araç çubuğunda Ayarla’yı tıklayın. Işık’ın veya Renk’in yanındaki ![]() simgesini tıklayın, sonra istediğiniz görünümü elde etmek için sürgüyü sürükleyin; sürgünün üst tarafındaki Otomatik’i tıklayarak Fotoğraflar’ın bunu sizin yerinize yapmasını da sağlayabilirsiniz.
simgesini tıklayın, sonra istediğiniz görünümü elde etmek için sürgüyü sürükleyin; sürgünün üst tarafındaki Otomatik’i tıklayarak Fotoğraflar’ın bunu sizin yerinize yapmasını da sağlayabilirsiniz.
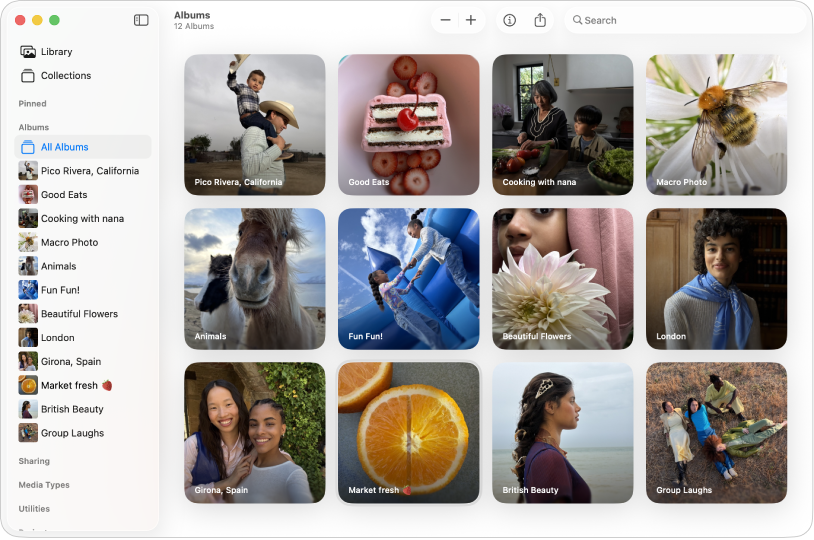
Fotoğrafları albümlerde düzenleme
Fotoğraflarınızı kendi yönteminize göre düzenlemek için albümler yaratın. Dosya > Yeni Albüm’ü seçin, albüm için bir ad yazın, sonra Return tuşuna basın. Albüme fotoğraf eklemek için kenar çubuğunda Arşiv’i tıklayın, sonra fotoğrafları kenar çubuğundaki yeni albüme sürükleyin.
Daha fazla bilgi edinmek ister misiniz?