
Mac’teki Pages’da belge yaratma
Yeni bir belge yaratmak için önce başlangıç noktası olarak kullanılacak bir şablon seçersiniz. Şablonlar, tümleşik bir görünüm için uyumlu fontlar ve renkler kullanır ve genellikle kendi içeriklerinizle değiştirebileceğiniz yer tutucu öğeler içerir.
Yaratmak istediğiniz belge türüne bağlı olarak iki tür şablon vardır:
Sözcük işlem: Rapor ve mektup gibi ağırlıklı olarak metin içeren belgeler için.
Sayfa yerleşimi: Kitap, poster ve el ilanı gibi daha özel bir yerleşime sahip belgeler için.
Hızla bir sözcük işlem belgesi ya da sayfa yerleşimi belgesi yaratmak için aşağıdaki ilk iki göreve bakın. Daha ayrıntılı biçimleme ve tasarım seçenekleri için (başka bir dil için biçimleme de dahil) üçüncü göreve bakın.
Temel bir sözcük işlem belgesi yaratma
Mac’inizde Pages uygulamasına
 gidin.
gidin.Pages’ı açmak için Dock’ta, Launchpad’de veya Uygulamalar klasöründe Pages uygulamasını
 tıklayın.
tıklayın.Şablon seçici görünmüyorsa sorgu kutusunun sol alt köşesindeki Yeni Belge’yi tıklayın.
Temel kategorisindeki Boş veya Boş Yatay şablonunu çift tıklayın.
Yazmaya başlayın.
Sayfanın sonuna ulaştığınızda yeni bir sayfa otomatik olarak eklenir.
Dosya > Kaydet’i seçin (ekranınızın en üstündeki Dosya menüsünden), bir ad girin, bir konum seçin, sonra Kaydet’i tıklayın.
Pages siz çalışırken değişikliklerinizi otomatik olarak kaydeder, bu yüzden belgenizi sürekli olarak elle kaydetme konusunda endişelenmeniz gerekmez. Ancak belgenizin adını değiştirmeniz iyi olur, böylece belgenin üzerinde çalışmak istediğiniz bir sonraki sefer onu kolayca bulabilirsiniz. Belgenin adını veya kaydedileceği yeri istediğiniz zaman değiştirebilirsiniz.
Mac’inizde iCloud Drive ayarlanmışsa Pages belgeyi saptanmış olarak iCloud Drive’a kaydeder.
Belgeyi kapatmak için pencerenin sol üst köşesindeki kırmızı kapatma düğmesini tıklayın.
Temel bir sayfa yerleşimi belgesi yaratma
Mac’inizde Pages uygulamasına
 gidin.
gidin.Pages’ı açmak için Dock’ta, Launchpad’de veya Uygulamalar klasöründe Pages uygulamasını
 tıklayın.
tıklayın.Şablon seçici görünmüyorsa sorgu kutusunun sol alt köşesindeki Yeni Belge’yi tıklayın.
Temel kategorisindeki Boş Yerleşim şablonunu çift tıklayın.
Metin kutusu eklemek için araç çubuğunda Metin’i
 tıklayın, ardından yazmaya başlayın.
tıklayın, ardından yazmaya başlayın.Metin kutusunu ayarlamak için aşağıdakilerden birini yapın:
Taşıma: Metnin seçimini kaldırmak için metin kutusunun dışını tıklayın, sonra metin kutusunu sayfada herhangi bir yere sürükleyin.
Büyüklüğünü değiştirme: Metnin seçimini kaldırmak için metin kutusunun dışını tıklayın, sonra kare büyüklük değiştirme tutamaklarını göstermek için metin kutusunu tıklayın. Metin kutusunun büyüklüğünü yatay veya düşey olarak değiştirmek için üstteki, alttaki veya kenarlardaki bir tutamağı sürükleyin ya da orantısal olarak değiştirmek için bir köşe tutamağını sürükleyin. En altta bir kırpma göstergesi
 görünürse, metin görünür olana kadar bunu sürükleyin.
görünürse, metin görünür olana kadar bunu sürükleyin.
Dosya > Kaydet’i seçin (ekranınızın en üstündeki Dosya menüsünden), bir ad girin, bir konum seçin, sonra Kaydet’i tıklayın.
Pages siz çalışırken değişikliklerinizi otomatik olarak kaydeder, bu yüzden belgenizi sürekli olarak elle kaydetme konusunda endişelenmeniz gerekmez. Ancak belgenizin adını değiştirmeniz iyi olur, böylece belgenin üzerinde çalışmak istediğiniz bir sonraki sefer onu kolayca bulabilirsiniz. Belgenin adını veya kaydedileceği yeri istediğiniz zaman değiştirebilirsiniz.
Mac’inizde iCloud Drive ayarlanmışsa Pages belgeyi saptanmış olarak iCloud Drive’a kaydeder.
Belgeyi kapatmak için pencerenin sol üst köşesindeki kırmızı kapatma düğmesini tıklayın.
Belge yaratma ve biçimleme
Pages’ı açmak için Dock’ta, Launchpad’de veya Uygulamalar klasöründe Pages uygulamasını
 tıklayın.
tıklayın.Şablon seçici (aşağıda gösterilen) görünmüyorsa sorgu kutusunun sol alt köşesindeki Yeni Belge’yi tıklayın. Ayrıca Option tuşunu basılı tutarak Dosya > Yeni’yi de seçebilirsiniz (ekranınızın en üstündeki Dosya menüsünden).
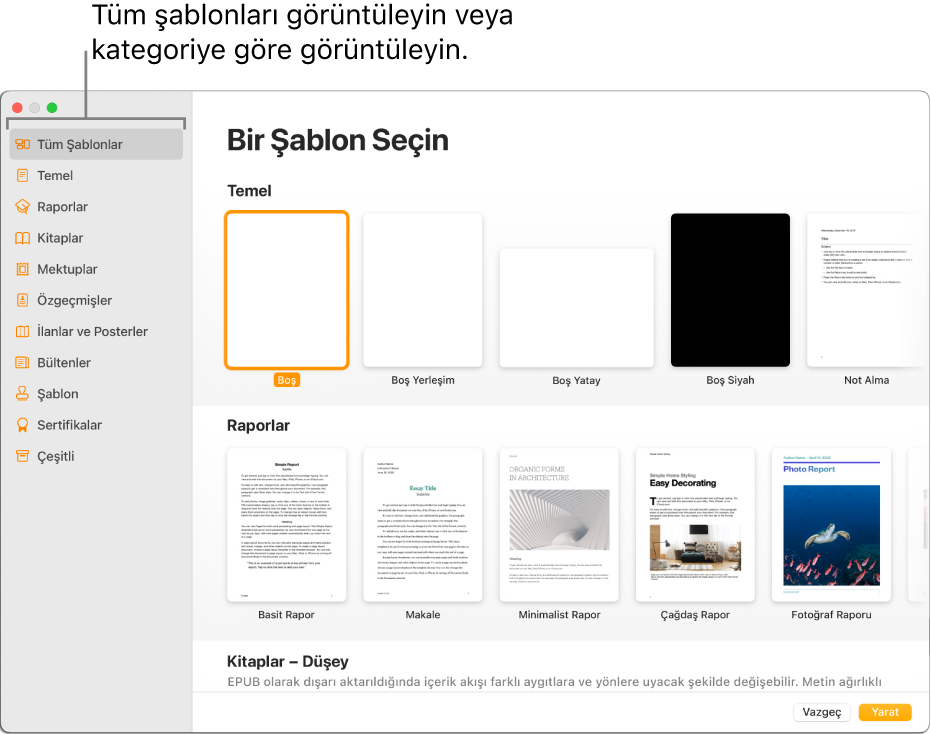
Şablon seçicide, kategoriye göre şablonlara göz atın ya da Tüm Şablonlar’ı tıklayın, ardından bir şablonu çift tıklayarak açın.
Şablonun sözcük işlem için mi yoksa sayfa yerleşimi için mi tasarlandığını görmek üzere araç çubuğunda
 simgesini tıklayın. Kenar çubuğunun en üstünde bir Yer İşaretleri sekmesi varsa bu bir sözcük işlem belgesidir. Değilse sayfa yerleşimi belgesidir.
simgesini tıklayın. Kenar çubuğunun en üstünde bir Yer İşaretleri sekmesi varsa bu bir sözcük işlem belgesidir. Değilse sayfa yerleşimi belgesidir.Aşağıdakilerden birini yapın:
Metin ekleme veya düzenleme: Sözcük işlem belgesinde yazmaya başlayın. Yanıp sönen ekleme noktası, metninizin başlayacağı yeri belirtir. Sayfa yerleşimi belgesinde bir metin kutusu ekleyin (aşağıya bakın), sonra yazın. Metni düzenlemek için metni seçin, sonra yazın. Seçilen metni biçimlemek için sağdaki Biçim
 kenar çubuğunda bulunan denetimleri kullanın.
kenar çubuğunda bulunan denetimleri kullanın.Yer tutucu metni değiştirme: Yer tutucu metni tıklayın, sonra kendi metninizi yazın. Bazı şablonlar, lorem ipsum yazılarından (karışık Latince) oluşan yer tutucu metinler içerir ama bunları değiştirmek için yazdığınız metinler kullandığınız dilde görünür.
Yeni metin kutuları, görüntüler, şekiller veya başka nesneler ekleme: Araç çubuğunda bir nesne düğmesini tıklayın.
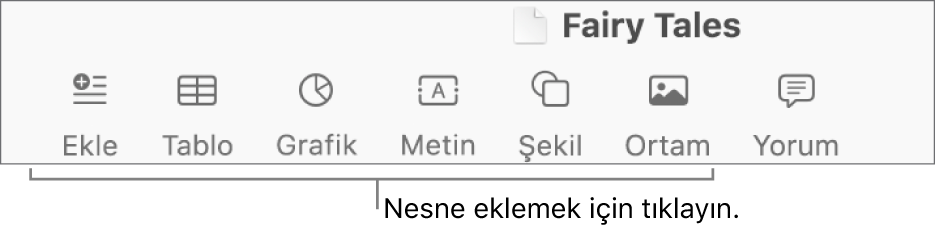
Yer tutucu görüntüleri değiştirme: Bilgisayarınızdaki bir görüntüyü seçmek için yer tutucu görüntünün sağ alt köşesindeki
 simgesini tıklayın veya Mac’inizdeki ya da bir web sayfasındaki görüntüyü yer tutucu görüntünün üzerine sürükleyin.
simgesini tıklayın veya Mac’inizdeki ya da bir web sayfasındaki görüntüyü yer tutucu görüntünün üzerine sürükleyin.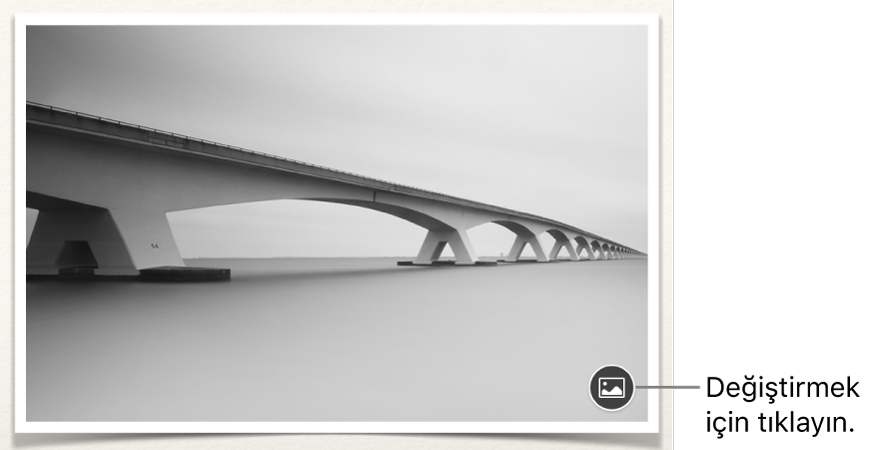
Sayfa ekleme: Araç çubuğunda
 simgesini tıklayın. Sözcük işlem belgesinde, sayfanın sonuna geldiğinizde de yeni bir sayfa otomatik olarak eklenir; bir sonraki satıra yeni bir sayfada başlamak için herhangi bir yere de sayfa sonu ekleyebilirsiniz. Sayfa ekleme konusuna bakın.
simgesini tıklayın. Sözcük işlem belgesinde, sayfanın sonuna geldiğinizde de yeni bir sayfa otomatik olarak eklenir; bir sonraki satıra yeni bir sayfada başlamak için herhangi bir yere de sayfa sonu ekleyebilirsiniz. Sayfa ekleme konusuna bakın.Son değişiklikleri geri alma veya yineleme: Düzen > Geri Al veya Düzen > Yinele komutunu seçin (ekranınızın en üstündeki Düzen menüsünden).
Dosya > Kaydet’i seçin (ekranınızın en üstündeki Dosya menüsünden), bir ad girin, bir konum seçin, sonra Kaydet’i tıklayın.
Pages siz çalışırken değişikliklerinizi otomatik olarak kaydeder, bu yüzden belgenizi sürekli olarak elle kaydetme konusunda endişelenmeniz gerekmez. Ancak belgenizin adını değiştirmeniz iyi olur, böylece belgenin üzerinde çalışmak istediğiniz bir sonraki sefer onu kolayca bulabilirsiniz. Belgenin adını veya kaydedileceği yeri istediğiniz zaman değiştirebilirsiniz.
Mac’inizde iCloud Drive ayarlanmışsa Pages belgeyi saptanmış olarak iCloud Drive’a kaydeder.
Belgeyi kapatmak için pencerenin sol üst köşesindeki kırmızı kapatma düğmesini tıklayın.