
Mac’teki Pages’da hücre içeriği ekleme ve düzenleme
Tablo hücrelerine birkaç farklı şekilde içerik ekleyebilirsiniz. Yeni içerik yazabilir, başka bir yerden içerik kopyalayıp yapıştırabilir veya Pages’ın otomatik doldur özelliğiyle örüntüleri tamamlamasına izin verebilirsiniz. Bir hücreye içerik ekledikten sonra istediğiniz zaman içeriği düzenleyebilir veya silebilirsiniz.
Not: Tabloya içerik ekleyemezseniz, kilitli olduğundan emin olun. Tabloyu tıklayın, sonra Yerleştirme > Kilidi Aç komutunu seçin (ekranınızın en üstündeki Yerleştirme menüsünden).
Hücrelere içerik ekleme
Mac’inizde Pages uygulamasına
 gidin.
gidin.Tablo içeren bir belgeyi açın, sonra aşağıdakilerden birini yapın:
Boş hücreye içerik ekleme: Hücreyi tıklayıp yazmaya başlayın.
Siz yazdığınız sırada, Pages otomatik tamamlama önerilerinin bir listesini gösterebilir. Bu liste, bu sütuna daha önceden girilen, üst bilgi ve altlık metinler dışındaki metinleri içerir. Listede gezinmek için Tab tuşuna basın. İstediğiniz seçim önerildiğinde, hücreye yerleştirmek için Return tuşuna basın. Otomatik tamamlamayı Pages ayarlarında açabilir veya kapatabilirsiniz.
Hücreye paragraf yapıştırma: Yapıştırmak istediğiniz paragrafları kopyalayın, hücreyi çift tıklayın ve ekranın en üst kısmındaki Düzen menüsünden Düzen > Yapıştır’ı seçin.
İçeriği düzenleme: Ekleme noktasının görünmesi için hücreyi çift tıklayın, sonra yazın. Ekleme noktasını taşımak için istediğiniz yeri tıklayın, sonra giriş yapın.
İçeriği değiştirme: Hücreyi tıklayıp yazmaya başlayın. Var olan içeriğin üzerine yazılır.
Tüm içeriği silme: Hücreyi tıklayın, sonra klavyenizde Sil tuşuna basın
Hücreler için belirli veri biçimlerinin nasıl ayarlanacağını öğrenmek üzere Tarihleri, para birimlerini ve diğer veri türlerini biçimleme konusuna bakın.
Ayrıca tablo hücrelerinde nesne ekleyebilir, bağlantı ekleyebilir ve denklem ekleyebilirsiniz.
Metni hücreye sığacak şekilde kaydırma
Bir hücre tüm metnin tek bir satırda görüneceği kadar geniş değilse, metni hücrede birden çok satırda görünecek şekilde kaydırabilirsiniz .
Mac’inizde Pages uygulamasına
 gidin.
gidin.Tablo içeren bir belgeyi açın, sonra aşağıdakilerden birini yapın:
Tek bir hücredeki metni kaydırma veya kaydırmama Tabloyu tıklayın, hücreyi Kontrol tuşuyla tıklayın, sonra kestirme menüsünden Metni Kaydır’ı seçin. Kaydırma açıkken bir onay işareti görünür. Metnin kaydırılmaması için Metni Kaydır’ın seçimini kaldırın.
Satır, sütun veya tüm tablodaki metni kaydırma veya kaydırmama: Satırı veya sütunu seçin veya tabloyu seçin. Biçim
 kenar çubuğunda Tablo sekmesini tıklayın, ardından üst taraftaki Stil düğmesini tıklayın. “Hücredeki metni kaydır” onay kutusunu seçin veya seçimini kaldırın.
kenar çubuğunda Tablo sekmesini tıklayın, ardından üst taraftaki Stil düğmesini tıklayın. “Hücredeki metni kaydır” onay kutusunu seçin veya seçimini kaldırın.
Hücre aralığından içeriği temizleme
Mac’inizde Pages uygulamasına
 gidin.
gidin.Tablo içeren bir belgeyi açın, sonra silmek istediğiniz hücreleri seçin.
Aşağıdakilerden birini yapın:
İçeriği kaldırın, fakat hücrelerin veri biçimini, metin stilini ve hücre stilini koruyun: Sil’e basın.
Tüm verileri, biçimlendirmeyi ve stillendirmeyi kaldırma: Düzen > Tümünü Sil’i seçin (ekranınızın en üstündeki Düzen menüsünden).
Hücreleri otomatik doldurma
Hücreleri veya bir satırı ya da sütunu aynı formüllerle, verilerle veya mantıksal bir veri dizisiyle (sayı, harf veya tarih dizileri gibi) hızlıca doldurabilirsiniz.
Mac’inizde Pages uygulamasına
 gidin.
gidin.Tablo içeren bir belgeyi açın, sonra aşağıdakilerden birini yapın:
Birden fazla hücreyi bitişik hücrelerdeki içerikle otomatik doldurma: Kopyalamak istediğiniz içeriğe sahip hücreleri seçin, sonra imleci, sarı bir otomatik doldurma tutamağı (bir nokta) görününceye dek seçim sınırının üzerine taşıyın. İçeriği eklemek istediğiniz hücrelerin üzerine tutamağı sürükleyin.
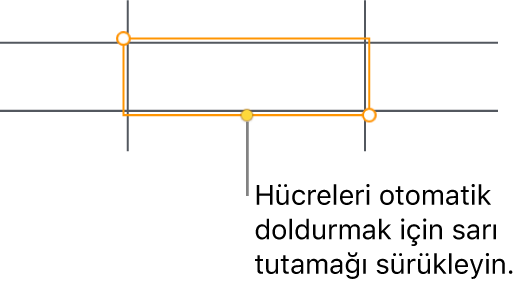
Seçilen hücrelerle ilişkili veriler, hücre biçimi, formül veya doldurma eklenir ancak yorumlar eklenmez. Otomatik doldurma, eklediğiniz verileri var olan içeriğin üzerine yazar.
Hücreleri bitişik hücrelerdeki ardışık içerik veya örüntülerle otomatik doldurma: Doldurmak istediğiniz satırın veya sütunun ilk iki gövde hücresine (üst bilgi veya altlık hücrelerine değil) serinin ilk iki öğesini girin; örneğin A ve B yazın. Bu hücreleri seçin, imleci, sarı bir otomatik doldurma tutamağı (bir nokta) görünene kadar seçim sınırının üzerine taşıyın, sonra tutamağı doldurmak istediğiniz hücrelerin üzerinde sürükleyin.
Hücreleri bir değer örüntüsünü kullanarak da otomatik doldurabilirsiniz. Örneğin seçilen iki hücre 1 ve 4 içeriyorsa, bitişik iki hücrenin üzerinde sürüklediğinizde 7 ve 10 değerleri (değerler 3 artırılır) eklenir.
Otomatik doldurma, gruptaki hücreler arasında sürekli bir ilişki kurmaz. Otomatik doldurmadan sonra hücreleri birbirinden bağımsız olarak değiştirebilirsiniz.
Hücreleri otomatik doldurduğunuzda bu hücrelere referans veren formüller yeni değeri kullanacak şekilde otomatik olarak güncellenir.
Otomatik doldurma önerilerini açma veya kapatma
Siz hücreye yazdığınız sırada, Pages otomatik tamamlama önerilerinin bir listesini gösterebilir. Bu liste, bu sütuna daha önceden girilen metinleri içerir, ancak üst bilgi ve altlık metinlerini içermez. Otomatik tamamlama saptanmış olarak etkindir, fakat istediğiniz zaman kapatabilir veya etkinleştirebilirsiniz.
Mac’inizde Pages uygulamasına
 gidin.
gidin.Pages > Ayarlar komutunu seçin (ekranınızın en üstündeki Pages menüsünden).
Ayarlar penceresinin en üstündeki Genel’i tıklayın.
Düzenleme bölümünde, “Tablo hücrelerini düzenlerken öneriler göster”i seçin veya seçimini kaldırın.
Bir tablo hücresine nesne ekleme
Tablo hücrelerine görüntüler, şekiller, çizgiler, grafikler, denklemler ve metin kutuları yapıştırabilirsiniz. Yapıştırılan nesne, hücredeki metinle satır içi olarak görünür.
Mac’inizde Pages uygulamasına
 gidin.
gidin.Bir belgeyi açın, bir nesneyi ya da satır içi nesne içeren metni seçin, sonra Düzen > Kes veya Düzen > Kopyala’yı (kes seçildiğinde öğe özgün konumundan kaldırılır) seçin.
Nesneyi eklemek istediğiniz hücreyi çift tıklayın (zaten metin içeren bir hücre olabilir); böylece ekleme noktasını görürsünüz.
Hücrede zaten içerik varsa içeriği eklemek istediğiniz yeri bir daha tıklayın, sonra Düzen > Yapıştır’ı seçin.
Not: Hücreye (içeriğiyle birlikte) bir metin kutusu veya şekil yapıştırmak istiyorsanız, nesneyi yapıştırmadan önce ekleme noktasının hücrede görünür olduğundan emin olun. Hücre seçiliyse, yalnızca nesnenin içindeki metin yapıştırılır.
Bir hücreye bir film yapıştırırsanız sadece poster görüntüsü gösterilir, film oynatılmaz. Ancak film özellikleri korunur, böylece kopyalayıp yapıştırırsanız film yeni konumunda oynatılacaktır
Hücreden bir nesneyi silmek için ekleme noktasını hücredeki nesnenin sağına yerleştirin, sonra klavyenizde Sil’e basın.
Tablo hücresinin satırını ve sütununu gösterme
İmleci bir tablonun üzerine getirerek bir hücrenin satırını ve sütununu geçici olarak mavi renkle vurgulayabilirsiniz. Bu, büyük bir tabloda belirli hücrelere yönelik sütun ve satır referanslarını tanımlamanıza yardımcı olabilir.
Mac’inizde Pages uygulamasına
 gidin.
gidin.Tablo içeren bir belgeyi açın, sonra imleci bir hücrenin üzerine getirirken Option tuşunu basılı tutun.
Tablo hücrelerini kopyalama veya taşıma
Bir tablo hücresini kopyaladığınızda veya hücre verisini tabloda yeni bir konuma taşıdığınızda, veri biçimi, doldurma, sınır ve yorumlar da dahil olmak üzere hücrenin tüm özellikleri de kopyalanır veya taşınır.
Mac’inizde Pages uygulamasına
 gidin.
gidin.Tablo içeren bir belgeyi açın, sonra kopyalamak veya taşımak istediğiniz hücreleri seçin.
Aşağıdakilerden birini yapın:
Veriyi taşıyın: Hücreleri seçtikten sonra seçimi tıklayarak hücreler tablodan yukarı kalkmış gibi görünene kadar basılı tutun, sonra bunları tablonun başka bir konumuna sürükleyin. Var olan veri yeni veri ile değiştirilir.
Yapıştırın ve var olan içeriğin üzerine yazın: Düzen > Kopyala’yı seçin (ekranınızın en üstündeki Düzen menüsünden). Veriyi kopyalamak istediğiniz sol üst hücreyi seçin, (yapıştıracağınız hücrelerle aynı boyutlarda olan bir alanı seçin), sonra Düzen > Yapıştır’ı seçin.
Veri aralığınız formül içeriyorsa ancak yalnızca sonuçları yapıştırmak istiyorsanız Formül Sonuçlarını Yapıştır’ı seçin.
Not: Yapıştırmadan önce, yalnızca tek bir hücre seçtiğinizden emin olun veya yapıştırdığınız hücrelerle aynı boyutlara sahip bir alanı seçin.
Hücre stilini yapıştırma: Biçim > Stili Kopyala’yı seçin (ekranınızın üst kısmındaki Biçim menüsünden). Stili yapıştırmak istediğiniz hücreleri seçin, sonra Biçim > Stili Yapıştır’ı seçin.
Hücre içeriklerini stilsiz yapıştırma: Düzen > Kopyala’yı seçin, yapıştırmak istediğiniz hücreleri seçin, sonra Düzen > Yapıştır ve Stili Eşleştir’i seçin. Yapıştırılan hücreler yeni konumun biçimine uyum sağlar.
Yeni bir tablo yaratmak için var olan bir tablonun dışına yapıştırın: Hücreleri tablonun dışına sürükleyin. Yapıştırılan hücre ile yeni bir tablo yaratılır.
Gizli verileri (gizli veya filtrelenmiş) içeren bir hücre aralığını kopyaladığınızda, gizli veriler de kopyalanır. Gizli hücrelerin yerleşimiyle eşleşen bir hücre aralığına yapıştırırsanız, gizli veriler de yapıştırılır. Aksi takdirde gizli içerik yapıştırılmaz.