
Mac’teki Pages’da metnin rengini değiştirme veya gradyan ekleme
Kullandığınız şablona uygun bir renk kullanarak veya herhangi bir renk seçerek, metnin rengini değiştirebilirsiniz. Metni gradyan veya görüntü ile de doldurabilirsiniz.

Metin rengini değiştirme
Değiştirmek istediğiniz metni seçin.
Bir metin kutusu veya tablo hücresindeki metnin tamamını değiştirmek için metin kutusunu veya tablo hücresini seçin.
Biçim
 kenar çubuğunda, en üst kısma yakın bir yerdeki Stil düğmesini tıklayın.
kenar çubuğunda, en üst kısma yakın bir yerdeki Stil düğmesini tıklayın.Metin bir metin kutusu, tablo veya şekil içindeyse önce kenar çubuğunun en üstündeki Metin sekmesini tıklayın, sonra Stil düğmesini tıklayın.
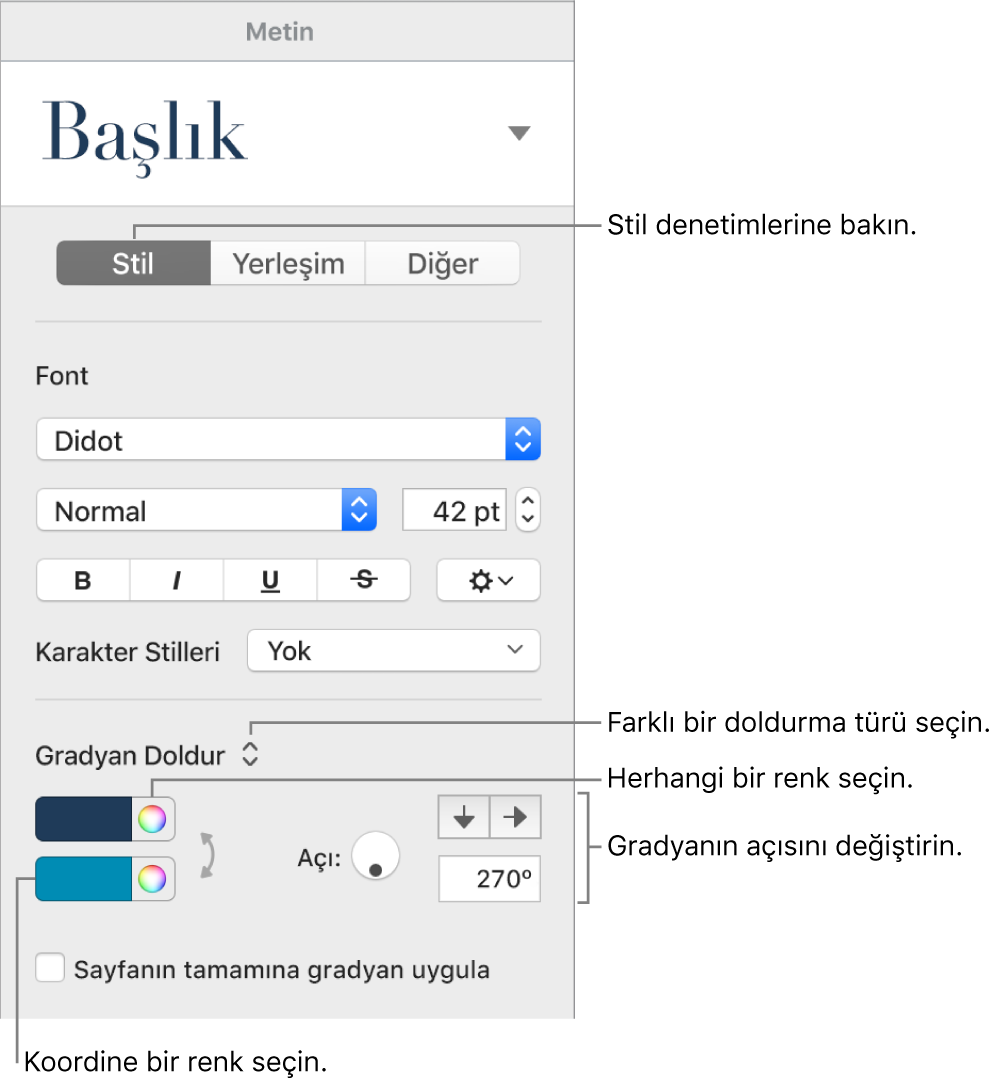
Aşağıdakilerden birini seçin:
Şablonunuzla uyumlu bir renk: Font bölümünün altındaki açılır menüyü tıklayın ve Metin Rengi’ni seçin. Renk kutusunu tıklayın ve bir renk seçin.
Herhangi bir renk: Font bölümünün altındaki açılır menüyü tıklayın ve Metin Rengi’ni seçin. Renk tekerleğini tıklayın, sonra renk paletlerinden birinden bir renk seçin.
İki renkli gradyan doldurma: Font bölümünün altındaki açılır menüyü tıklayın ve Gradyan Doldur’u seçin. İki renk seçin. Renk kutusu temayla eşleşen renkleri gösterir; renk tekeri, herhangi bir rengi seçebileceğiniz Renkler penceresini açar. Açıyı ve gradyan yönünü değiştirmek için denetimleri kullanın.
Özel gradyan: Font bölümünün altındaki açılır menüyü tıklayın ve İleri Düzey Gradyan Doldur’u seçin. Renk seçmek için sürgünün altındaki renk duraklarını tıklayın. Başka bir renk durağı eklemek için sürgünün en alt kenarına yakın bir yeri tıklayın. Karışımı, açıyı ve gradyan yönünü değiştirmek için renk duraklarını sürükleyebilir ve diğer denetimleri kullanabilirsiniz.
Şeklin veya metin kutusunun uzunluğuna göre (seçili metnin büyüklüğüne göre değil) gradyan uygulamak için “Nesnenin tamamına gradyan uygula”nın yanındaki onay kutusunu seçin. Nesnenin veya metin kutusunun büyüklüğü değiştiğinde gradyan değişir. Sayfanın tam uzunluğu boyunca gradyan uygulamak için “Sayfanın tamamına gradyan uygula”nın yanındaki onay kutusunu seçin.
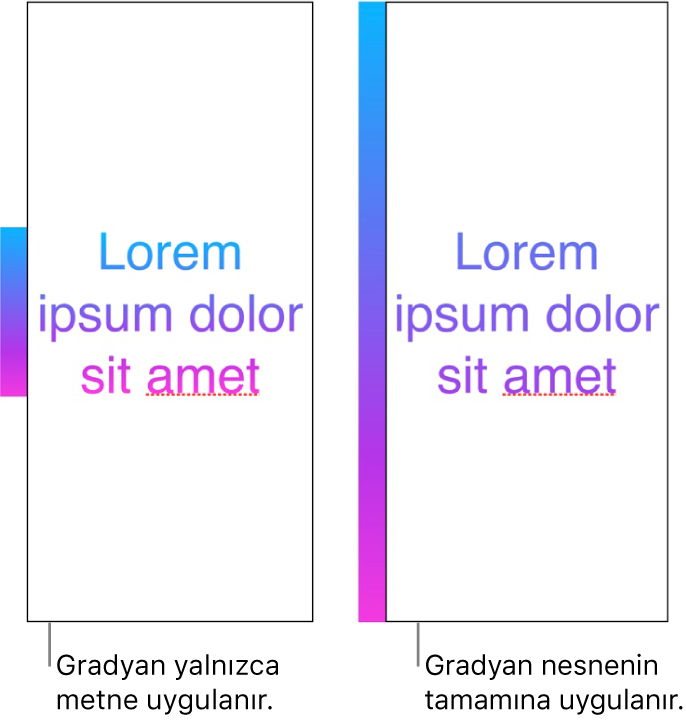
Metni görüntü ile doldurma
Değiştirmek istediğiniz metni seçin.
Bir metin kutusu veya tablo hücresindeki metnin tamamını değiştirmek için metin kutusunu veya tablo hücresini seçin.
Biçim
 kenar çubuğunda Metin sekmesini tıklayın, ardından kenar çubuğunun üst tarafındaki Stil düğmesini tıklayın.
kenar çubuğunda Metin sekmesini tıklayın, ardından kenar çubuğunun üst tarafındaki Stil düğmesini tıklayın.Font bölümünün altındaki açılır menüyü tıklayın ve Görüntüyle Doldur’u seçin ya da görüntüye renk tonu eklemek istiyorsanız İleri Düzey Görüntüyle Doldur’u seçin.
Seç’i tıklayın, fotoğraflarınıza gidin, sonra eklemek için .jpg, .png veya .gif dosya adı uzantısı olan bir görüntüyü çift tıklayın.
İleri Düzey Görüntüyle Doldur’u seçerseniz, renk tekerini (Seç düğmesinin sağında) tıklayın ve renk tonu seçin.
Renk tonunun saydamlığını artırmak ya da azaltmak için renk tekerini tıklayın, sonra Opaklık sürgüsünü sürükleyin.
Görüntü beklediğiniz gibi görünmüyorsa veya görüntünün metni nasıl dolduracağını değiştirmek istiyorsanız Seç düğmesinin üzerindeki açılır menüyü tıklayın, sonra bir seçenek seçin:
Özgün Boyut: Görüntüyü, görüntünün özgün boyutlarını değiştirmeden metnin içine yerleştirir. Görüntünün büyüklüğünü değiştirmek için Ölçek sürgüsünü sürükleyin.
Uzat: Görüntüyü metnin boyutlarına sığdırmak için büyüklüğünü değiştirir, bu da görüntünün oranlarını değiştirebilir.
Döşe: Metnin içindeki görüntüyü yineler. Görüntünün büyüklüğünü değiştirmek için Ölçek sürgüsünü sürükleyin.
Ölçekleyerek Doldur: Metinde alan bırakmayacak şekilde, görüntüyü daha büyük veya küçük hale getirir.
Sığacak Şekilde Ölçekle: Görüntüyü metnin boyutlarına sığdırmak için büyüklüğünü değiştirir, ancak görüntünün oranlarını korur.
Gözden geçiren birinin işaretleme için kullandığı metin rengini değiştirmek istiyorsanız Yazar adı ve yorum rengi ayarlama bölümüne bakın.
İpucu: Metni hızlıca belirli bir renge değiştirmek için bir klavye kestirmesi ayarlayabilirsiniz.