
Mac’teki Pages’da ana sayfaları yaratma ve kullanma
Yatay yöndeki kitap şablonları da dâhil olmak üzere sayfa yerleşimi şablonları, belgedeki her sayfa için başlangıç noktası olarak ana sayfaları kullanır. Her sayfa yerleşimi şablonunda boş adlı bir ana sayfa vardır ve kitap şablonları, yer tutucu öğeler içeren ve önceden tasarlanmış çeşitli ana sayfalara da sahiptir.
Belgenize yeni bir sayfa eklerken onun için bir ana sayfa seçer, sonra da kendi içeriğinizi eklersiniz. Belgenizde yaptığınız değişiklikler, ana sayfayı etkilemez.
Ana Sayfayı Düzenle görüntüsünde, yeni ana sayfalar yaratabilir ve tasarlayabilir ve var olan ana sayfaları değiştirebilirsiniz.
Yeni ana sayfa ekleme
Yeni bir ana sayfa yaratmak için var olan bir ana sayfayı çoğaltır, bu kopyayı düzenler, sonra da onu yeni bir adla kaydedersiniz. Özgün ana sayfayla bağlantılı sayfalar etkilenmez.
Araç çubuğundaki
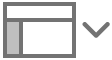 simgesini tıklayın, sonra Ana Sayfaları Düzenle’yi seçin.
simgesini tıklayın, sonra Ana Sayfaları Düzenle’yi seçin.Araç çubuğunda
 simgesini tıklayın, sonra başlangıç noktası olarak kullanmak istediğiniz ana sayfayı seçin.
simgesini tıklayın, sonra başlangıç noktası olarak kullanmak istediğiniz ana sayfayı seçin.Yeni ana sayfa için bir ad girin, sonra Tamam’ı tıklayın.
Yeni ana sayfa, kenar çubuğunda özgün ana sayfanın altında görünür.
Metinler, yer tutucular, görüntüler, şekiller ve başka nesneler ekleyerek, silerek veya bunları düzenleyerek sayfayı değiştirin.
Biçim
 kenar çubuğunda bulunan biçimleme denetimlerini kullanabilirsiniz. Aşağıdaki “Ana sayfayı düzenleme” konusuna bakın.
kenar çubuğunda bulunan biçimleme denetimlerini kullanabilirsiniz. Aşağıdaki “Ana sayfayı düzenleme” konusuna bakın.İşiniz bittiğinde, pencerenin en altındaki Bitti’yi tıklayın.
Kenar çubuğunda ana sayfaları yeniden düzenlemek üzere sürükleyebilirsiniz.
Ana sayfayı düzenleme
Bir ana sayfayı düzenlediğinizde, yaptığınız değişiklikler bu ana sayfayı kullanan tüm sayfalara uygulanır.
Araç çubuğundaki
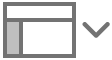 simgesini tıklayın, sonra Ana Sayfaları Düzenle’yi seçin.
simgesini tıklayın, sonra Ana Sayfaları Düzenle’yi seçin.Soldaki kenar çubuğunda düzenlemek istediğiniz ana sayfayı seçin.
Aşağıdakilerden birini yapın:
Var olan tasarım öğelerini değiştirme: Sayfadaki tasarım öğelerini seçin, bunları silin ya da Biçim
 kenar çubuğunda bulunan uygun biçimleme denetimlerini kullanarak düzenleyin. Bir ana sayfanın arka planının nasıl değiştirileceğini öğrenmek için Sayfanın arka planını değiştirme konusuna bakın.
kenar çubuğunda bulunan uygun biçimleme denetimlerini kullanarak düzenleyin. Bir ana sayfanın arka planının nasıl değiştirileceğini öğrenmek için Sayfanın arka planını değiştirme konusuna bakın.Görüntü ekleme: Yer tutucu görüntü eklemek için araç çubuğunda
 simgesini tıklayın, sonra bir görüntü seçin. Ana sayfaya eklediğiniz görüntüler yer tutucular haline gelir. Belgenizde bir yer tutucuya eklediğiniz görüntü, sayfada aynı büyüklük ve yerleşime sahip olur.
simgesini tıklayın, sonra bir görüntü seçin. Ana sayfaya eklediğiniz görüntüler yer tutucular haline gelir. Belgenizde bir yer tutucuya eklediğiniz görüntü, sayfada aynı büyüklük ve yerleşime sahip olur. Metin kutusu ekleme: Bir yer tutucu metin kutusu eklemek için araç çubuğunda
 simgesini tıklayın, sonra stillendirmek için Biçim
simgesini tıklayın, sonra stillendirmek için Biçim  kenar çubuğundaki denetimleri kullanın: kenarlık ekleyin, metin için büyüklük ve font seçin ve daha fazlasını yapın. Belgenideki metin kutusuna yazdığınız metin, yer tutucu metin kutusuna uyguladığınızla aynı stile sahip olur.
kenar çubuğundaki denetimleri kullanın: kenarlık ekleyin, metin için büyüklük ve font seçin ve daha fazlasını yapın. Belgenideki metin kutusuna yazdığınız metin, yer tutucu metin kutusuna uyguladığınızla aynı stile sahip olur.Başlıkların ve altlıkların sayfada nasıl görüneceğini ayarlama: Soldaki kenar çubuğunda ana sayfayı tıklayın (böylece sayfada hiçbir şey seçili olmaz). Biçim
 kenar çubuğunda “Başlığı ve altlığı göster” onay kutusunu seçerek bu başlık ve altlıkların ana sayfanın kullanıldığı sayfalarda gösterilmesini sağlayabilirsiniz. Başlıkların veya altlıkların belgenin bir önceki sayfasında bulunanlarla eşleşmesini istemiyorsanız “Önceki sayfayla eşleştir” onay kutusunun seçimini kaldırın. (Bu denetimleri görmüyorsanız veya kenar çubuğunun en üstünde Ana Sayfa Yerleşimi yazmıyorsa sayfada herhangi bir şeyin seçili olmadığından emin olun.)
kenar çubuğunda “Başlığı ve altlığı göster” onay kutusunu seçerek bu başlık ve altlıkların ana sayfanın kullanıldığı sayfalarda gösterilmesini sağlayabilirsiniz. Başlıkların veya altlıkların belgenin bir önceki sayfasında bulunanlarla eşleşmesini istemiyorsanız “Önceki sayfayla eşleştir” onay kutusunun seçimini kaldırın. (Bu denetimleri görmüyorsanız veya kenar çubuğunun en üstünde Ana Sayfa Yerleşimi yazmıyorsa sayfada herhangi bir şeyin seçili olmadığından emin olun.)Başlık ve altlık onay kutuları seçilemiyorsa öncelikle Belge
 kenar çubuğunda belge için bunları açın.
kenar çubuğunda belge için bunları açın.
İşiniz bittiğinde, pencerenin en altındaki Bitti’yi tıklayın.
Yerleşimle ilgili size yardımcı olması için ana sayfalara kalıcı hizalama kılavuzları ekleyebilirsiniz. Belge sayfalarında bu kılavuzları göstermek veya gizlemek için Görüntü > Kılavuzlar > Ana Kılavuzları Göster’i veya Ana Kılavuzları Gizle’yi seçin (ekranın en üstündeki Görüntü menüsünden).
Ana sayfanın adını değiştirme
Araç çubuğundaki
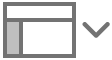 simgesini tıklayın, sonra Ana Sayfaları Düzenle’yi seçin.
simgesini tıklayın, sonra Ana Sayfaları Düzenle’yi seçin.Ana sayfa küçük resmini Kontrol tuşuyla tıklayın, sonra Adını Değiştir’i seçin.
Yeni adı yazın, sonra Tamam’ı tıklayın.
Pencerenin en altındaki Bitti’yi tıklayın.
Belgedeki bir sayfayı baz alan yeni bir ana sayfa yaratma
Değiştirdiğiniz bir sayfanın yerleşimini diğer sayfalar için kullanmak istiyorsanız bu sayfayı baz alan bir ana sayfa yaratabilirsiniz.
Soldaki Sayfa Küçük Resimleri görüntüsünde sayfayı seçin.
Biçim > İleri Düzey > Şu Anki Sayfadan Ana Sayfa Yarat’ı seçin (ekranınızın en üstündeki Biçim menüsünden).
Pencere, Ana Sayfayı Düzenle görüntüsüne değişir ve özgün ana sayfanın küçük resim kopyası, soldaki kenar çubuğunun en altında görünür.
Soldaki kopyayı Kontrol tuşuyla tıklayın ve Adını Değiştir’i seçin.
Yeni ana sayfa için bir ad girin, sonra Tamam’ı tıklayın.
Pencerenin en altındaki Bitti’yi tıklayın.
Ana sayfalar arasında geçişi kolaylaştırmak için nesneleri etiketleme
Belgenizde ana sayfalar arasında geçişi kolaylaştırmak için ana sayfalardaki yer tutucu öğeleri (görüntüleri ve metin kutularını) etiketleyebilirsiniz. Etiketler, sayfanın ana sayfasını değiştirdiğinizde içeriklere nereye gideceklerini “söyler”. Örneğin “medya” etiketli bir yer tutucuda bulunan görüntü, yeni bir ana sayfada yine “medya” etiketine sahip bir yer tutucuya otomatik olarak yerleştirilir.
Önceden tasarlanmış ana sayfaları olan bir kitap şablonunda yeni bir ana sayfa yaratıyorsanız diğer ana sayfaları denetleyip halihazırda hangi etiketleri kullandıklarına bakın, sonra aynılarını kullanın veya onları kendi etiketlerinizle değiştirin.
Araç çubuğundaki
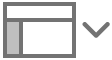 simgesini tıklayın, sonra Ana Sayfaları Düzenle’yi seçin.
simgesini tıklayın, sonra Ana Sayfaları Düzenle’yi seçin.Soldaki kenar çubuğunda bir ana sayfa seçin.
Ana sayfada bir nesne seçin, sonra Biçim
 kenar çubuğunun en üstünde bulunan Stil sekmesini tıklayın.
kenar çubuğunun en üstünde bulunan Stil sekmesini tıklayın. Kenar çubuğunun en altındaki Etiket metin alanına bir etiket yazın.
Pencerenin en altındaki Bitti’yi tıklayın.
Farklı bir ana sayfa uygulama
Belgenizdeki herhangi bir sayfaya farklı bir ana sayfa uygulayabilirsiniz. Geçişin sorunsuz olmasını sağlamak üzere metin kutularını ve diğer nesneleri nasıl etiketleyeceğinizi öğrenmek için yukarıdaki “Ana sayfalar arasında geçişi kolaylaştırmak için nesneleri etiketleme” konusuna bakın.
Değiştirmek istediğiniz sayfanın boş bir alanında herhangi bir yeri tıklayın veya Sayfa Küçük Resimleri görüntüsünde sayfayı seçin.
Biçim
 kenar çubuğunda, Ana Sayfayı Değiştir’i tıklayın ve bir ana sayfa seçin.
kenar çubuğunda, Ana Sayfayı Değiştir’i tıklayın ve bir ana sayfa seçin.Sayfadaki içeriği yeni yerleşime uygun olarak gerektiği şekilde ayarlayın.
Ana sayfayı yeniden uygulama
Sayfanın biçiminde değişiklik yapar ve sonra ana sayfasının özgün biçimlemesini kullanmak isterseniz ana sayfayı yeniden uygulayabilirsiniz. Ana sayfa yeniden uygulandığında içeriğiniz silinmez.
Araç çubuğundaki
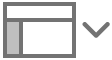 simgesini tıklayın, sonra Sayfa Küçük Resimleri’ni seçin.
simgesini tıklayın, sonra Sayfa Küçük Resimleri’ni seçin.Değiştirmek istediğiniz sayfanın küçük resim görüntüsünü tıklayın.
Biçim > Ana Sayfayı Sayfaya Yeniden Uygula’yı seçin (ekranınızın en üstündeki Biçim menüsünden).
Sayfa içeriğinde gerekli düzenlemeleri yapın.
Ana sayfayı silme
Araç çubuğundaki
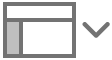 simgesini tıklayın, sonra Ana Sayfaları Düzenle’yi seçin.
simgesini tıklayın, sonra Ana Sayfaları Düzenle’yi seçin.Ana Sayfayı Düzenle görüntüsünde, soldaki kenar çubuğunda bulunan ana sayfayı Kontrol tuşuna basarak tıklayın ve Sil’i seçin.
Belgede bu ana sayfayla bağlantılı sayfalar varsa görünen sorgu kutusunda bu sayfalar için yeni bir ana sayfa seçin, sonra Seç’i tıklayın.
Pencerenin en altındaki Bitti’yi tıklayın.
Kenar çubuğunda ana sayfaları yeniden düzenlemek üzere sürükleyebilirsiniz.
İpucu: Belgeler arasında sayfaları kopyaladığınızda, kopyalanan sayfalar tarafından kullanılan ana sayfalar da dahil edilir.