
Mac’teki Numbers’da görüntü düzenleme
Hesap tablonuza bir fotoğraf veya grafik ekledikten sonra, bu öğeyi kırpabilir, istemediğiniz bölümleri silebilir ve arka planı ile pozlamasında ayarlamalar yapabilirsiniz.
Fotoğrafı maskeleme (kırpma)
Görüntü dosyasında değişiklik yapmadan görüntünün istenmeyen bölümlerini gizleyebilirsiniz.
Görüntüyü çift tıklayın.
Maske denetimleri görünür. Saptanmış maske görüntünüzle aynı boyuttadır.
İpucu: Force Touch izleme dörtgenli bir Mac’te maske deneyimlerini görüntülemek için görüntüye bastırarak tıklayın (daha derin bir tıklama hissedene kadar izleme dörtgenine belirgin bir şekilde basın).
Görüntünün yalnızca görünmesini istediğiniz bölümlerini çerçevelemek için denetimleri kullanın.
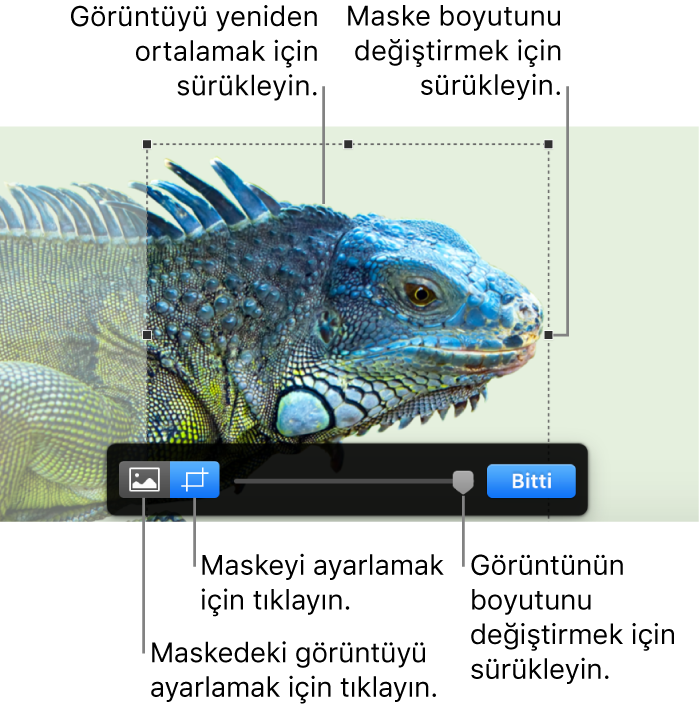
Bitti’yi tıklayın.
Şekli bir görüntüyle maskelemek için seçmek için görüntüyü tıklayın, Biçim > Görüntü > Şekille Maskele’yi seçip sonra bir şekil seçin. Şeklin boyutlarını ayarlamak için üzerindeki tutamakları sürükleyin.
Fotoğraftan arka planı ve diğer öğeleri kaldırma
Görüntünün bazı bölümlerini saydam yapmak için Instant Alpha’yı kullanın. Bu özellik bir görüntüden istenmeyen bir arka planı veya rengi silmek için faydalıdır.
Seçmek için görüntüyü tıklayın.
Biçim
 kenar çubuğunda, en üst kısımdaki Görüntü sekmesini tıklayın.
kenar çubuğunda, en üst kısımdaki Görüntü sekmesini tıklayın.Instant Alpha’yı tıklayın.
Görüntüde, silmek istediğiniz rengi tıklayın, sonra yavaşça üzerinde sürükleyin.
Siz sürüklerken seçim, benzer renkleri kullanan alanları içerecek şekilde büyür. Birden fazla rengi silmek için birçok kez tıklayın ve sürükleyin.
Rengin tüm örneklerini kaldırma (fotoğrafın diğer bölümlerinde bile): Option tuşuna basılı tutarak sürükleyin.
Renkleri tekrar görüntüye ekleme: Shift tuşuna basılı tutarak sürükleyin.
Bitti’yi tıklayın veya tüm değişikliklerinizi geri alıp görüntüyü özgün durumuna döndürmek için Sıfırla’yı tıklayın.
Pozlamayı, doygunluğu ve diğer görüntü ayarlarını düzenleme
Seçmek için görüntüyü tıklayın.
Biçim
 kenar çubuğunda, en üst kısımdaki Görüntü sekmesini tıklayın.
kenar çubuğunda, en üst kısımdaki Görüntü sekmesini tıklayın.Ayarlamalar yapmak için denetimleri kullanın:
Pozlama: Görüntünün genel açıklığını veya koyuluğunu değiştirir.
Doyma: Görüntüdeki renk zenginliğini değiştirir. Sağa sürükleme renkleri daha zengin veya daha canlı yapar.
İyileştir: Kırmızı, yeşil ve mavi tonlarını histogramda eşit olarak yayarak görüntüyü otomatik olarak ayarlar.
Görüntü histogramını görmek ve kontrast, vurgu, gölge, netlik, parazitten arındırma, sıcaklık ve ton gibi daha ileri düzey özellikleri düzenlemek için
 simgesini tıklayın.
simgesini tıklayın.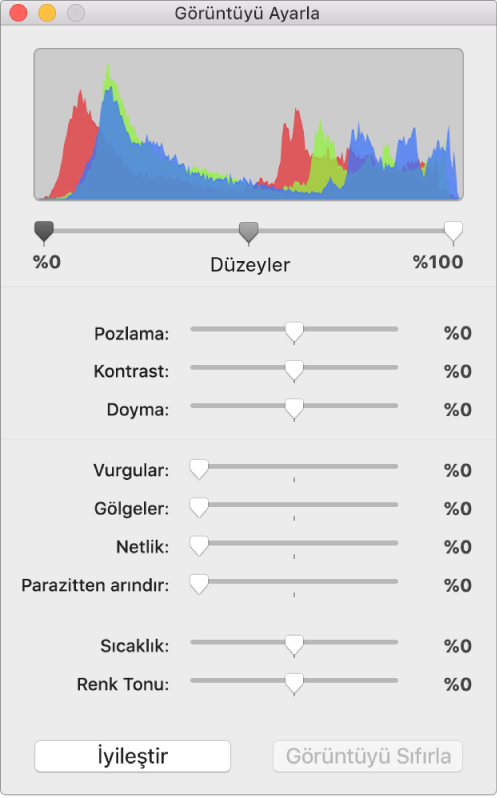
Görüntüyü Ayarla denetimlerini ayrı bir pencerede açabilir ve bu pencereyi istediğiniz yere taşıyabilirsiniz. Görüntü > Görüntüyü Ayarla’yı Göster’i seçin (ekranınızın üst tarafındaki Görüntü menüsünden).
Görüntünün özgün ayarlarını geri yüklemek için Sıfırla’yı veya Görüntüyü Ayarla penceresinde Görüntüyü Sıfırla’yı tıklayın.
Aynı anda birden çok görüntüyle çalışmak için görüntüleri tıklarken Shift tuşunu basılı tutun.
İpucu: Ayrıca bu düğmeleri araç çubuğuna ekleyebilirsiniz: Görüntüyü Ayarlama, Instant Alpha ve Maske.