
Mac’teki Numbers’da satır ve sütun ekleme veya silme
Tabloya satır ve sütun ekleyebilir, bunları silebilir ve yeniden yerleştirebilirsiniz. Üç tür satır ve sütun bulunur:
Gövde satırları ve sütunları tablo verilerini içerir.
Başlık satırları ve sütunları (varsa) tablonun en üstünde ve sol tarafında görünür. Bunlar genellikle gövde satırlarından farklı bir arka plan rengine sahiptir ve çoğu kez satırın veya sütunun ne içerdiğini belirlemek üzere kullanılır. Başlık hücrelerindeki veriler hesaplamalarda kullanılmaz, ancak başlık hücresindeki metin, satırın veya sütunun tamamına referans vermek üzere formüllerde kullanılabilir. Bir tabloda en fazla beş başlık satırı ve beş başlık sütunu bulunabilir.
Başlık satırlarını ve sütunlarını dondurabilir (veya kilitleyebilir) ve böylece hesap tablosunu kaydırırken her zaman görünür olmalarını sağlayabilirsiniz.
Altlık satırları (varsa) tablonun en altında görünür. Tabloda en fazla beş altlık satırı olabilir.

Satır ve sütun ekleme veya kaldırma
Tabloyu tıklayın.
Aşağıdakilerden birini yapın:
Tablonun kenarındayken satır veya sütun ekleme ya da silme: Satır eklemek için tablonun sol alt köşesinde yer alan
 tıklayın veya birden fazla satır eklemek veya silmek için sürükleyin. Sütun eklemek için tablonun sağ üst köşesinde
tıklayın veya birden fazla satır eklemek veya silmek için sürükleyin. Sütun eklemek için tablonun sağ üst köşesinde  tıklayın veya birden fazla sütun eklemek veya silmek için sürükleyin. Bir satır veya sütunu ancak tüm hücrelerinin boş olması durumunda silebilirsiniz.
tıklayın veya birden fazla sütun eklemek veya silmek için sürükleyin. Bir satır veya sütunu ancak tüm hücrelerinin boş olması durumunda silebilirsiniz.Tablonun kenarındayken hem satır hem de sütun ekleme veya silme: Hem satırları hem de sütunları eklemek veya silmek için tablonun sağ alt köşesinde
 simgesini sürükleyin. Yalnızca hücreleri boşsa satır ve sütunları silebilirsiniz. İçinde veri bulunan satır ve sütunları silmek için
simgesini sürükleyin. Yalnızca hücreleri boşsa satır ve sütunları silebilirsiniz. İçinde veri bulunan satır ve sütunları silmek için  Option tuşuna basarak sürükleyin.
Option tuşuna basarak sürükleyin.Tablonun içinde bir satır veya sütunu ekleme ya da silme: İmleci bir satır numarasının veya sütun harfinin üzerine getirin, oku tıklayın, sonra kestirme menüsünden bir seçenek seçin.
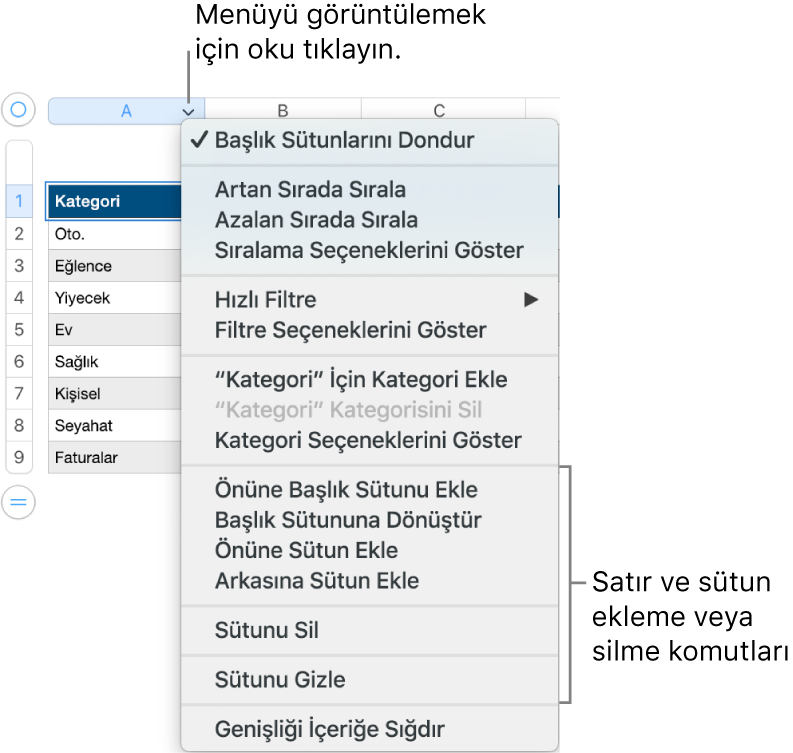
Bir defada birden fazla satırı veya sütunu ekleme: Tabloda herhangi bir yerde, eklemek istediğiniz satır veya sütun sayısına eşit bir satır veya sütun sayısı seçin. Seçili satır numaralarından veya sütun harflerinden birinin yanındaki oku tıklayın, sonra Üste Satırlar Ekle veya Alta Satırlar Ekle (ya da Önüne Sütunlar Ekle veya Arkasına Sütunlar Ekle) seçeneğini seçin.
Bir defada birden fazla satırı veya sütunu silme: Komut tuşuna basarak satırları veya sütunları tıklayın, oku tıklayın, sonra Seçilen Satırları Sil’i veya Seçilen Sütunları Sil’i seçin.
Başlık satırlarını ve sütunlarını ekleme, kaldırma veya dondurma
Başlık satırı, başlık sütunu veya altlık satırı ekleme var olan satırları veya sütunları başlıklara veya altlıklara dönüştürür. Örneğin, bir tablonun ilk satırında verileriniz varsa ve bir başlık satırı eklerseniz, ilk satır aynı verileri içeren bir başlık satırına dönüştürülür.
Hesap tablonuzu kaydırırken her zaman görünür olmaları için başlık satırlarını veya sütunlarını dondurabilirsiniz.
Tabloyu tıklayın.
Biçim
 kenar çubuğunda Tablo sekmesini tıklayın ve aşağıdakilerden birini yapın:
kenar çubuğunda Tablo sekmesini tıklayın ve aşağıdakilerden birini yapın:Başlıkları ve altlıkları ekleme veya silme: Kenar çubuğundaki Başlıklar ve Altlıklar açılır menülerini tıklayın bir sayı seçin. Tüm Başlıkları ve Altlıkları silmek için sayıyı 0 (sıfıra) ayarlayın.
Başlık satırlarını ve sütunlarını dondurma: Başlıklar ve Altlıklar'ın altındaki açılır menüleri tıklayın, ardından da Başlık Satırlarını Dondur veya Başlık Sütunlarını Dondur'u seçin. Dondurmayı kaldırmak için, onay işaretinin kaybolmasını sağlamak üzere Başlık Satırlarını Dondur veya Başlık Sütunlarını Dondur'un seçimini kaldırın.
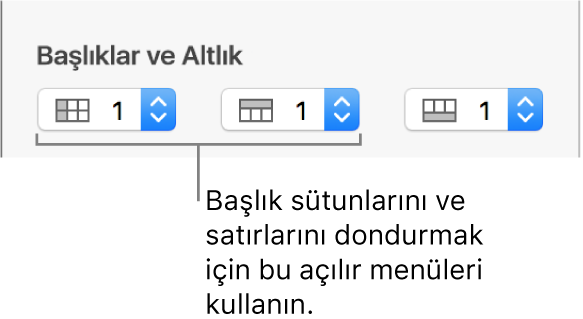
Yazdırılan bir hesap tablosunun her sayfasında tablo başlıklarının nasıl gösterileceğini öğrenmek için Mac’teki Numbers’da bir hesap tablosunu yazdırma bölümüne bakın.
Satırları ve sütunları gizleme veya gösterme
Satırları veya sütunları gizlemek, örneğin, içlerindeki verileri formüllerde kullanmak istediğiniz, ancak verilerin görünmesini istemediğiniz durumlarda yararlı olur.
Gizlemek istediğiniz satırları veya sütunları seçin.
imleci bir satır numarasının veya sütun harfinin üzerine getirin, sonra görünen aşağı oku tıklayın ve Seçilen Satırları Gizle'yi veya Seçilen Sütunları Gizle'yi seçin.
Sütunların ve satırların nerede gizlendiğini göstermek için, sütun harfleri ve satır numaraları arasında gri bir çubuk belirir.
Not: Seçtiğiniz satırlar veya sütunlar birleştirilmiş hücreler içeriyorsa, bu satırları veya sütunları gizleyemeyebilirsiniz. Örneğin, iki hücreyi bir satırda birleştirirseniz, birleştirilmiş hücreleri içeren satırı gizleyebilirsiniz, ancak birleştirilmiş hücreleri içeren sütunları gizleyemezsiniz.
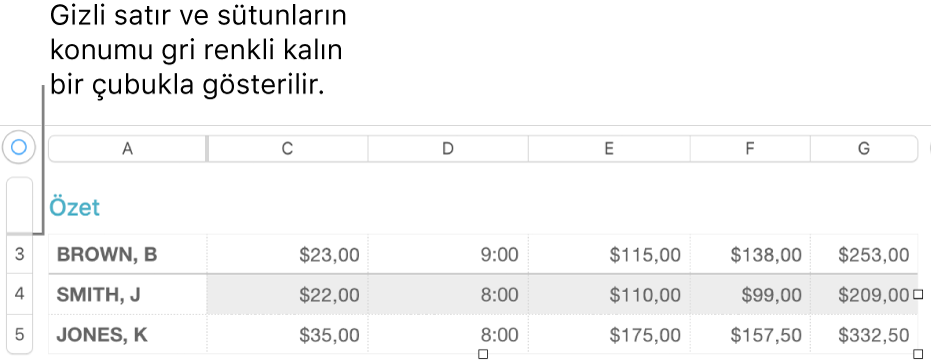
Gizli satırları veya sütunları göstermek için, gizli olanlara bitişik bir satırı veya sütunu seçin. İmleci satır numarasının ya da sütun harfinin üzerine getirin, aşağı oku tıklayın, ardından bir Gösterme seçeneği seçin.
Gizlenmiş tüm satırları veya sütunları göstermek için tabloyu tıklayın, sonra Tablo > Tüm Satırları Göster’i veya Tüm Sütunları Göster’i seçin (ekranınızın en üstündeki Tablo menüsünden).
Başka bir Numbers dosyasına veya uygulamaya tablo kopyalama
Tablonun tamamını veya seçeceğiniz satırları, sütunları ya da hücreleri farklı bir Numbers hesap tablosuna ya da başka bir uygulamaya kopyalayabilirsiniz.
Kopyalamak istediğiniz tabloyu, hücreleri, satırları ya da sütunları seçin.
Aşağıdakilerden birini yapın:
Seçimi başka bir Numbers dosyasına sürükleme: Seçimi tıklayıp tutun, kalkar gibi göründüğünde seçimi başka bir Numbers penceresine sürükleyin. Seçimi mevcut bir tabloya sürükleyebilir ya da sayfada boş bir alana sürükleyerek yeni bir tablo yaratabilirsiniz.
Seçimi başka bir uygulamaya sürükleme: Seçimi tıklayın ve kalkıyor gibi görünene kadar tutun, sonra da açık bir nota, e-posta mesajına, Keynote sunusuna ya da Pages belgesine sürükleyin.