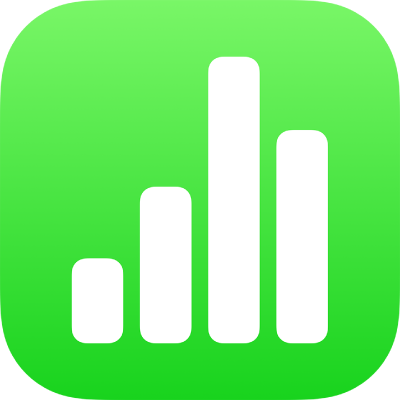
iPhone’daki Numbers’da kategorileri ekleme, düzenleme veya silme
Tablonuzdaki verileri düzenlemek için kategorileri kullanabilirsiniz. Örneğin, gömlek satışlarını izleyen bir hesap tablonuz varsa satışları aylara göre ya da satış elemanına göre gruplayan bir kategori yaratabilirsiniz.
Numbers’da kategori yaratmanın iki yolu vardır: gruplamak istediğiniz verilerden oluşan bir kaynak sütun seçmek ya da gruplamak istediğiniz satırları manuel olarak seçmek. Kaynak sütun seçme yöntemi, gruplamak istediğiniz veriler tabloda zaten varsa en iyi yöntemdir. Satırları manuel olarak seçmek, gruplamak istediğiniz veriler tabloda yoksa en iyi sonucu verir. Örneğin, sınıfınızdaki öğrencilerin listesini içeren bir tablonuz var. Öğrenciler, bir fen projesi için kendi gruplarını yaratmışsa tabloya “fen projesi” sütununu eklemeden, listeyi bu gruplara göre düzenleyebilirsiniz.
Bir tabloda bir ana kategori ve en fazla dört alt kategori bulunur. Bu yapıyla verileriniz için bir hiyerarşi yaratılmış olur. Bu hiyerarşiyi değiştirebilir, kategorilerin adını değiştirebilir, silebilir ve diğer işlemleri yapabilirsiniz.
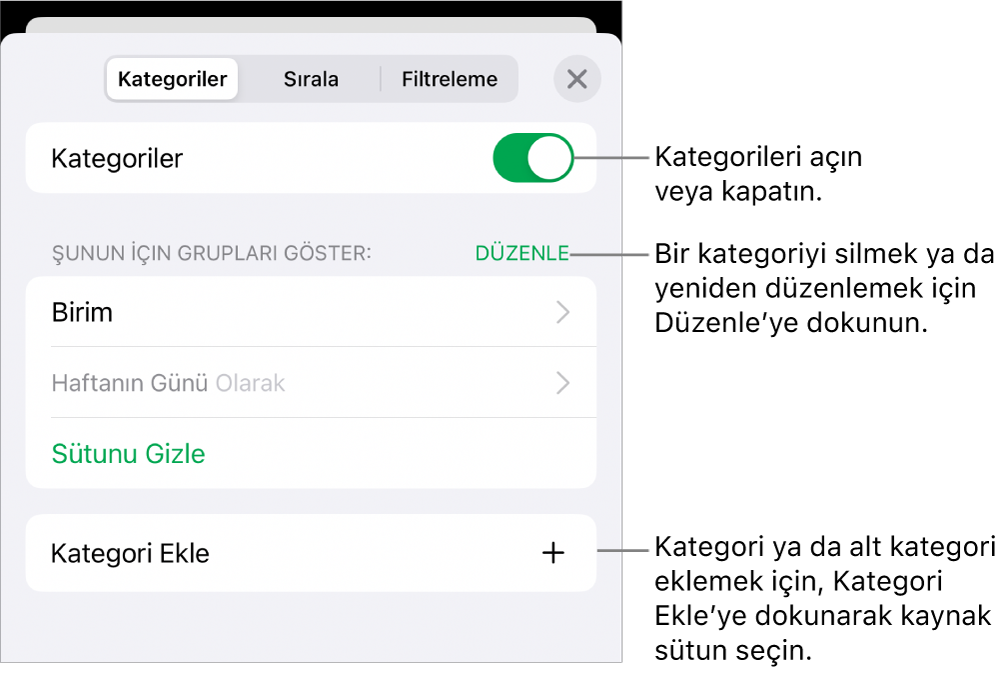
Kaynak sütundan kategori yaratma
Bir kategori için kullanmak istediğiniz veriler zaten tablonuzdaysa verileri içeren sütunu (kaynak sütun) seçmeniz durumunda, Numbers o sütundaki ortak değerlere göre grupları kendiliğinden yaratır.
 simgesine dokunun, Kategoriler’e dokunun, sonra da Kategori Ekle’ye dokunun.
simgesine dokunun, Kategoriler’e dokunun, sonra da Kategori Ekle’ye dokunun.Örneğin, tablonuzda gömlek satışlarıyla ilgili veriler varsa satışları aylara göre gruplanmış halde görmek için Satış Tarihi sütununu seçebilirsiniz.
Kategori yaratmada kullanmak istediğiniz sütuna dokunun.
Alt kategori eklemek için, Kategori Ekle’ye dokunun ve başka bir sütun seçin.
Örneğin, gömlek satışları tablosunda satış elemanı alt kategorisi ekleyerek satış rakamlarını aya ve satış elemanına göre görebilirsiniz.
Denetimleri kapatmak için
 simgesine dokunun.
simgesine dokunun.
Seçilen satırlardan kategori yaratma
Yaratmak istediğiniz kategori için kaynak veri sütunu yoksa gruplamak istediğiniz satırları seçerek manuel olarak kategoriler yaratabilirsiniz. Örneğin, ilgilendiğiniz üniversitelerin il, harç ve uzaklık sütunlarıyla listelendiği bir tabloda, ziyaret etmek istediğiniz üniversitelere göre tabloyu düzenleyebilirsiniz. Üniversitelerin satırlarını tek tek seçerek kategoriyi manuel olarak yaratabilirsiniz; böylece tabloya bu kategori için ayrıca bir sütun eklemeniz gerekmez.
Ekstra gruplar yaratmak için daha önce kategoriye ayrılmış bir tablodaki satırları da seçebilirsiniz.
Tablonuzda gruplamak istediğiniz satırları seçin.
Tabloda başka kategori yoksa tablonun sonuna Kategori 1 adıyla bir kaynak sütun eklenir.
Gruplar, Grup 1 ve Grup 2 olarak etiketlenir; biri seçtiğiniz veriler için, biri de seçmediğiniz veriler için.
Tablo daha önce kategoriye ayrılmışsa mevcut kaynak sütununda yeni gruba yer tutucu bir ad verilir (yeni bir kategori yaratmak yerine).
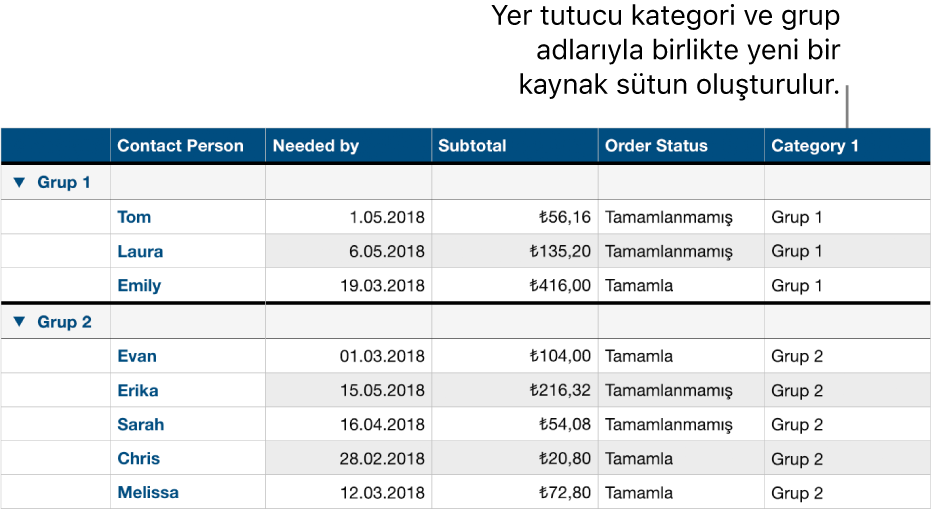
Kategorilerin hiyerarşisini değiştirme
Tablonuzda alt kategoriler varsa bir kategoriyi bir ya da daha fazla düzey yukarı ya da aşağı taşıyarak verilerinizi yeniden düzenleyebilirsiniz. Örneğin, gömlek satışlarını önce satış tarihine sonra da sipariş durumuna göre kategoriye ayıran bir tablonuz varsa önce sipariş durumuna sonra da satış tarihine göre kategoriye ayıracak şekilde tabloyu yeniden düzenleyebilirsiniz.
Tabloyu seçin.
 simgesine dokunun, Kategoriler’e dokunun, sonra da Düzenle’ye dokunun.
simgesine dokunun, Kategoriler’e dokunun, sonra da Düzenle’ye dokunun.Taşımak istediğiniz kategorinin yanındaki
 simgesine dokunun ve basılı tutun, sonra da yukarı ya da aşağı sürükleyin.
simgesine dokunun ve basılı tutun, sonra da yukarı ya da aşağı sürükleyin.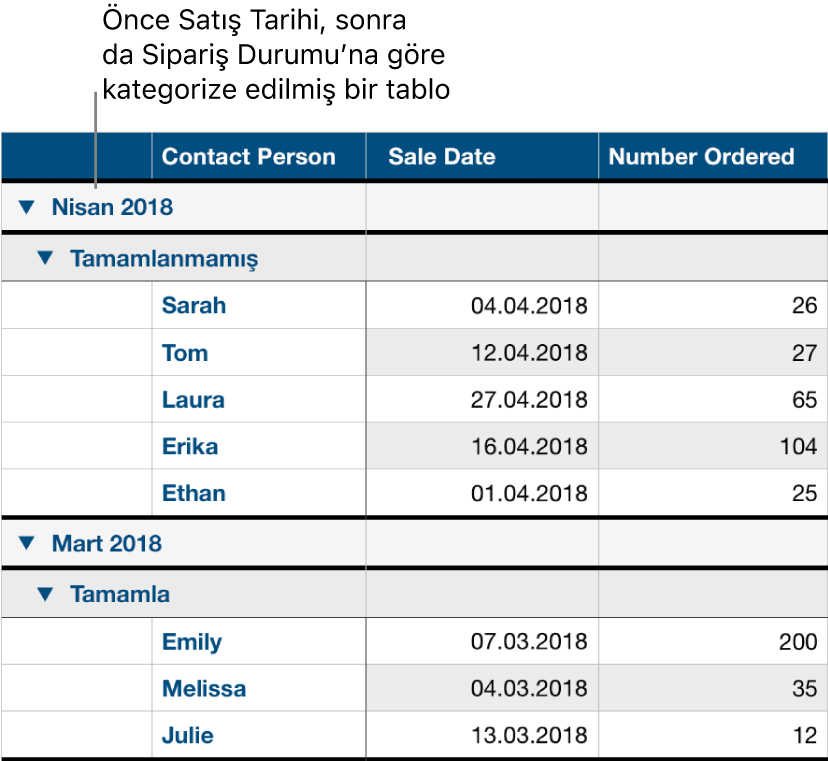
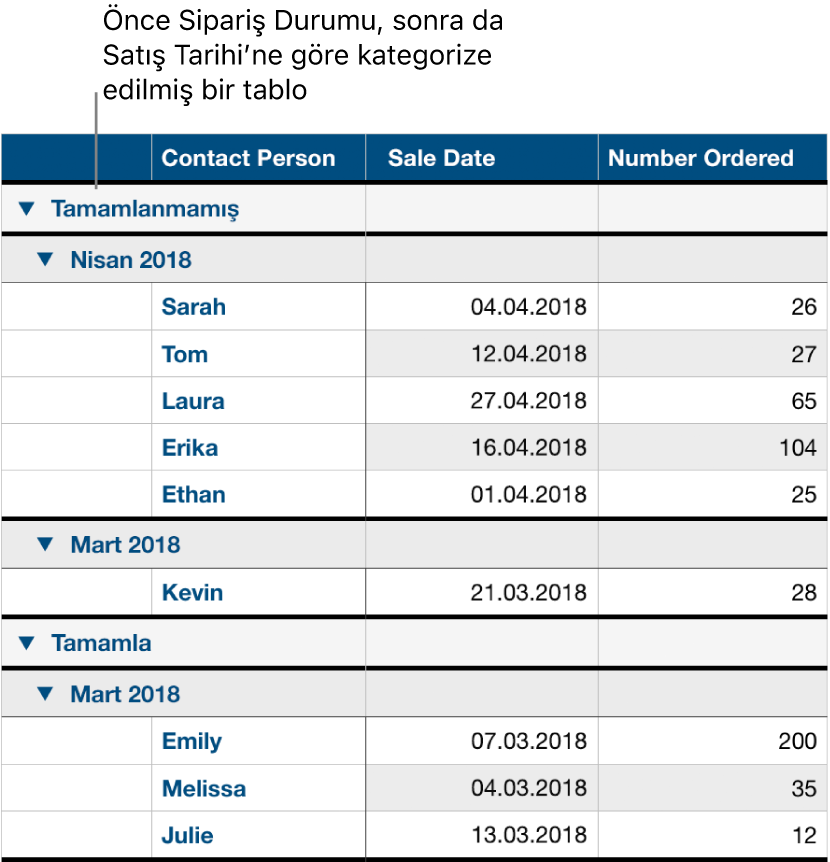
Bitti’ye dokunun.
Kategori kaynak sütununu gizleme veya gösterme
Kategoriye ayrılmış tablolarda gösterilen veri miktarını azaltmak için kategori kaynak sütununu gizleyebilirsiniz. Tablo, gizli sütuna ait verilerle kategoriye ayrılmış olmayı sürdürür.
 simgesine dokunun, Kategoriler’e dokunun, sonra da gizlemek istediğiniz kaynak sütunun yanındaki Sütunu Gizle’ye ya da Sütunu Göster’e dokunun.
simgesine dokunun, Kategoriler’e dokunun, sonra da gizlemek istediğiniz kaynak sütunun yanındaki Sütunu Gizle’ye ya da Sütunu Göster’e dokunun.
Bir sütun gizliyken kategorileri kapatırsanız sütun gizli kalmayı sürdürür. Satırları ve sütunları gizleme veya gösterme bölümüne bakın.
Kategorinin adını değiştirme
Kaynak sütununda, değiştirmek istediğiniz adı taşıyan hücreye çift dokunun.
Not: Kategori adını içeren özet satırı etiketi düzenlenemez.
Yeni bir ad yazın ve klavyeyi gizlemek için ekranın en üstündeki Bitti’ye dokunun.
Kategorileri açma veya kapatma
Verilerinizi yeniden kategoriye ayrılmamış biçimde görmek için kategorileri kapatın. Verileri yeniden kategoriye ayrılmış biçimde görmek için kategorileri istediğiniz zaman tekrar açabilirsiniz. Verileriniz, kategoriler kapalıyken yaptığınız düzenlemelere göre yeniden gruplanır.
 simgesine dokunun, Kategoriler’e dokunun, sonra da kategorileri açın ya da kapatın.
simgesine dokunun, Kategoriler’e dokunun, sonra da kategorileri açın ya da kapatın.
Kategori silme
Tablonuzun artık kategori verilerine göre gruplanmaması için kategoriyi silebilirsiniz (veriler tabloda kalmayı sürdürür). Alt kategorileri olan bir kategoriyi sildiğinizde, alt kategoriler hiyerarşide yükselir.
 simgesine dokunun, Kategoriler’e dokunun, sonra da Şunun için Grupları Göster’in yanındaki Düzenle’ye dokunun.
simgesine dokunun, Kategoriler’e dokunun, sonra da Şunun için Grupları Göster’in yanındaki Düzenle’ye dokunun.Silmek istediğiniz Kategorinin yanındaki
 simgesine dokunun, sonra da Sil’e dokunun.
simgesine dokunun, sonra da Sil’e dokunun.Diğer kategoriler tabloda hâlâ kullanılıyorsa Bitti’ye dokunun.
Denetimleri kapatmak için
 simgesine dokunun.
simgesine dokunun.