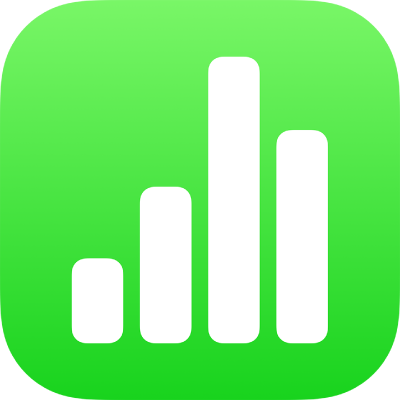
iPhone’daki Numbers’da görüntü ekleme
Herhangi bir sayfaya fotoğraf, grafik ve SVG görüntüsü ekleyebilir ve ortam yer tutucularını kendi görüntülerinizle değiştirebilirsiniz. Aygıtınızdaki fotoğraf albümlerinden görüntüler ekleyebilir, bunları iCloud’dan ekleyebilir veya aygıtınızla bir fotoğraf çekip doğrudan hesap tablonuza ekleyebilirsiniz.
Görüntü ekleme
iPhone’unuzda Numbers uygulamasına
 gidin, sonra bir hesap tablosu açın.
gidin, sonra bir hesap tablosu açın.Görüntüyü eklemek istediğiniz sayfada, araç çubuğundaki
 simgesine dokunun, sonra
simgesine dokunun, sonra  simgesine dokunun.
simgesine dokunun.Fotoğraf veya Video’ya dokunun.
SVG görüntüsü ya da iCloud’dan veya başka bir servisten bir dosya eklemek için “Şuradan ekle”ye dokunun.
Görüntüye gidin, sonra ona dokunun.
Görüntünün boyutunu değiştirmek için herhangi bir mavi noktayı sürükleyin, ardından da Bitti’ye dokunun.
Ortam yer tutucusu yaratma
Hesap tablosuna görüntü, video veya ses dosyası ekleyebileceğiniz bir ortam yer tutucusu ekleyebilirsiniz. Ortam yer tutucusu kullandığınızda, sayfadaki diğer öğeleri etkilemeden bir ortamı kolayca değiştirebilirsiniz.
iPhone’unuzda Numbers uygulamasına
 gidin, sonra bir hesap tablosu açın.
gidin, sonra bir hesap tablosu açın.Sayfanıza görüntü ekleyin, sonra hesap tablonuzun görüntülerinin görünmesini istediğiniz şekilde biçimleyin.
Bir maske veya sınır ekleyebilir, görüntüyü döndürebilir, büyüklüğünü değiştirebilir ve daha fazlasını yapabilirsiniz.
Seçmek için görüntüye dokunun,
 simgesine dokunun, Görüntü’ye dokunun, sonra da Yer Tutucu Olarak Ayarla’ya dokunun.
simgesine dokunun, Görüntü’ye dokunun, sonra da Yer Tutucu Olarak Ayarla’ya dokunun.
Ortam yer tutucusunu bir görüntü ile değiştirme
iPhone’unuzda Numbers uygulamasına
 gidin, sonra ortam yer tutucusu içeren bir hesap tablosu açın.
gidin, sonra ortam yer tutucusu içeren bir hesap tablosu açın.Ortam yer tutucusunun sağ alt köşesindeki
 simgesine dokunun, sonra da Fotoğraf veya Video Seç’e dokunun.
simgesine dokunun, sonra da Fotoğraf veya Video Seç’e dokunun.Bir albüme dokunun.
iCloud veya başka bir servisten bir fotoğraf kullanmak için albümlerin altında “Şuradan ekle”ye dokunun.
Eklemek istediğiniz fotoğrafa dokunun.
iCloud veya başka bir servisten fotoğraf ekliyorsanız, görüntüyü bulmak için klasörlere dokunun.
Görüntünün boyutunu değiştirmek için herhangi bir mavi noktayı sürükleyin, ardından da Bitti’ye dokunun.
Numbers'da fotoğraf çekme ve bir sayfaya ekleme
Aygıtınızdaki kamera ile bir fotoğraf çekebilir ve görüntüyü doğrudan hesap tablonuza ekleyebilirsiniz.
iPhone’unuzda Numbers uygulamasına
 gidin, sonra bir hesap tablosu açın.
gidin, sonra bir hesap tablosu açın.Fotoğraf eklemek istediğiniz sayfada, aşağıdakilerden birini yapın:
Ortam yer tutucusunun sağ alt köşesindeki
 simgesine dokunun, sonra da Fotoğraf veya Video Çek’e dokunun.
simgesine dokunun, sonra da Fotoğraf veya Video Çek’e dokunun.Araç çubuğunda
 simgesine dokunun,
simgesine dokunun,  simgesine dokunun, sonra Kamera’ya dokunun.
simgesine dokunun, sonra Kamera’ya dokunun.
Fotoğraf çekmek için Fotoğraf'a dokunun,
 simgesine dokunun, sonra aşağıdakilerden birini yapın:
simgesine dokunun, sonra aşağıdakilerden birini yapın:Fotoğrafı ekleme: Fotoğrafı Kullan’a dokunun.
Fotoğrafı tekrar çekme: Tekrar Çek simgesine dokunun.
Vazgeçip hesap tablosuna dönme: Tekrar Çek simgesine dokunun, sonra İptal düğmesine dokunun.
Görüntünün boyutunu değiştirmek için herhangi bir mavi noktayı sürükleyin, ardından da Bitti’ye dokunun.
Fotoğrafı herhangi bir görüntü gibi düzenleyebilirsiniz. Fotoğraf, aygıtınızdaki Fotoğraflar uygulamasında görünür.
Görüntü açıklaması ekleme
Hesap tablonuzdaki herhangi bir görüntüye açıklama ekleyebilirsiniz. Bir kişi hesap tablonuza erişmek için yardımcı teknoloji (örneğin VoiceOver) kullandığında, görüntü açıklamaları bu teknoloji tarafından okunur. Görüntü açıklamaları, hesap tablonuzun herhangi bir yerinde görünmez.
iPhone’unuzda Numbers uygulamasına
 gidin, sonra görüntü içeren bir hesap tablosu açın.
gidin, sonra görüntü içeren bir hesap tablosu açın.Seçmek için görüntüye dokunun,
 simgesine ve Görüntü’ye dokunun.
simgesine ve Görüntü’ye dokunun.Açıklama’ya dokunun, sonra metin kutusuna dokunup metninizi girin.
Hesap tablonuzu PDF olarak dışa aktarırsanız görüntü açıklamaları yardımcı teknolojiler tarafından yine de okunabilir. iPhone’daki Numbers’da diğer dosya biçimlerinde dışa aktarma bölümüne bakın.
Görüntü galerisi eklemek için iPhone’daki Numbers’da görüntü galerisi ekleme bölümüne bakın. Görüntünüze altyazı eklemek için iPhone’daki Numbers’da nesnelere resim yazısı veya başlık ekleme bölümüne bakın.
Aynı anda birden çok görüntüyle çalışmak için bir görüntüye dokunup basılı tutun, sonra başka bir parmakla diğer görüntülere dokunun.
İpucu: SVG görüntülerini şekillere ayırıp sonra da bunları ayrı ayrı düzenleyebilirsiniz. Daha fazla bilgi edinmek için Şekilleri birleştirme veya parçalara ayırma konusuna bakın.