
Mac’teki Mail’de e-postaları okuma
Belirli posta kutularındaki ve e-posta hesaplarındaki e-postaları okuyun ve bunlara yanıt verin.
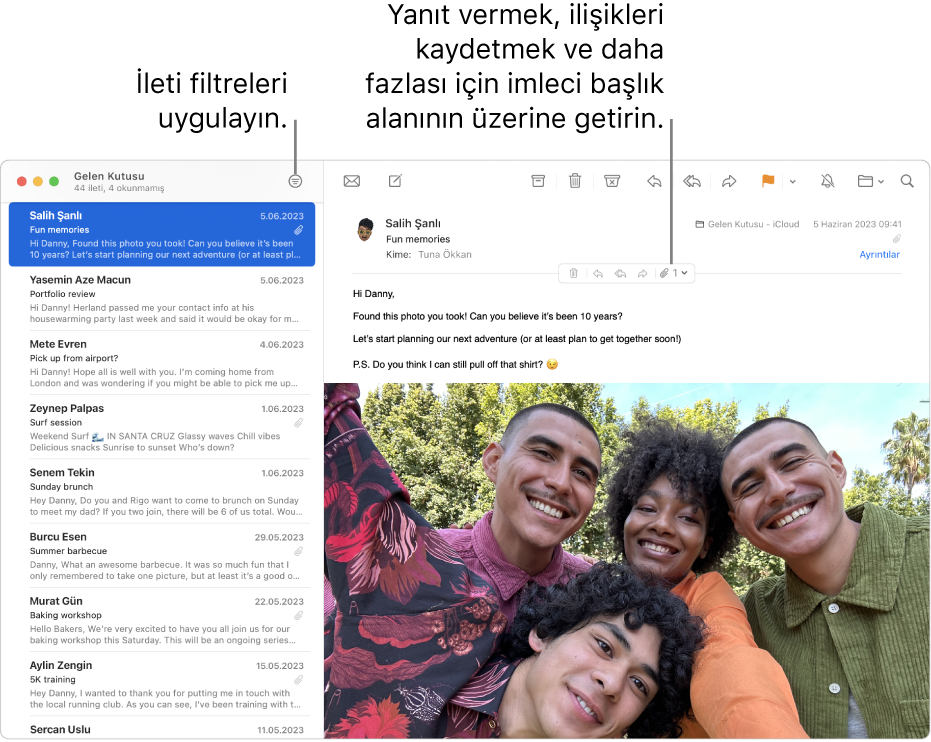
E-postaları okuma ve yanıtlama
Mac’inizdeki Mail uygulamasında
 ileti listesinden okumak üzere bir ileti seçin.
ileti listesinden okumak üzere bir ileti seçin.Yanıt vermek için imleci ileti başlığının üzerine getirin, sonra Yanıtla düğmesini
 tıklayın.
tıklayın.
Yalnızca belirli e-posta iletilerini (okunmamış iletiler gibi) göstermek için filtreleri kullanabilirsiniz. Mail’de e-postaları filtreleme konusuna bakın.
Belirli posta kutularındaki veya e-posta hesaplarındaki iletileri okuma
Mac’inizdeki Mail uygulamasında ![]() aşağıdakilerden birini yapın:
aşağıdakilerden birini yapın:
Bir posta kutusundaki iletileri gösterme: Favoriler çubuğunda veya Mail kenar çubuğunda, posta kutusunu tıklayın.
Birden fazla posta kutusundaki iletileri gösterme: Mail kenar çubuğunda birden fazla posta kutusu seçin.
Belirli bir e-posta hesabındaki iletileri gösterin: Kenar çubuğunda bir posta kutusunun (örneğin Gelen Kutusu) yanındaki oku
 tıklayın, sonra bir hesap (örneğin iCloud hesabınız) seçin.
tıklayın, sonra bir hesap (örneğin iCloud hesabınız) seçin.
E-postaların daha kolay görünmesini sağlama
Mac’inizdeki Mail uygulamasında ![]() aşağıdakilerden birini yapın:
aşağıdakilerden birini yapın:
Metni görebileceğiniz kadar büyük hale getirene dek Komut-artı işareti (+) tuşuna basarak büyütebilirsiniz. Daha küçük yapmak için Komut-tire (-) tuşuna basın.
Metin büyüklüğünü hızla değiştirme simgelerini eklemek için Mail araç çubuğunu özelleştirin.
İletilerin görüntülenmesi ve yazılmasında kullanılan fontu değiştirin.
Mail’in Genel ayarlarında Mail’in sizin için iletileri hangi sıklıkta alacağını değiştirebilirsiniz.