
Mac’teki Mail’de e-postalara ilişik ekleme
İleti yazarken fotoğraflar, belgeler ve daha birçok şeyi dahil edebilirsiniz.
Görüntüler veya PDF belgeleri iliştirirken iletinizi göndermeden önce Mail’de bu ilişikleri işaretleyebilirsiniz.
E-postalara fotoğraf ve diğer dosyaları dahil etme
Mac’inizdeki Mail uygulamasında ![]() yazdığınız iletide aşağıdakilerden birini yapın:
yazdığınız iletide aşağıdakilerden birini yapın:
Araç çubuğunda İlişik düğmesini
 tıklayın, bir dosya bulun, seçin, sonra Dosyayı Seç’i tıklayın.
tıklayın, bir dosya bulun, seçin, sonra Dosyayı Seç’i tıklayın.Dosyaları masaüstünden, Finder’dan veya bir uygulamadan da iletinize sürükleyebilirsiniz.
Fotoğraflar için Fotoğraf Gezgini düğmesini
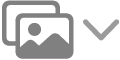 tıklayın ve iletinize bir fotoğraf sürükleyin. Ayrıca, yakındaki iPhone’unuzu veya iPad’inizi kullanarak fotoğraf çekebilir veya belge tarayabilir ya da çizim ekleyebilirsiniz.
tıklayın ve iletinize bir fotoğraf sürükleyin. Ayrıca, yakındaki iPhone’unuzu veya iPad’inizi kullanarak fotoğraf çekebilir veya belge tarayabilir ya da çizim ekleyebilirsiniz.Bir e-postayı ilişik olarak iletmek için iletiyi seçin, sonra İleti > İlişik olarak İlet'i seçin. Bunun yerine, ileti listesinden bir iletiyi yazdığınız iletiye sürükleyebilirsiniz.
Saptanmış olarak, Mail görüntüleri gerçek büyüklüklerinde ekler. Kullanılabilir farklı büyüklükler varsa ileti başlığının sağ tarafında yer alan açılır menüden bir büyüklük seçebilirsiniz.
İleti başlığının sol tarafında gösterilen ileti büyüklüğünün kırmızı olması, ilişikler nedeniyle iletinizin e-posta sağlayıcının ayarladığı büyüklük limitlerini aştığı anlamına gelir. İlişiklerin sayısını veya büyüklüğünü azaltmaya çalışın ya da Mail Drop kullanın.
Mail Drop’u kullanarak büyük e-postaları gönderme
E-posta hesabı sağlayıcınız tarafından izin verilen maksimum büyüklüğü aşan dosyaları göndermek için Mail Drop’u kullanabilirsiniz. Mail Drop, büyük ilişikleri, şifrelenerek 30 güne kadar saklanacakları iCloud’a yükler.
iCloud hesabınız varsa ve Gönder’e bastığınızda iCloud oturumunuz açıksa Mail, ilişikleri otomatik olarak Mail Drop’u kullanarak gönderir. Mail Drop ilişikleri, iCloud saklama alanınızda yer kaplamaz.
iCloud hesabınız yoksa veya oturumunuz açık değilse Mail, Mail Drop kullanmak isteyip istemediğinizi sorar (Mail Drop’u her zaman kullanmak için “Bu hesap için bir daha sorma”yı seçin).
Alıcı OS X 10.10 veya yenisinde Mail kullanıyorsa, ilişikler iletinize dahil edilir. Diğer alıcılar için iletiniz, ilişikleri indirme bağlantılarını ve bunların son kullanma tarihlerini içerir.
Bir hesap için Mail Drop’u açabilir veya kapatabilirsiniz. Mail > Tercihler’i seçin, Hesaplar’ı tıklayın, hesabı seçin, Hesap Bilgileri’ni tıklayın ve ardından “Büyük ilişikleri Mail Drop’u kullanarak gönder”i seçin veya bu seçimi kaldırın.
Mail Drop sınırları başlıklı Apple Destek makalesine bakın.
E-posta ilişiklerini iletilerin sonuna ekleme
Mac’inizdeki Mail uygulamasında ![]() aşağıdakilerden birini yapın:
aşağıdakilerden birini yapın:
Geçerli ileti için: Düzen > İlişikler > İlişikleri Sona Ekle'yi seçin.
Tüm iletiler için: Mesaj görüntüleyiciden Düzen > İlişikler > İlişikleri Her Zaman Mesajın Sonuna Ekle seçeneğini belirleyin (açık olduğunu gösteren bir onay işareti görüntülenir).
E-posta ilişikleri yanıtlara dahil etme veya yanıt dışında bırakma
Mac’inizdeki Mail uygulamasında ![]() aşağıdakilerden birini yapın:
aşağıdakilerden birini yapın:
Bir yanıtın özgün ilişikleri içermesi veya içermemesi: İleti penceresinin araç çubuğunda, İlişikleri Dahil Et düğmesini
 veya İlişikleri Dahil Etme düğmesini
veya İlişikleri Dahil Etme düğmesini  tıklayın.
tıklayın.Tüm yanıtların özgün ilişikleri içermesi veya içermemesi: Mesaj görüntüleyiciden Düzen > İlişikler > Yanıt Özgün İlişikleri İçersin seçeneğini belirleyin (açık olduğunu gösteren bir onay işareti görüntülenir). Kapatmak ve ilişikleri dahil etmemek için komutu yeniden seçin (onay işareti silinir).
Tüm yanıtlar için ilişik ayarlarını seçme: Düzen > Yanıta İlişikleri Dahil Et’i seçin, sonra bir seçenek seçin.
İlişiklerin Oluştur penceresinde nasıl görüntüleneceğini değiştirebilirsiniz (bu, ilişiklerin alıcılarınız için nasıl gösterileceğini belirlemez). Bir ilişiği (örneğin tek sayfalı PDF belgesi veya resim) simge olarak görüntülemek için iletinizdeki ilişiği Kontrol tuşuna basarak tıklayın, sonra Simge Olarak Görüntüle’yi seçin. Tekrar görüntülemek istediğiniz ilişiği kontrol tuşuna basarak tıklayın, ardından da Yerinde Görüntüle’yi seçin.