
Mac’teki Mail’de e-posta imzası yaratma ve kullanma
E-posta iletilerinizi gönderirken iletilerinize dahil etmek için imza olarak adlandırılan hazır metin yaratabilirsiniz. Örneğin, iş e-postanız için bir imza ve kişisel e-postanız için başka bir imza yaratabilirsiniz.
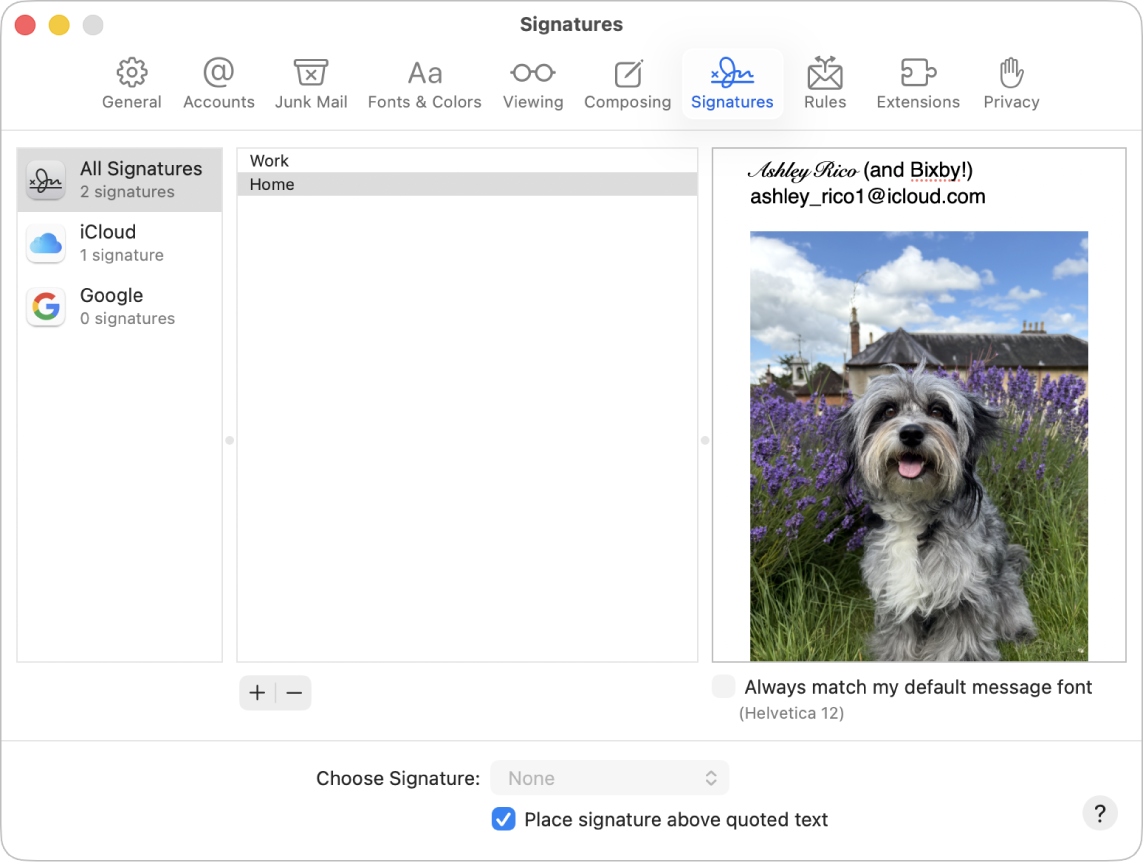
İmza yaratma
Mac’inizde Mail uygulamasına
 gidin.
gidin.Mail > Ayarlar’ı seçin, sonra İmzalar’ı tıklayın.
Sol sütunda (hesap listesi) imzayı kullanmak istediğiniz e-posta hesabını seçin.
Bir imza yaratırken Tüm İmzalar seçiliyse yeni imzayı kullanmadan önce onu istediğiniz e-posta hesabına sürüklemeniz gerekir.
Ortadaki sütunun (imza listesi) altında
 simgesini tıklayın, sonra imza için bir ad yazın.
simgesini tıklayın, sonra imza için bir ad yazın.Bu ad, bir ileti yazarken İmza açılır menüsünde görünür.
Sağ sütunda (önizleme) imzanızı yaratmak için aşağıdakilerden herhangi birini yapın:
Metninizi düzenleme: Metin yapıştırmak, metinleri bağlantılara çevirmek ve yazım ve dilbilgisi denetimi yapmak için menü çubuğundaki Düzen’i tıklayın.
Metninizi biçimleme: Fontu, rengi ve metin hizalamasını değiştirmek ve liste eklemek için menü çubuğundaki Biçim’i tıklayın.
Görüntü ekleme: Görüntüyü önizleme alanına sürükleyin.
İmzanızın, ilettiğiniz veya yanıtladığınız iletilerdeki özgün metinden sonra görünmesini istiyorsanız “İmzayı alıntılanmış metnin üstüne yerleştir” onay kutusunun seçimini kaldırın.
İmza silme
Mac’inizde Mail uygulamasına
 gidin.
gidin.Mail > Ayarlar’ı seçin, sonra İmzalar’ı tıklayın.
Orta sütunda bir imzayı seçin, sonra
 simgesini tıklayın.
simgesini tıklayın.
Tüm İmzalar’dan bir imzayı sildiğinizde, söz konusu imza kullanıldığı hesaplardan da silinir.
E-postalara otomatik olarak imza ekleme
Gönderdiğiniz iletiye otomatik olarak eklenecek bir imza seçebilirsiniz.
Mac’inizde Mail uygulamasına
 gidin.
gidin.Mail > Ayarlar’ı seçin, sonra İmzalar’ı tıklayın.
Sol sütunda hesap seçin.
İmza Seç açılır menüsünü tıklayın ve bir imza seçin.
Bir hesap için birden fazla imzanız varsa, Mail imzalar arasında otomatik olarak gidip gelebilir, bunun için Rastgele veya Sırayla’yı seçin.
İletilerinize bir imzanın otomatik olarak eklenmesini durdurmak istiyorsanız İmzayı Seç açılır menüsünü seçin, sonra Yok’u seçin.
Not: E-Postamı Gizle ile yaratılmış benzersiz, rasgele bir adresten gönderilen iletilere otomatik olarak imza eklenmez.
E-postalarda imzanızı kendiniz ekleme
Mac’inizde Mail uygulamasına
 gidin.
gidin.Yazdığınız iletide İmza açılır menüsünü tıklayın, sonra bir imza seçin.
İmza açılır menüsünde olmasını beklediğiniz bir imza yoksa veya menü gösterilmiyorsa Mail > Ayarlar’ı seçin, İmzalar’ı tıklayın, sonra imzanın doğru e-posta hesabına eklendiğini doğrulayın.
Bir imzayı e-postalardan silme
Mac’inizde Mail uygulamasına
 gidin.
gidin.Yazdığınız iletide İmza açılır menüsünü tıklayın, sonra Yok’u seçin.
Alıcının posta sunucusunun imzaları nasıl işlediğine bağlı olarak alıcı, imzanızı ilişik veya görüntü olarak görebilir.
Mac’inizde ve diğer aygıtlarınızda iCloud Drive kullanıyorsanız ve iCloud Drive seçeneklerinde Mail seçiliyse imzalarınız otomatik olarak güncellenir ve bu aygıtlarda kullanılabilir. Belgeleri saklamak için iCloud Drive’ı kullanma konusuna bakın.
İmzalanmış bir PDF belgesi göndermeniz gerekiyorsa, elle atılmış bir imza yaratıp belgeye eklemek için Mail’de İşaretle’yi kullanabilirsiniz. PDF formlarını doldurmak ve imzalamak için Önizleme uygulamasını da kullanabilirsiniz.