Mac’inizde Sidecar
Sidecar ile, iPad’inizi Mac’iniz için ikinci bir ekrana dönüştürebilirsiniz. Kendinize daha fazla çalışma alanı verin, Apple Pencil ile çizin, PDF’leri ve ekran resimlerini işaretleyin ve daha fazlasını yapın.
Not: Sidecar’ı, Apple Pencil’ı destekleyen ve iPadOS 13’ü (veya daha yenisini) çalıştıran iPad modelleriyle kullanabilirsiniz. Daha fazla bilgi için Apple Pencil’ı iPad’inize bağlama ve Sidecar ile iPad’inizi Mac’iniz için ikinci ekran olarak kullanma adlı Apple Destek makalelerine bakın.
iPad’inizi bağlayın. Denetim Merkezi’ni açmak için menü çubuğunda ![]() simgesini tıklayın, Ekran Yansıtma’yı
simgesini tıklayın, Ekran Yansıtma’yı ![]() tıklayın, sonra iPad’inizi seçin. Sidecar açıkken simge mavi iPad simgesine
tıklayın, sonra iPad’inizi seçin. Sidecar açıkken simge mavi iPad simgesine ![]() dönüşür. iPad’inizin Mac’inizle bağlantısını kesmek için AirPlay menüsünü açın ve Bağlantıyı Kes’i seçin. iPad’inizin kenar çubuğundaki
dönüşür. iPad’inizin Mac’inizle bağlantısını kesmek için AirPlay menüsünü açın ve Bağlantıyı Kes’i seçin. iPad’inizin kenar çubuğundaki ![]() simgesine dokunarak da bağlantıyı kesebilirsiniz.
simgesine dokunarak da bağlantıyı kesebilirsiniz.
İpucu: AirPlay menüsünde iPad’inizi görmüyorsanız iPad’de Wi-Fi’nin veya Bluetooth’un açık olduğundan emin olun. Her iki aygıtta da aynı Apple kimliğiyle giriş yapmış olmanız gerekir.
Kablolu veya kablosuz. iPad’inizi bir kablo ile bağlayıp şarjını koruyun veya Mac’inizin 10 metre yakınında kablosuz olarak kullanın.
Masaüstünüzü genişletin. iPad’inizi bağladığınızda otomatik olarak Mac masaüstünüzün bir uzantısı olur. Başlamak için uygulamalarınızı ve belgelerinizi iPad’inize sürüklemeniz yeterli.
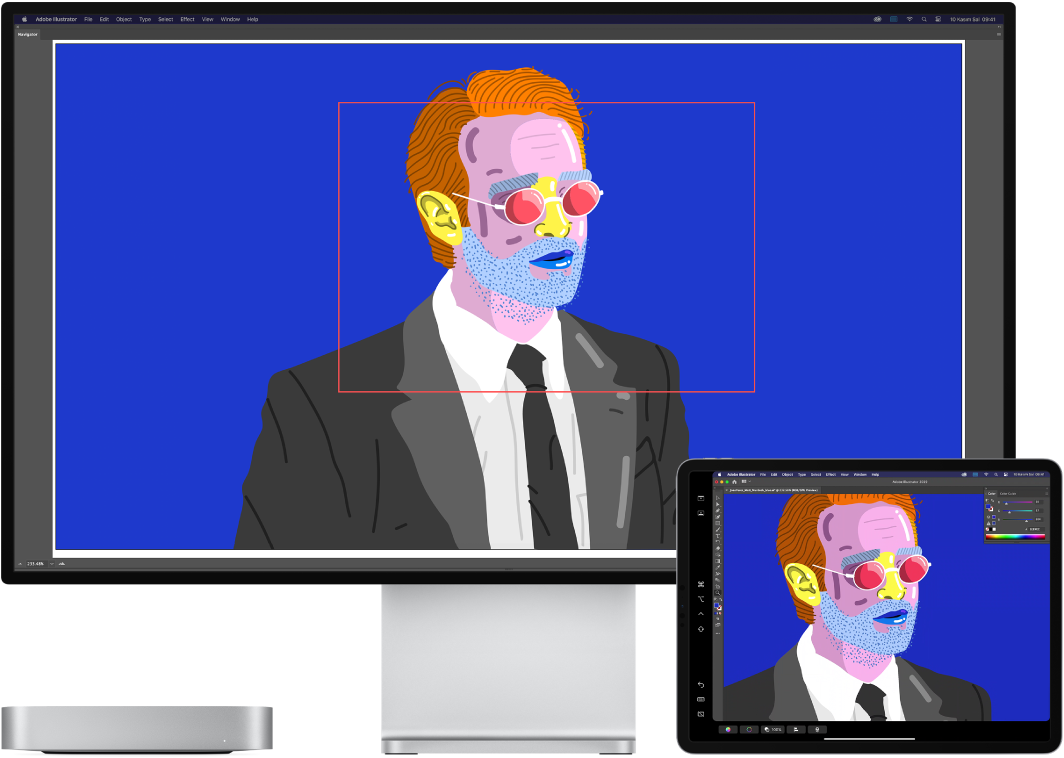
Masaüstünüzü yansıtın. Mac ekranınızı her iki aygıtta da göstermek için Denetim Merkezi’nde Ekran Yansıtma menüsünü ![]() açın ve “Yansıt: Yerleşik Retina Ekran”ı seçin. Masaüstünüzü yeniden genişletmek için menüyü açın ve “Ayrı Ekran Olarak Kullan”ı seçin.
açın ve “Yansıt: Yerleşik Retina Ekran”ı seçin. Masaüstünüzü yeniden genişletmek için menüyü açın ve “Ayrı Ekran Olarak Kullan”ı seçin.
Apple Pencil’ı kullanın. Favori profesyonel uygulamalarınızda hassas bir şekilde çizim yapıp yaratıcılığınızı sergileyin. Mac’inizdeki pencereyi iPad’inize sürükleyip Apple Pencil’ı kullanmaya başlamanız yeterli. Apple Pencil’ı PDF’leri, ekran resimlerini ve görüntüleri işaretlemek için de kullanabilirsiniz. Daha fazla bilgi için bkz.: Mac’inizde Süreklilik Çizimi ve Süreklilik İşaretleri.
Not: Apple Pencil için basınç ve eğiklik, yalnızca ileri düzey ekran kalemi desteği olan uygulamalarda çalışır.
Kenar çubuğu kestirmelerinden yararlanın. Sık kullanılan düğmelere ve denetimlere çabucak ulaşmak için iPad’inizdeki kenar çubuğunu kullanın. Eylemleri geri almak, klavye kestirmeleri kullanmak ve menü çubuğunu, Dock’u ve klavyeyi gösterip gizlemek için düğmelere dokunun.
Touch Bar olsun ya da olmasın, Touch Bar denetimlerini kullanın. Mac’inizde Touch Bar olsun ya da olmasın, Touch Bar desteği olan uygulamalarda denetimler, iPad ekranının en altında görünür.
Tercihleri ayarlayın. Sidecar tercihlerini ayarlamak için Sistem Tercihleri’ni açın, sonra Sidecar’ı tıklayın. Denetim Merkezi’ndeki Ekran Yansıtma menüsünden Sidecar Tercihleri’ni de seçebilirsiniz. Hangi aygıta bağlanılacağını belirtebilir, iPad’inizde kenar çubuğunun ve Touch Bar’ın konumunu değiştirebilir ve araçlara hızla erişmek için Apple Pencil ile çift dokunmayı etkinleştirebilirsiniz.
Daha fazla bilgi. macOS Kullanma Kılavuzu’ndaki iPad’inizi Mac’iniz için ikinci ekran olarak kullanma konusuna bakın.