
Mac’te Anahtarla Denetim veya Erişilebilirlik Klavyesi için Panel Düzenleyici’yi Kullanma
Mac’inizde Anahtarla Denetim’i veya Erişilebilirlik Klavyesi’ni kullanıyorsanız Anahtarla Denetim veya Erişilebilirlik Klavyesi panel koleksiyonuna özel paneller eklemek, ortak görevleri ve eylemleri Mac’inizdeki farklı uygulamalara yönelik olarak düzenlemek için Panel Düzenleyici’yi kullanabilirsiniz. Panelleri başka bir Mac’te de kullanabilir veya bunları diğer Anahtarla Denetim veya Erişilebilirlik Klavyesi kullanıcılarıyla paylaşabilirsiniz.
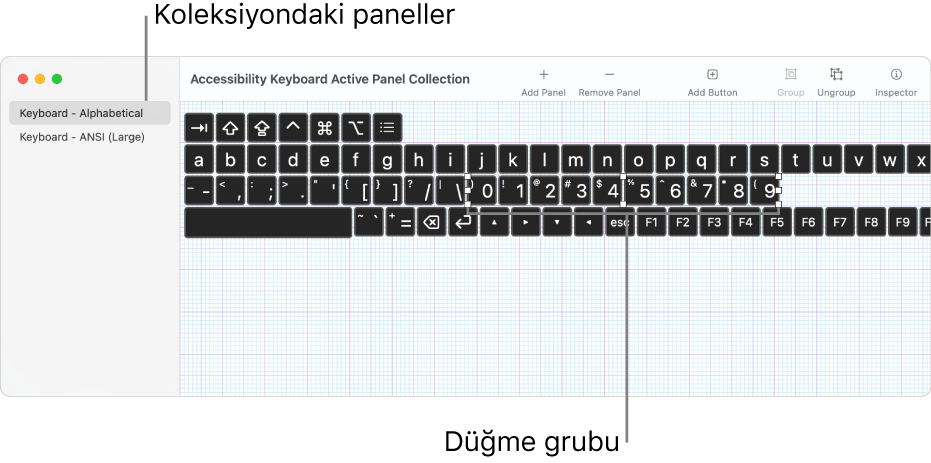
Bir panel düğmeler veya düğmeler grubu içerebilir. Öğelerin görünümünü denetleyen seçenekleri, öğelerin yerine getirdiği eylemleri ve bazı durumlarda bir öğeden diğerine nasıl ilerleyeceğinizi ayarlayabilirsiniz. Örneğin araç çubuğu olarak kullanmak üzere bir düğme paneli yaratabilir ya da font puntosunu ve düğmelerin rengini değiştirebilirsiniz. Ayarlayabileceğiniz seçenekler panelin Anahtarla Denetim veya Erişilebilirlik Klavyesi için kullanılıp kullanılmayacağına bağlı olarak farklılık gösterebilir. Anahtarla Denetim veya Erişilebilirlik Klavyesi için Panel Düzenleyici seçeneklerini ayarlama konusuna bakın.
Not: Anahtarla Denetim veya Erişilebilirlik Klavyesi panel koleksiyonundaki bir paneli düzenlerken, Anahtarla Denetim veya Erişilebilirlik Klavyesi’nde kullanılabilmesi için değişikliklerinizi kaydetmeyi unutmayın.
Panel Düzenleyici‘yi açma
Mac’inizde Elma menüsü

 tıklayın, sonra sağ tarafta aşağıdakilerden birini yapın (aşağı doğru kaydırmanız gerekebilir):
tıklayın, sonra sağ tarafta aşağıdakilerden birini yapın (aşağı doğru kaydırmanız gerekebilir):Anahtarla Denetim’i tıklayın.
Klavye’yi tıklayın.
Panel Düzenleyici’yi tıklayın.
Anahtarla Denetim veya Erişilebilirlik Klavyesi Etkin Panel Koleksiyonu penceresi açılır, Mac’inizde bulunan paneller ekranda gösterilir.
Bir koleksiyon penceresi görünmezse, Dosya > Anahtarla Denetim Panel Koleksiyonu’nu Aç veya Dosya > Erişilebilirlik Klavyesi Panel Koleksiyonu’nu Aç’ı seçin.
Paneller ekleme ve panellerle çalışma
Mac’inizdeki Panel Düzenleyici’de bir panel koleksiyonu penceresinde aşağıdakilerden birini yapın:
Bir panel ekleme: Araç çubuğundaki Panel Ekle düğmesini
 tıklayın veya Düzen > Panel Ekle’yi seçin, sonra bir panel türü seçin. Mevcut bir şablonu seçip değiştirebilir veya baştan yeni bir panel yaratmak için Boş’u seçebilirsiniz.
tıklayın veya Düzen > Panel Ekle’yi seçin, sonra bir panel türü seçin. Mevcut bir şablonu seçip değiştirebilir veya baştan yeni bir panel yaratmak için Boş’u seçebilirsiniz.Klavye paneli eklediğinizde yazma önerileri alanı ve sistem denetimi düğmeleri dahil edilmez; paneli kullandığınızda otomatik olarak gösterilir. Panele yazma önerileri alnını ekleyebilirsiniz; bu durumda alanınız yalnızca paneli kullandığınızda gösterilir.
Panelleri içe aktarma: Dosya > Panelleri İçe Aktar’ı seçin, sonra bir dosya seçin.
Panelleri kopyalama: Bir panel seçin, Düzen > Kopyala’yı seçin, sonra Düzen > Yapıştır’ı seçin.
Panellerin adını değiştirme: Bir panel seçin, adını tıklayın, sonra yeni bir ad yazın.
Panelleri silme: Bir panel seçin, sonra araç çubuğundaki Paneli Sil düğmesini
 tıklayın veya Sil tuşuna basın.
tıklayın veya Sil tuşuna basın.
Panel koleksiyonu paylaşma
Mac’inizdeki Panel Düzenleyici‘de Dosya > Çoğalt‘ı seçin.
Panel koleksiyonunun kopyası ile yeni bir pencere açılır. Koleksiyondaki tüm panelleri paylaşmak istemiyorsanız, koleksiyondan yinelenen panelleri silin.
Dosya > Şuraya Taşı: seçeneğini belirleyin, isterseniz dosyanın adını değiştirin, hedef konum seçin, sonra Kaydet‘i tıklayın.
Finder‘da dosyayı seçin, Finder araç çubuğunda Paylaş düğmesini
 tıklayın, sonra e-posta gibi bir paylaşma yöntemi seçin.
tıklayın, sonra e-posta gibi bir paylaşma yöntemi seçin.
Başkalarına vermek için yeni bir panel koleksiyonu yaratabilirsiniz. Dosyayı adlandırmak ve kaydetmek için Dosya > Yeni Panel Koleksiyonu‘nu seçin, sonra yeni koleksiyon penceresinde Dosya > Kaydet komutunu seçin veya pencerenin en üstündeki Adsız’ı tıklayın.