
Mac’teki Keynote’ta tablo stilleri kullanma
Bir tablonun görünümünü değiştirmenin en kolay yolu, tabloya farklı bir tablo stili uygulamaktır. Bunu istediğiniz zaman yapabilirsiniz.
Bir tablonun görünümünü özelleştirir ve aynı biçimlemeyi diğer tablolara uygulamak isterseniz, yeni bir tablo stili yaratabilirsiniz. Yeni stil, temayla birlikte sağlanan stillerin yanına kaydedilir.
Keynote, bazı özellikler için en sık kullanılan stili (hücre doldurma ve sınır stili gibi) temel alarak yeni tablo stilinin nasıl yaratılacağını belirler. Örneğin tablonuzda çok sayıda farklı font kullanılıyorsa, yeni tablo stili, tabloda en sık görünen fontu kullanır.
Tabloya farklı bir stil uygulama
Tabloyu tıklayın ve Biçim
 kenar çubuğunda Tablo sekmesini tıklayın.
kenar çubuğunda Tablo sekmesini tıklayın.Kenar çubuğunun en üstündeki seçeneklerden farklı bir stil seçin.
Daha fazla stil varsa sol
 ve sağ
ve sağ  oklarını tıklayın.
oklarını tıklayın.
Farklı bir tablo stili uygulamadan önce tablonuzun görünümünde değişiklik yaptıysanız, yeni tablo stili bu değişiklikleri korur. Yeni bir stil uyguladığınızda bu değişiklikleri geçersiz kılmak için Kontrol tuşuna basarak yeni tablo stilini tıklayın ve ardından Geçersiz Kılmayı Sil ve Stili Uygula öğesini seçin.
Tablo stilindeki değişiklikleri geri döndürme
Bir tablonun görünümünde, örneğin tablo hücrelerinin sınırını değiştirmek gibi değişiklikler yaptıysanız, özgün tablo stilini tekrar uygulayarak değişiklikleri geri döndürebilirsiniz.
Tabloyu tıklayın ve Biçim
 kenar çubuğunda Tablo sekmesini tıklayın.
kenar çubuğunda Tablo sekmesini tıklayın.Yeniden uygulamak istediğiniz tablo stilini Kontrol tuşuna basarak tıklayın ve Geçersiz Kılmayı Sil ve Stili Uygula’yı seçin.
Tabloyu yeni stil olarak kaydetme
Bir tablonun görünümünü değiştirdiyseniz ve bu değişiklikleri kaydetmek istiyorsanız, daha sonra yeniden kullanabileceğiniz yeni bir tablo stili yaratabilirsiniz. Başkalarıyla paylaşılan bir sunuda yeni tablo stilleri ekleyemezsiniz.
Yeni stil olarak kaydetmek istediğiniz biçimlemeye sahip tabloyu tıklayın.
Biçim
 kenar çubuğunda, Tablo sekmesini tıklayın.
kenar çubuğunda, Tablo sekmesini tıklayın.Son stil grubuna gitmek için tablo stillerinin sağındaki oku tıklayın, sonra kendi stilinizi eklemek için
 simgesini tıklayın.
simgesini tıklayın.
Yeni tablo stili, kenar çubuğunun en üstündeki tablo stillerine eklenir. Stilleri istediğiniz gibi düzenlemek için sürükleyebilirsiniz.
Görüntüdeki renkleri kullanan bir tablo stili yaratma
Belirli bir görüntünün renkleriyle eşleşen bir tablo stili yaratabilirsiniz. Bu özellik tablodaki verilerle görüntünün konusu arasında görsel bir bağlantı kurmak istediğinizde size yardımcı olabilir.
Yeni stilin görüntüdeki renklerle eşleşen bir tablo başlığı, bir üst bilgi satırı ve sütunu ve bir altlık satırı vardır. Bu yeni stili seçili bir tabloya uyguladığınızda, renkleri tablodaki bu özelliklere verir (tabloda varsa).
Sununuzda herhangi bir tabloyu tıklayın veya araç çubuğunda
 simgesini tıklayın ve tablo ekleyin.
simgesini tıklayın ve tablo ekleyin.Biçim
 kenar çubuğunda, Tablo sekmesini tıklayın.
kenar çubuğunda, Tablo sekmesini tıklayın.Bilgisayarınızda herhangi bir yerdeki görüntüye gidin.
Fotoğraflarınıza göz atmak için araç çubuğunda
 simgesini tıklayın.
simgesini tıklayın.Görüntüyü kenar çubuğundaki tablo stillerine sürükleyin.
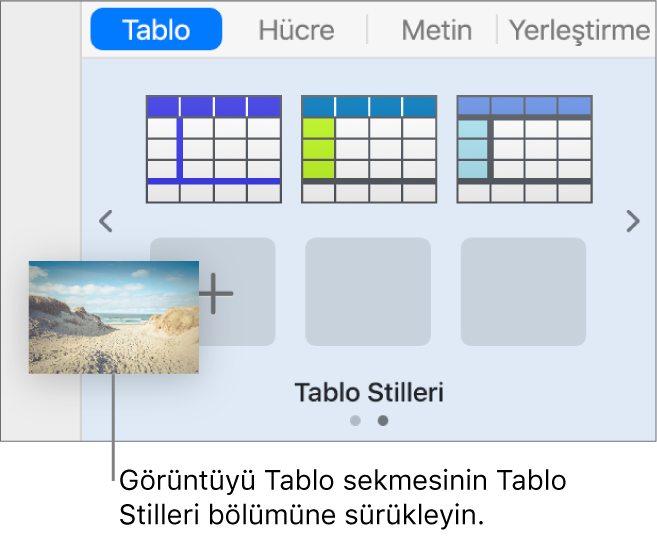
Bunun yerine, kenar çubuğunda bir tablo stilini Kontrol tuşuna basarak tıklayabilir, kestirme menüsündeki Görüntüden Stil Yarat’ı seçebilir, görüntüye göz atabilirsiniz.
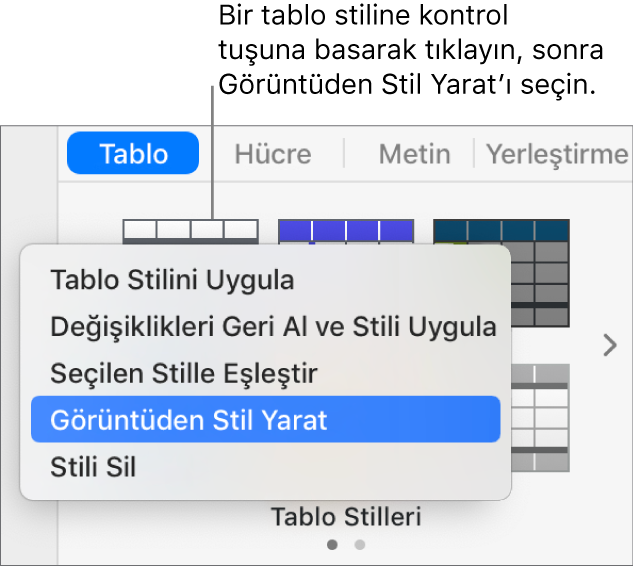
Görüntüden alınan renklerin bulunduğu yeni bir tablo stili, kenar çubuğunun en üstündeki tablo stillerine eklenir, ancak açılır menüyü açmak için Kontrol tuşuna basarak tıkladığınız stilin yerini almaz.
Bu yeni stili seçili tabloya uygulamak için kenar çubuğundaki stili tıklayın; yarattığınızda otomatik olarak uygulanmaz.
Tablo stilini yeniden tanımlama
Aynı stili kullanan tüm tabloların görünümünü hızlı bir şekilde değiştirmek için stili yeniden tanımlayabilirsiniz.
Güncellemek istediğiniz stili kullanan tabloyu seçin, sonra görünümünü istediğiniz gibi olacak şekilde değiştirin.
Az önce değiştirdiğiniz tabloyu tıklayın (artık seçili değilse).
Biçim
 kenar çubuğunda, Tablo sekmesini tıklayın.
kenar çubuğunda, Tablo sekmesini tıklayın.Kenar çubuğunun en üstünde, Kontrol tuşuna basarak yeniden tanımlamak istediğiniz stili tıklayın, sonra Seçimden Stili Yeniden Tanımla’yı seçin.
Aşağıdakilerden birini seçin:
Şu anki stili kullanan tüm nesneleri güncelleme: Bu, o anda bu stili kullanan tüm tabloların görünümünü değiştirir.
Nesneleri güncellememe ve nesnelerin stille bağlantısını kesme: Bu yalnızca seçilen tabloyu değiştirir. Stil değiştirildiği için güncellenmeyen tabloların stilleri Stil sekmesinden kaldırılır.
Tamam’ı tıklayın.
Stil kenar çubuğunda güncellenir ve stili kullanan tüm tablolar güncellenir.
Tablo stillerini düzenleme
Kenar çubuğundaki tablo stillerini, en sık kullandığınız stillere daha kolay erişmek üzere yeniden yerleştirebilirsiniz.
Sununuzdaki herhangi bir tabloyu tıklayın.
Biçim
 kenar çubuğunda, Tablo sekmesini tıklayın.
kenar çubuğunda, Tablo sekmesini tıklayın.Taşımak istediğiniz stili tıklayın ve tutun, sonra stili yeni bir konuma sürükleyin.
Birden fazla stil bölümünüz varsa ve bir stili bir bölümden diğerine taşımak istiyorsanız diğer bölümü açmak için stili sol ok
 veya sağ ok
veya sağ ok  simgesine sürükleyin.
simgesine sürükleyin.
Tablo stilini silme
Bir slayttaki herhangi bir tabloyu tıklayın ve Biçim
 kenar çubuğunda Tablo sekmesini tıklayın.
kenar çubuğunda Tablo sekmesini tıklayın.Kontrol tuşuna basarak silmek istediğiniz stili tıklayın ve ardından Stili Sil’i seçin.