
Mac’teki Keynote’ta çubukların, dilimlerin ve daha fazlasının görünümünü değiştirme
Bir veri serisi, grafikteki ilgili değerlerin bir kümesidir (bir çubuk grafikteki aynı renk tüm çubuklar veya bir çizgi grafiğindeki tek bir çizgi gibi).
Bir veya birkaç veri serisinin görünümünü, konumunu veya aralığını değiştirerek grafiğinizdeki eğilimleri vurgulayabilirsiniz.
Grafik öğelerinde renkleri ve gölgeleri değiştirme
Bir grafikteki herhangi bir veri serisinin görünümünü, diğer serilerden ayırt etmek amacıyla değiştirebilirsiniz. Örneğin çubuk grafiklerinde her bir serideki çubukları farklı bir renk veya renk gradyanıyla doldurabilir, farklı bir kontur (çizgi) stili uygulayabilir ve daha fazlasını yapabilirsiniz. Dağılım grafiklerinde, her noktayı temsil eden sembolü değiştirebilir ve noktalar arasına bağlantı çizgileri ekleyebilirsiniz.
Not: Bir serideki tek bir veri noktasının görünümünü değiştiremezsiniz (örneğin bir çubuk grafiğindeki tek bir çubuk). Yaptığınız tüm değişiklikler, serideki her veri noktası için geçerlidir.
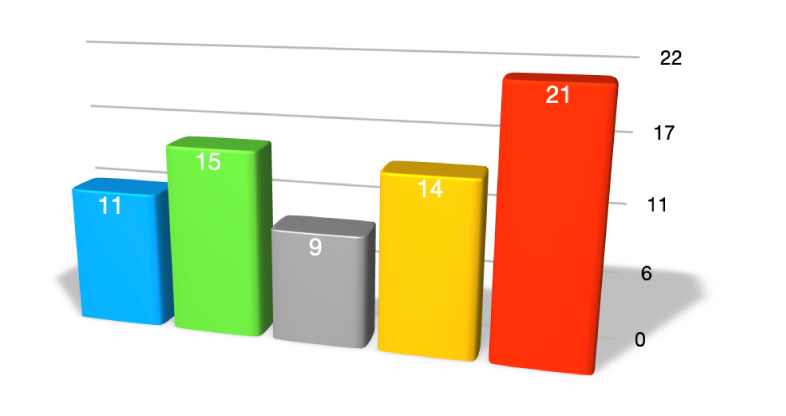
Grafiği tıklayın, sonra veri serisindeki bir öğeyi tıklayın (örneğin bir çubuk veya sütun, pasta dilimi ya da dağılım noktası).
Veri serisinin tamamı seçilir.
Biçim
 kenar çubuğunda Stil sekmesini tıklayın.
kenar çubuğunda Stil sekmesini tıklayın.Değişiklik yapmak için kenar çubuğundaki denetimleri kullanın. Tüm seçenekleri görmek için her bir bölümün adının yanındaki içeriği gösterme okunu tıklamanız gerekebilir.
Değişiklikler yalnızca seçilen veri serisini etkiler. Başka bir seriyi değiştirmek için serinin öğelerinden birini tıklayın ve sonra değişiklikler yapın.
Birden çok seri seçmek için bir seri öğesini tıklayın, sonra Komut tuşunu basılı tutarak başka bir serideki bir öğeyi tıklayın. Serilerin hepsini seçmek için bir seri öğesi seçin, sonra Komut-A’ya basın.
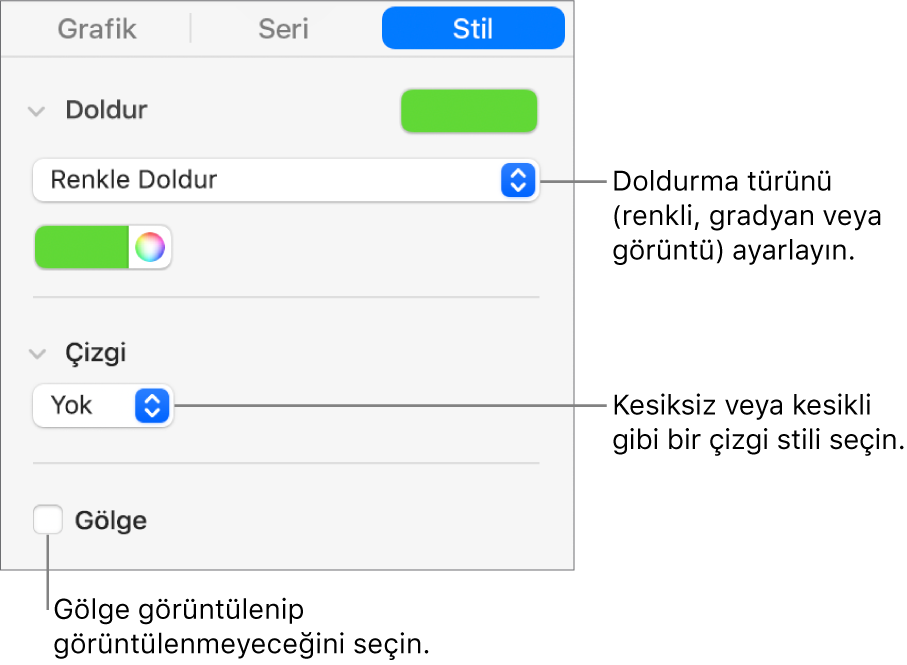
İpucu: Bir defada grafikteki tüm veri serileri için uyumlu bir renk kümesi seçebilirsiniz. Grafiği tıklayın, kenar çubuğundaki Grafik sekmesini tıklayın, sonra ![]() simgesini tıklayıp renkleri seçin. Grafiğinizde renklerin önizlemesini görmek için imleci bir renk kombinasyonunun üzerinde tutun.
simgesini tıklayıp renkleri seçin. Grafiğinizde renklerin önizlemesini görmek için imleci bir renk kombinasyonunun üzerinde tutun.
Çubuk veya sütun grafiklerinde aralığı değiştirme
Bir sütun, yığılmış sütun, çubuk veya yığılmış çubuk grafikteki sütunlar veya çubukların arasındaki boşluğu ayarlayabilirsiniz.
Grafiği tıklayın ve Biçim
 kenar çubuğunda Grafik sekmesini tıklayın.
kenar çubuğunda Grafik sekmesini tıklayın.Boşluk’un yanındaki içeriği gösterme okunu tıklayın, sonra boşluk miktarını ayarlayın.
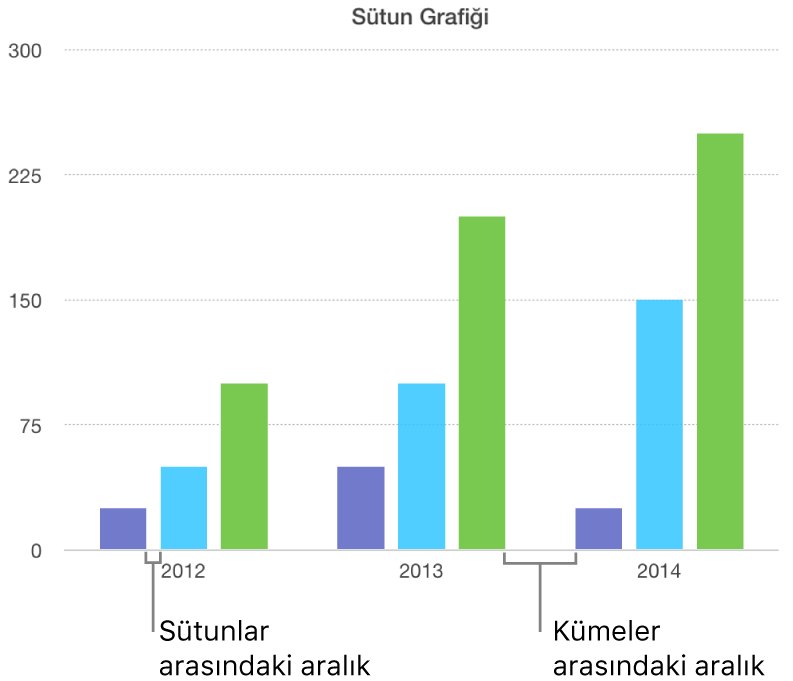
Çubuk, sütun, karma ve iki eksenli grafiklere yuvarlatılmış köşeler ekleme
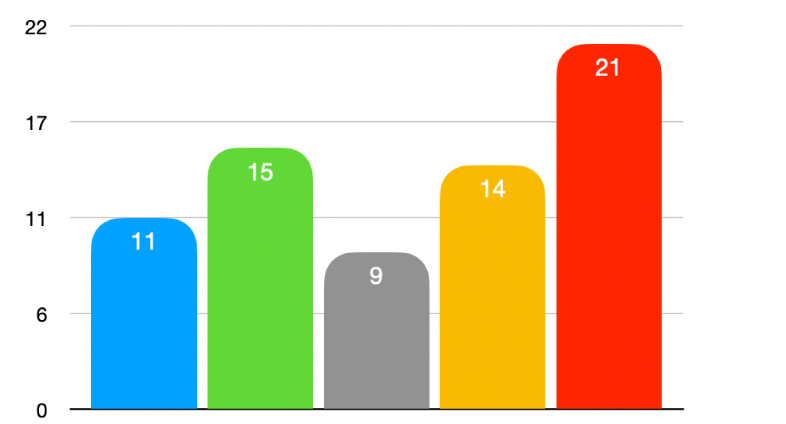
Seçmek için grafiği tıklayın.
Biçim
 kenar çubuğunda Grafik’i tıklayın.
kenar çubuğunda Grafik’i tıklayın.Yuvarlatılmış Köşeler’in yanındaki içeriği gösterme okunu tıklayın, sonra sürgüyü sürükleyin ya da belirli bir değer yazın.
Her çubuğun veya sütunun (eksenden en uzak olanlar) yalnızca iki dış köşesini yuvarlatmak için Yalnızca Dış Köşeler onay kutusunu seçin.
3B grafiğin derinliğini ve seri öğelerinin şeklini değiştirme
3B grafiklerin grafik derinliğini, aydınlatma stilini, çubuk şeklini, eğimlerini ve dönüşünü değiştirebilirsiniz.
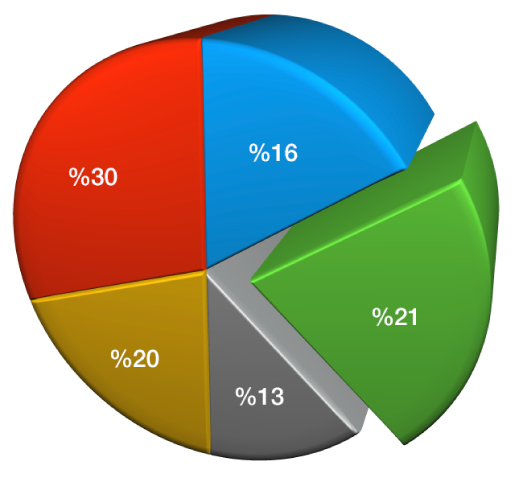
Seçmek için 3B grafiği tıklayın.
Biçim
 kenar çubuğunda Grafik sekmesini tıklayın.
kenar çubuğunda Grafik sekmesini tıklayın.3B Görüntü’nün yanındaki içeriği gösterme okunu tıklayın, sonra ayarlamalar yapmak için denetimleri kullanın.
3B yığılmış ve pasta grafiklerinde seriler ya da dilimler arasındaki kenarları eğme
3B yığılmış çubuk veya sütun grafiklerinde ve 3B pasta grafiklerinde serilerin buluştuğu kenarları eğerek seriler arasındaki farklılığı artırabilirsiniz.
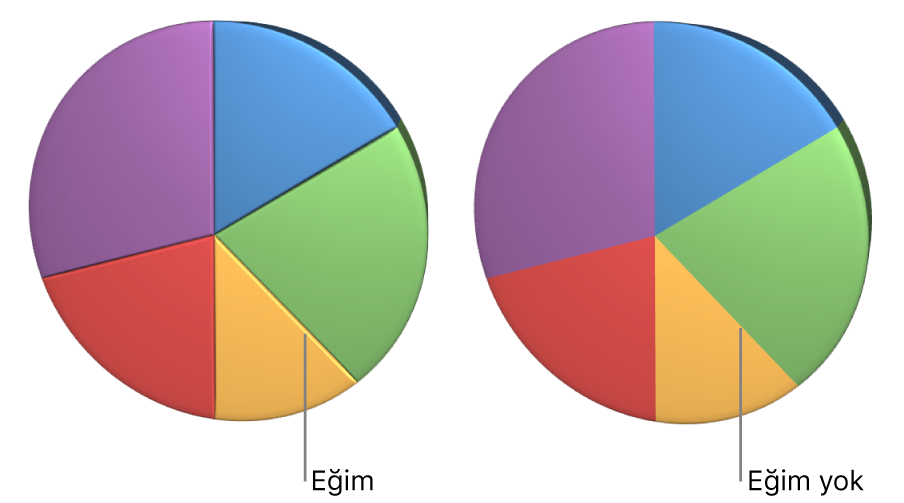
Grafiği tıklayın.
Biçim
 kenar çubuğunda Grafik sekmesini tıklayın.
kenar çubuğunda Grafik sekmesini tıklayın.3B Görüntü’nün yanındaki içeriği gösterme okunu tıklayın, sonra Eğimleri Göster onay kutusunu seçin.
Pasta grafiği dilimlerinin ve halka grafiği parçalarının konumunu değiştirme
Pasta veya halka grafiğini seçin.
Aşağıdakilerden birini yapın:
Yalnızca belirli dilimleri veya parçaları taşıma: Dilimi veya parçayı çift tıklayın ya da Komut tuşunu basılı tutarak birden fazla öğeyi tıklayın, sonra sürükleyin.
Pasta grafiğindeki tüm dilimleri taşıma: Biçim
 kenar çubuğunda Dilimler sekmesini tıklayın. Dilim Konumu’nun yanındaki içeriği gösterme okunu tıklayın, sonra dilimleri ayırmak için Merkezden Uzaklık sürgüsünü sürükleyin.
kenar çubuğunda Dilimler sekmesini tıklayın. Dilim Konumu’nun yanındaki içeriği gösterme okunu tıklayın, sonra dilimleri ayırmak için Merkezden Uzaklık sürgüsünü sürükleyin.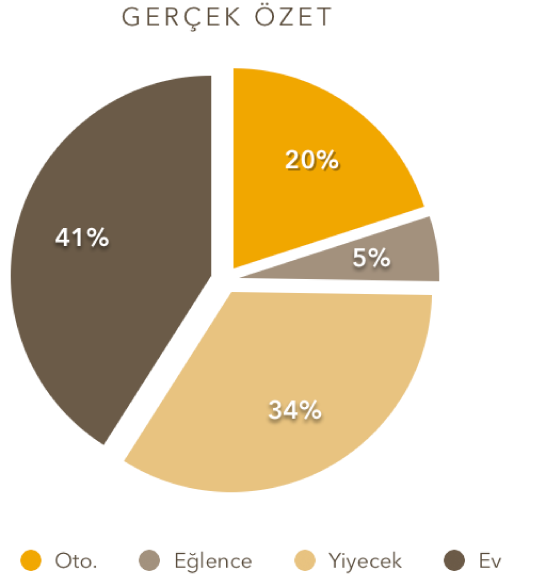
Ayrıca, Döndürme Açısı denetimini pasta dilimlerinin veya halka parçalarının yönünü değiştirmek için de hareket ettirebilirsiniz. Mac’teki Keynote’ta grafiği taşıma, döndürme ve grafiğin büyüklüğünü değiştirme bölümüne bakın.
Halka grafiğinin ortasındaki deliğin büyüklüğünü değiştirme
Seçmek için halka grafiği tıklayın.
Biçim
 kenar çubuğunda Parçalar sekmesini tıklayın.
kenar çubuğunda Parçalar sekmesini tıklayın.Kenar çubuğunun İç Yarıçap bölümünde, sürgüyü sürükleyin veya belirli bir değer yazın.
Çizgi, dağılım ve radar grafiklerinde veri sembollerini ekleme veya değiştirme
Çizgi, dağılım ve radar grafiklerindeki verileri temsil etmek için kullanılan sembolleri değiştirebilirsiniz.
Seçmek için grafiği tıklayın.
Biçim
 kenar çubuğunda Seri sekmesini tıklayın.
kenar çubuğunda Seri sekmesini tıklayın.Veri Sembolleri’nin altındaki açılır menüyü tıklayın ve bir sembol seçin, grafikten sembolleri silmek için ise Hiçbiri’ni seçin.
Büyüklük alanını kullanarak sembollerin büyüklüğünü ayarlayabilir, otomatik büyüklük ayarlama için boş da bırakabilirsiniz.
Radar grafiklerin ızgara stilini değiştirme
Radar grafiklerdeki ızgara şeklini değiştirebilir ve seride doldurma veya çizgi olup olmayacağını seçebilirsiniz.
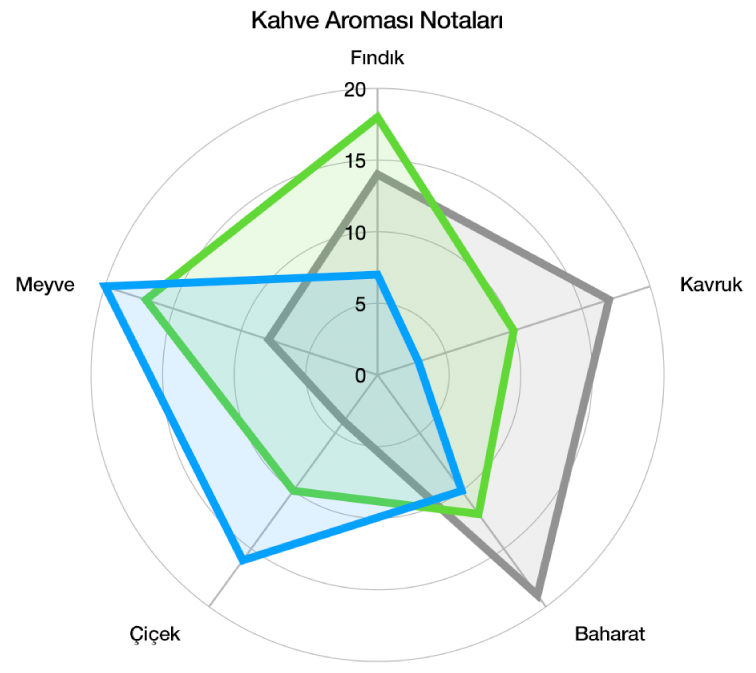
Seçmek için grafiği tıklayın.
Biçim
 kenar çubuğunda Grafik sekmesini tıklayın.
kenar çubuğunda Grafik sekmesini tıklayın.Radar Grafiği’nin altında aşağıdakilerden birini yapın:
Izgara şeklini değiştirme: Izgaranın düz mü yoksa eğri mi olmasını istediğinizi seçmek için Izgara Şekli’nin yanındaki seçenekleri kullanın.
Doldurmayı ve çizgiyi değiştirme: Tüm serilerde renkle doldurma mı, kenarında çizgi olmasını mı yoksa her ikisini de mi isteyip istemediğinizi seçmek için Stil’in yanındaki seçenekleri kullanın.
Grafiğin görünümünü yeni stil olarak kaydedebilirsiniz.
Bir grafiği düzenleyemiyorsanız kilidini açmanız gerekebilir.