
Mac’teki Keynote’ta ses kaydetme
Tek bir slayt ya da tüm sununuz için voiceover anlatıcısı veya sunu müziği olarak ses kaydedebilirsiniz. Sesli anlatım, özellikle sununuz kiosk ayarında gözetimsiz oynatılırken yararlı olan, her bir slayt hakkında konuştuğunuz eşzamanlanmış bir kayıttır.
Bir slayta veya sunuya var olan bir video ve ses dosyasının nasıl ekleneceğini öğrenmek Mac’teki Keynote’ta video ve ses ekleme bölümüne bakın.
Ses kaydetme
Araç çubuğundaki
 simgesini tıklayın, sonra da Ses Kaydı’nı seçin.
simgesini tıklayın, sonra da Ses Kaydı’nı seçin.Not: Kayıt bittikten sonra kaydı sunuda istediğiniz yere ekleyebilirsiniz.
Kaydetmeye başlamak için
 simgesine tıklayın; kaydı durdurmak için
simgesine tıklayın; kaydı durdurmak için  simgesine tıklayın.
simgesine tıklayın.Kayıtlarınızı önizlemek için Önizleme’ye tıklayın.
Belirli bir noktadan oynatmak için imlecinizi kaydın üstünde istediğiniz noktaya getirin, siyah çizginin konumunu sağa ya da sola sürükleyerek ayarlayın (ya da sürükleme çubuğunu hareket ettirin), sonra da Önizleme’ye tıklayın.
Sesi durdurmak için Duraklat’ı tıklayın.
Kaydınızı düzenlemek için Düzenle’ye tıklayın ve aşağıdakilerden birini yapın:
Bir bölümü yeniden kaydedin: Bölümü seçmek için mavi tutamakları sürükleyin. Bu bölümün üzerine kaydetmek için
 simgesine tıklayın.
simgesine tıklayın.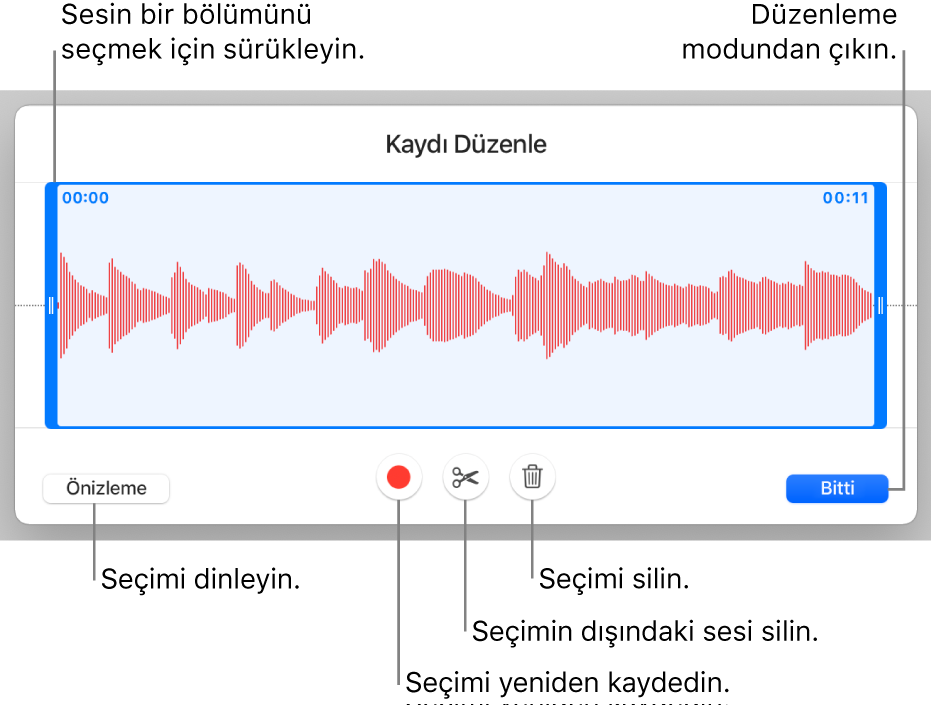
Kırpma: Tutmak istediğiniz bölümü belirlemek için mavi tutamakları sürükleyin. Tutamakların dışındaki her şeyi silmek için
 simgesine tıklayın.
simgesine tıklayın.Kaydın tümünü veya bir bölümünü silin: Silmek istediğiniz bölümü belirlemek için mavi tutamakları sürükleyin. Tutamakların içindeki her şeyi silmek için
 simgesine tıklayın.
simgesine tıklayın.
Düzenlemenizi tamamladığınızda Bitti’ye tıklayın.
Kaydı eklemek istediğiniz slaytta , Ekle’yi tıklayın, sonra da sunuda herhangi bir yerde sesi konumlandırmak için
 simgesini sürükleyin.
simgesini sürükleyin.Kaydedilen ses, siz sunuyu düzenlerken slaytta nesne olarak görünür ancak sunarken görünmez.
Slayttaki kaydı oynatmak için
 simgesini tıklayın.
simgesini tıklayın.
Aynı zamanda, kaydınızı ses dosyası olarak paylaşabilirsiniz. Slayttaki kayda Control tuşuna basılı tutarak tıklayın, Kaydı Paylaş’ı seçin, sonra da göndermek için bir yöntem seçin.
Sununuzda videoyu ve sesi zamanlama hakkında daha fazla bilgi için Mac’teki Keynote’ta video ve ses düzenleme konusuna bakın.
Sesli anlatım kaydetme
Sesli anlatım kaydı yapmak için sunuda normal konuşma hızınızda ilerlersiniz. Siz her slaytta veya yapıda ilerledikçe sesiniz ve zamanlamanız kaydedilir ve sunu için korunur.
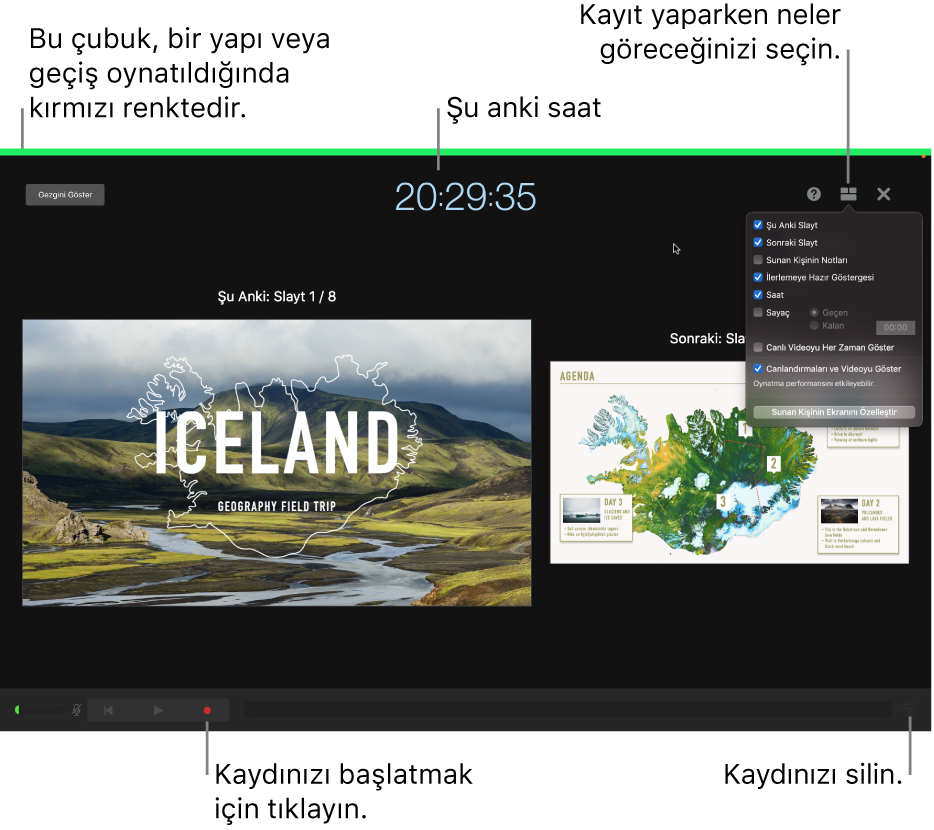
Kaydın başlamasını istediğiniz slaytı seçmek için tıklayın.
Araç çubuğundaki
 simgesini tıklayın, sonra sağdaki kenar çubuğunun en üstünde yer alan Ses sekmesini tıklayın.
simgesini tıklayın, sonra sağdaki kenar çubuğunun en üstünde yer alan Ses sekmesini tıklayın.Kenar çubuğunda Kaydet’i tıklayın.
Kayıt penceresi görünür.
Sununuzu kaydetmeye başlatmak için pencerenin alt kısmındaki
 simgesini tıklayın.
simgesini tıklayın.Kayıt başlamadan önce zamanlayıcı 3’ten geriye sayar.
Anlatımınıza başlamak için mikrofona doğru net bir şekilde konuşun.
Sonraki slayta geçmek için kayıt penceresinde slaytı tıklayın veya klavyenizdeki Sağ Ok tuşuna basın.
Duraklat düğmesini tıklayarak istediğiniz zaman kaydı duraklatabilirsiniz. Kaydı sürdürmek için
 simgesini tıklayın.
simgesini tıklayın.Kaydı durdurmak için
 simgesini tıklayın.
simgesini tıklayın.Kaydı kaydedip sunudan çıkmak için Esc tuşuna basın.
Anlatımınızı dinlemek için slaytlarınızı oynatın.
Keynote’u sunulara eklediğiniz filmlerin ve görüntülerin biçimini ve kalitesini en iyi duruma getirecek şekilde ayarlayabilirsiniz.