
Mac’teki Keynote’ta nesne listesini kullanarak nesneleri taşıma ve düzenleme
Nesne listesi, sunudaki nesnelerin (metin kutuları, çizgiler, şekiller, görüntüler, grafikler ve tablolar) yerleşimlerini yönetme ve aksi takdirde seçmesi zor olabilecek (diğer nesnelerin arkasına yerleştirildikleri veya bunlarla gruplandıkları için) slayt nesnelerini seçme açısından kullanışlıdır.
Nesne listesinde nesneler, slaytlarda göründükleri katmanlama sırasında (yığın olarak bilinir) gösterilir. Nesne listesinde nesneler seçebilir, ardından da bunları gruplayabilir, kilitleyebilir veya yığında ya da slaytlar arasında taşıyabilirsiniz. Listedeki nesneleri ada göre arayabilirsiniz. Listede nesneleri ayırt etmeyi kolaylaştırmak için adlarını da düzenleyebilirsiniz.
Nesne listesinde nesneleri görüntüleme
Keynote’un nesne listesini gösterebilmesi için Yalnızca Slayt görüntüsünde veya Gezgin görüntüsünde olması gerekir.
 simgesini tıklayın, sonra Nesne Listesini Göster’i seçin.
simgesini tıklayın, sonra Nesne Listesini Göster’i seçin.Listeyi kapatmak istediğinizde Nesne Listesini Gizle’yi seçin.
Slayt gezgininde görmek istediğiniz nesnelere sahip slaytları seçin.
Slayt yerleşimindeki yer tutucu olmayan slayt yerleşimi nesneleri ve bir metin kutusu ya da şekilde iç içe olan nesneler dışında seçili slaytlardaki nesnelerin tümü nesne listesinde görünür.
Nesne listesi görmeyi beklediğiniz nesnelerin tümünü içermiyorsa nesne listesinin filtrelenme şeklini değiştirmeniz gerekebilir.
Nesneyi katmanlama sırasında (yığında) taşıma
Nesneyi, listedeki başka bir nesnenin üstüne veya altına sürükleyin.
Birden fazla nesne de seçebilir, sonra bunları listede sürükleyebilirsiniz.
Nesneleri katmanlama hakkında daha fazla bilgi için Mac’teki Keynote’ta nesneleri katmanlama, gruplama ve kilitleme bölümüne bakın.
Not: Nesne listesi açıkken bile nesneleri doğrudan slayt üzerinde taşımaya devam edebilirsiniz. Bu durum nesne listesinde görünmeyip slaytta görünen nesneler için dahi geçerlidir.
Nesneyi farklı bir slayta taşıma
Slayt gezgininde düzenlemek istediğiniz slaytları seçin.
Nesne listesinde nesneyi bir slayttan diğerine sürükleyip yeni slaytta görünmesini istediğiniz sıraya yerleştirin.
Birden fazla nesne de seçebilir, sonra bunları sürükleyebilirsiniz.
İstediğiniz nesneleri göremiyorsanız, nesne listesindeki filtrelemeyi değiştirmeniz gerekebilir.
Başka bir açık sunuda bulunan nesneyi de kopyalayıp yapıştırabilir veya bir web tarayıcıdan ya da bilgisayarınızdan görüntü veya başka bir nesne sürükleyebilirsiniz.
Grup yaratma ve düzenleme
Aşağıdakilerden birini yapın:
Grup yaratma: Seçmek istediğiniz nesneleri Komut tuşuna basarak tıklayın, seçili nesnelerden birini Kontrol tuşuna basarak tıklayın, sonra kestirme menüsünden Grupla’yı seçin.
Grubu kilitleme veya kilidini açma: Grup adının sağ tarafındaki kilit simgesini tıklayın.
Gruptaki nesneleri gösterme veya gizleme: Grup adının yanındaki içeriği gösterme okunu tıklayın.
Nesneyi bir gruba ekleme: Nesneyi, gruptaki iki nesnenin arasına sürükleyin. Başka bir açık sunuda bulunan nesneyi de kopyalayıp yapıştırabilir veya bir web tarayıcıdan ya da bilgisayarınızdan görüntü veya başka bir nesne sürükleyebilirsiniz.
Nesneyi gruptan çıkarma: Nesneyi grup adının üstüne veya grubun altına ve soluna sürükleyin.
Seçili nesnelerin grubunu çözme: Kontrol tuşuna basarak grubu tıklayın, sonra kestirme menüsünden Grubu Çöz’ü seçin.
Daha fazla bilgi için Mac’teki Keynote’ta nesneleri katmanlama, gruplama ve kilitleme bölümüne bakın.
Nesne listesini nesne türüne göre filtreleme
Nesne listesini; yalnızca şekiller, metin kutuları veya tablolar gibi belirli nesne türlerini gösterecek şekilde filtreleyebilirsiniz. Filtreleme yalnızca nesne listesi için geçerlidir ve slaytlarda görünenleri etkilemez.
Listeyi filtreleme: Nesne listesinin en altındaki Filtrele düğmesini tıklayın, sonra göstermek istediğiniz nesne türlerini seçin. Herhangi bir slayttaki bir nesne grubunda bulunan bir nesne türünü seçerseniz o grup nesne listesinde görünür.
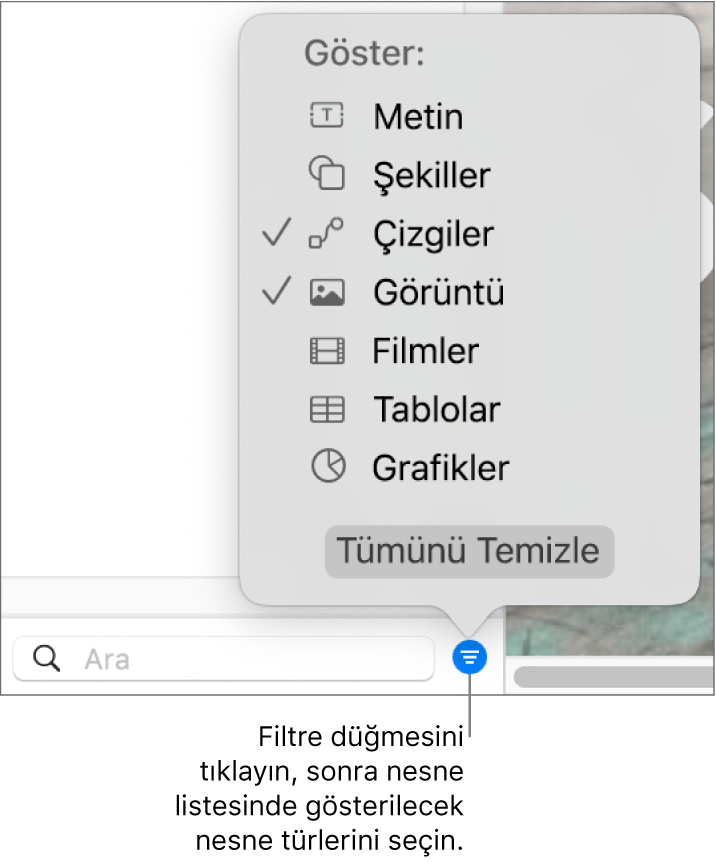
Filtrelemeyi değiştirme: Filtre düğmesini tıklayın, sonra diğer nesne türlerini seçin.
Bir nesne türünü kaldırma: Menüden seçimini kaldırın.
Tüm filtreleri silme ve tam nesne listesine dönme: Tümünü Sil düğmesini tıklayın.
Nesne listesindeki bir nesnenin adını değiştirme
Saptanmış olarak nesne listesindeki metin kutuları içerdikleri ilk birkaç sözcükle, diğer nesneler ise ne olduklarıyla (şekil, tablo, grafik vb.) adlandırılır. Herhangi bir nesneyi listede belirlemeyi kolaylaştırmak için adını değiştirebilirsiniz.
Nesne adını çift tıklayın ve yeni bir ad yazın.
Nesne kilitliyse önce nesne adının yanındaki kilit simgesini tıklayarak kilidi açın.
Nesne listesini nesne adına göre filtreleme
Nesne listesine nesne adına göre filtrelemek için nesne listesinin en altındaki arama alanını kullanabilirsiniz.
Arama yapmak istediğiniz slaytları seçin.
Nesne listesinin alt kısmındaki arama alanına nesne adının bir kısmını veya tamamını yazın.
Seçili slaytlarda bu aramayla eşleşen nesneler nesne listesinde gösterilecektir.
İstediğiniz nesneleri göremiyorsanız, nesne listesindeki filtrelemeyi değiştirmeniz gerekebilir.
Nesne listesindeki küçük resimlerin ve adların boyutunu değiştirme
Keynote > Ayarlar’ı seçin, ayarlar penceresinin en üstünde Genel’i tıklayın, sonra “Nesne listesinde gösterilen küçük resimleri ufalt”ın yanındaki onay kutusunu seçin veya seçimini kaldırın.
Nesne listesinde dolaşmak için klavyeyi kullanma
Dolaşmaya başlamak için nesne simgesinin (nesne adının değil) solunu çift tıklayın.
Aşağıdakilerden birini yapın:
Nesne listesinde yukarı veya aşağı taşıma: Yukarı veya aşağı ok tuşuna basın. Nesneler, nesne listesinde yukarı veya aşağı taşınırken vurgulanır.
Nesne adını düzenleme: Nesneyi vurgulayın, sonra Return tuşuna basın.
Grubun içeriğini gösterme veya gizleme: Grubu vurgulayın, sonra sağ veya sol ok tuşuna basın.
Slaytta vurgulanan nesneyi seçme: Tab tuşuna basın.
Nesne listesi, kullandığınız slayt yerleşimlerinden yer tutucu slayt yerleşimi nesnelerini gösterir, ancak yer tutucu olmayan nesneleri göstermez. Slayt yerleşimi için “Katmanlamaya izin ver” onay kutusunu seçtiğiniz sürece, kendi nesnelerinizi o slayt yerleşimindeki nesnelerin önüne veya arkasına taşıyabilirsiniz (ana slayt nesnesi listede görünmese bile). Slayt yerleşimi nesneleriyle çalışma hakkında bilgi için Mac’teki Keynote’ta slayt yerleşimlerini ekleme ve düzenleme bölümüne bakın.