Mac için Keynote Kullanma Kılavuzu
- Hoş Geldiniz
-
- Nesne saydamlığını değiştirme
- Nesneleri renkle veya görüntüyle doldurma
- Nesneye sınır ekleme
- Resim yazısı veya başlık ekleme
- Yansıma veya gölge ekleme
- Nesne stilleri kullanma
- Nesnelerin büyüklüğünü değiştirme, nesneleri döndürme veya çevirme
- Nesne listesini kullanarak nesneleri taşıma ve düzenleme
- Sununuzu etkileşimli yapmak için bağlantılı nesneler ekleme
-
- Sunu gönderme
- Ortak çalışmaya giriş
- Başkalarını ortak çalışmaya davet etme
- Paylaşılan bir sunuda ortak çalışma
- Paylaşılan bir sunudaki etkinliği takip etme
- Paylaşılan bir sununun ayarlarını değiştirme
- Sunuyu paylaşmayı durdurma
- Paylaşılan klasörler ve ortak çalışma
- Ortak çalışmak için Box’ı kullanma
- Hareketli GIF yaratma
- Sununuzu bir web günlüğünde (blog) yayımlama
-
- Keynote ile iCloud Drive’ı kullanma
- PowerPoint veya başka bir dosya biçimini dışa aktarma
- Sunu dosyasının boyutunu azaltma
- Büyük bir sunuyu paket dosyası olarak kaydetme
- Sununun daha eski bir sürümünü geri yükleme
- Bir sunuyu taşıma
- Sunuyu silme
- Sunuyu parolayla koruma
- Sunuyu kilitleme
- Özel temaları yaratma ve yönetme
- Telif Hakkı

Mac’teki Keynote’ta tablo ekleme veya silme
Tablo eklediğinizde, temanızla eşleşen önceden tasarlanmış çeşitli stiller arasından seçim yaparsınız. Tabloyu ekledikten sonra, görünümünü dilediğiniz gibi özelleştirebilirsiniz.
Yeni tablo ekleme
Araç çubuğunda
 simgesini tıklayın, sonra bir tablo seçin veya slayta sürükleyin.
simgesini tıklayın, sonra bir tablo seçin veya slayta sürükleyin.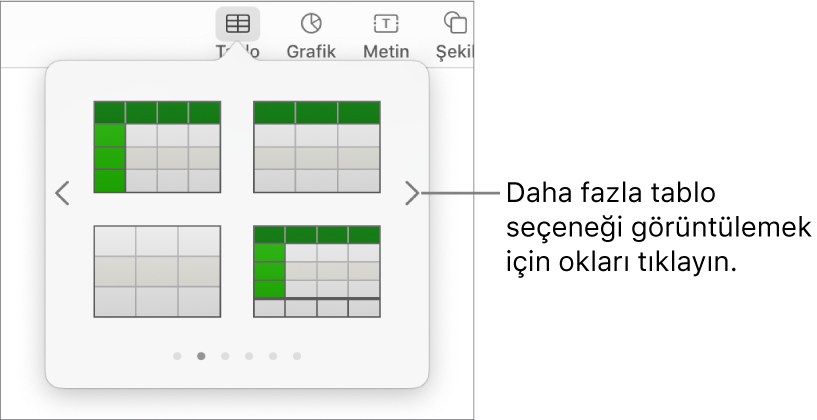
Aşağıdakilerden birini yapın:
Bir hücreye yazma: Hücreyi tıklayıp yazmaya başlayın.
Tabloyu taşıma: Tabloya tıklayın ve sol üst köşesindeki
 sürükleyin.
sürükleyin.Satır ekleme veya kaldırma: Tabloyu, tablonun sol alt kısmındaki
 simgesini ve ardından okları tıklayın.
simgesini ve ardından okları tıklayın.Tablonun boyutunu değiştirme: Tabloyu tıklayın, sol üst köşesindeki
 tıklayın, sonra da tablo büyüklüğünü orantılı olarak değiştirmek için sağ alt köşedeki beyaz kareyi Shift tuşuna basarak sürükleyin.
tıklayın, sonra da tablo büyüklüğünü orantılı olarak değiştirmek için sağ alt köşedeki beyaz kareyi Shift tuşuna basarak sürükleyin.Dönüşümlü satır rengi ayarını değiştirme: Tabloyu tıklayın, Biçim
 kenar çubuğunda Tablo sekmesini tıklayın ve Dönüşümlü Satır Rengi’ni seçin veya seçimini kaldırın. (Farklı bir renk seçmek için renk kutusunu tıklayın.)
kenar çubuğunda Tablo sekmesini tıklayın ve Dönüşümlü Satır Rengi’ni seçin veya seçimini kaldırın. (Farklı bir renk seçmek için renk kutusunu tıklayın.)Tablo görünümünü değiştirme: Tabloyu tıklayın ve sağdaki kenar çubuğunun Tablo sekmesindeki denetimleri kullanarak tablo başlığı veya ana hat ekleme gibi değişiklikler yapın.
Var olan hücrelerden tablo yaratma
Var olan bir tablodaki hücrelerden yeni bir tablo yarattığınızda, özgün hücre verileri taşınır, kopyalanmaz. Özgün tablo boş hücrelerle kalır, bu hücreleri silebilirsiniz.
Yeni tablo yaratmak için kullanmak istediğiniz verileri içeren hücreleri seçin.
Seçimi tıklayın ve kalkıyor gibi görünene kadar tutun, sonra slaytta başka bir yere sürükleyin.
Özgün tablodan boş hücreleri silmek için boş hücreleri seçin, Kontrol tuşuyla tıklayın, sonra Satırları Sil’i veya Sütunları Sil’i seçin.
Tabloyu silme
Tabloyu tıklayın, sol üst köşesindeki
 simgesini tıklayın, sonra klavyenizdeki Sil tuşuna basın.
simgesini tıklayın, sonra klavyenizdeki Sil tuşuna basın.