
Mac’teki Keynote’ta çalışma görünümünü değiştirme
Sununuzu organize etmenize ve düzenlemenize yardımcı olması için slaytlarınızı farklı şekillerde görüntüleyebilirsiniz:
Gezgin görüntüsü (saptanmış): Her slaytın küçük resim görüntüsünü soldaki slayt gezgininde ve seçilen slaytın tam görüntüsünü sağ tarafta görüntüler. Belirli slaytlara gitmek için küçük resimleri tıklayabilir veya sununuzu yeniden organize etmek için küçük resimleri sürükleyebilirsiniz.
Yalnızca slayt görüntüsü: Küçük resim gezgini olmadan yalnızca slaytı görüntüler. Bu görüntü tek bir slayt içeriğine odaklanmak açısından faydalıdır.
Işıklı masa: Slayt küçük resimlerini ışıklı masa üzerindeymiş gibi görüntüler. Bu görüntü sununuzu düzenlemek açısından kullanışlıdır çünkü aynı anda daha fazla slayt görebilirsiniz. Slaytların sırasını değiştirmek için slaytların küçük resimlerini sürükleyebilirsiniz.
Anahat görüntüsü: Her slaytın başlığını ve madde işaretli metnini sağda seçilen slaytın önizlemesinin altında görüntüler. Bu; sununun ilk kaba taslağını yaratırken, metin açısından zengin sunuların akışına bakarken veya sununuzun yapısına odaklanırken kullanışlıdır.
Nesne listesi: Nesneleri, slaytta katmanlandıkları sırada görebilir, ardından katman sırasını değiştirme, nesneleri gruplama vb. şeyler yapabilirsiniz. Nesne listesi sadece gezgin görüntüsü ile yalnızca slayt görüntüsünde kullanılabilir. Mac’teki Keynote’ta nesne listesini kullanarak nesneleri taşıma ve düzenleme bölümüne bakın.
Slayt gezgininde slaytları görüntüleme
Gezgin görüntüsü, her slaytın küçük resim görüntüsünü soldaki slayt gezgininde ve seçilen içeriğin tam görüntüsünü sağ tarafta görüntüler. Bu, sunu yaratmak için kullanılan saptanmış görüntüdür. Bu görüntüde slayt ekleyebilir ve slaytları düzenleyebilir, sırasını değiştirebilir ve silebilirsiniz.
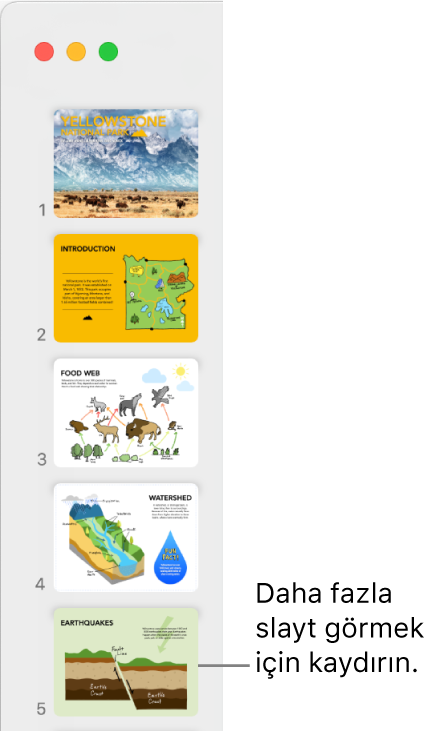
Araç çubuğundaki
 simgesini tıklayın, sonra Gezgin’i seçin.
simgesini tıklayın, sonra Gezgin’i seçin.Aşağıdakilerden birini yapın:
Slaytları seçme: Küçük resmi tıklayın. Küçük resim seçildiğinde, sağ tarafta slaytı düzenleyebilirsiniz. Birden fazla slayt seçmek için Shift tuşuna basarak tıklayın.
Slaytları yeniden sıralama: Bir küçük resmi yukarı veya aşağı sürükleyin.
Slaytları gruplama: Yukarıdaki slayta göre girintilemek için bir veya birden fazla küçük resmi sağa sürükleyin.
Işıklı masada slaytları görüntüleme
Işıklı masa görüntüsü, küçük resimleri ışıklı masa üzerindeymiş gibi görüntüler. Bu görüntü sununuzu düzenlemek açısından kullanışlıdır çünkü aynı anda daha fazla slayt görebilirsiniz.
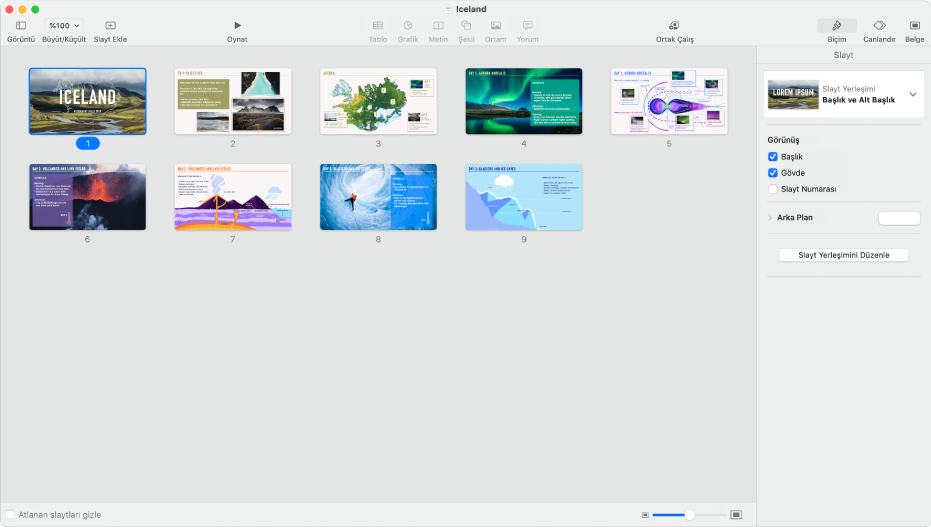
Araç çubuğundaki
 simgesini tıklayın, sonra Işıklı Masa’yı seçin.
simgesini tıklayın, sonra Işıklı Masa’yı seçin.Aşağıdakilerden birini yapın:
Slaytları seçme: Küçük resmi tıklayın. Birden fazla slayt seçmek için Shift tuşuna basarak tıklayın.
Slaytları yeniden sıralama: Küçük resmi yeni bir konuma sürükleyin.
Slaytı düzenleme veya önceki görüntüye dönme: Bir küçük resmi çift tıklayın.
Küçük resimlerin büyüklüğünü değiştirme: Pencerenin sağ alt köşesindeki sürgüyü sürükleyin.
Atlanan slaytları gösterme veya gizleme: “Atlanan slaytları gizle” onay kutusunu seçin veya seçimini kaldırın. Atlanan slaytlar gösterilirken küçük resimleri soluktur.
Slaytları metin anahattı olarak görüntüleme
Anahat görüntüsü, slaytlarınızdaki içeriğin (slayt başlığı ve madde işaretli metinler) metin anahattını soldaki kenar çubuğunda, seçilen slaytın tam görüntüsünü ise sağ tarafta gösterir. Doğrudan kenar çubuğunda metin ekleyebilir ve metinleri düzenleyebilirsiniz; bu özellik metin açısından zengin sunular ya da yeni bir sununun ilk kaba taslağını yaratırken kullanışlıdır.
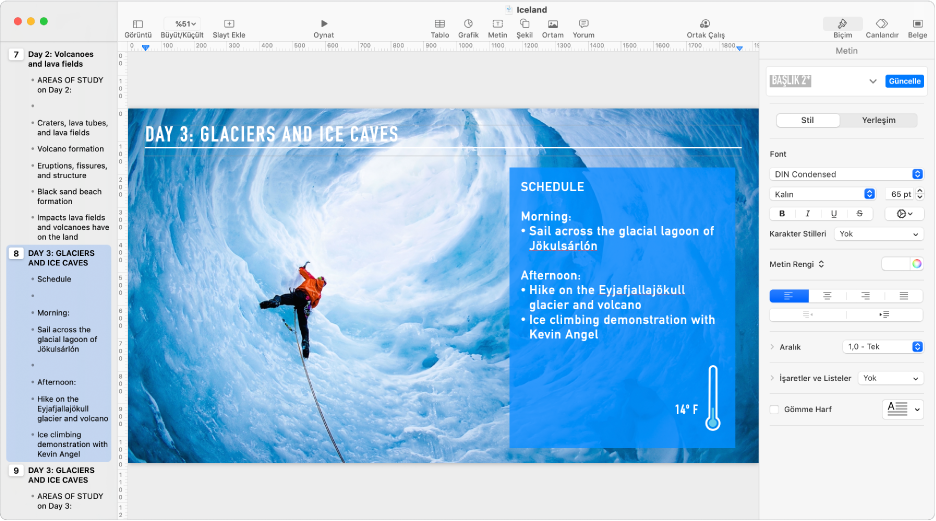
Araç çubuğundaki
 simgesini tıklayın, sonra Anahat’tı seçin.
simgesini tıklayın, sonra Anahat’tı seçin.Anahat görüntüsünde aşağıdakilerden birini yapın:
Slayta başlık ekleme: Slayt simgesinin yanına tıklayıp yazın.
Slayta metin ekleme: Slayta bir başlık ekleyin, Return’e basın, Tab’a basın, sonra yazın.
Metin düzenleme: Metni değiştirmek için seçip yazmaya başlayın.
Metnin ve slaytların sırasını değiştirme: Madde işaretini (madde işaretinin kendisini, metni değil) yukarı veya aşağı, sunuda olmasını istediğiniz yere sürükleyin. Madde işaretinin girintisini değiştirmek için onu sağa veya sola sürükleyin. Slaytın sunudaki sırasını değiştirmek için slayt simgesini yukarı veya aşağı sürükleyin.
Anahat görüntüsünde gösterilen metnin büyüklüğünü değiştirebilirsiniz. Keynote > Tercihler’i seçin (ekranınızın en üstündeki Keynote menüsünden), sonra tercihler penceresinin en üstündeki Genel’i tıklayın. Anahat Görünümü Fontu açılır menüsünü tıklayın, sonra bir font puntosu seçin.
Anahattı yazdırmak için Dosya > Yazdır’ı seçin (ekranınızın en üstündeki Yazdır menüsünden). Yazdır iletişim kutusunda Anahat’tı seçin.