
Mac’teki Keynote’ta ortak çalışmak üzere başkalarını davet etme
Bir bağlantı göndererek başkalarını bir sunu üzerinde sizinle gerçek zamanlı ortak çalışmaya davet edebilirsiniz. Sunu üzerinde çalışan herkes yapılan değişiklikleri gerçek zamanlı görebilir.
Varsayılan olarak, sadece sunu üzerinde birlikte çalışmaya davet ettiğiniz kişiler sunuya erişip üzerinde değişiklik yapabilir. Bunun yerine, bağlantısı olan herkesin sunuya erişmesine izin verebilirsiniz. Başkalarının değişiklik yapmasını istemiyorsanız, sunu iznini salt görüntülenir olarak ayarlayabilirsiniz.
Başkalarını ortak çalışmaya davet etme
Bu yönergeler, Apple kimliğinizle bilgisayarınıza giriş yaptığınızı ve Keynote’un iCloud Drive kullanabilecek şekilde ayarlandığını varsayar.
Keynote araç çubuğundaki
 simgesini tıklayın.
simgesini tıklayın.Sunu iCloud Drive’da saklanmıyorsa, oraya taşımak üzere bir istem görürsünüz.
“Kim erişebilir” açılır menüsünü tıklayın ve bir seçenek seçin:
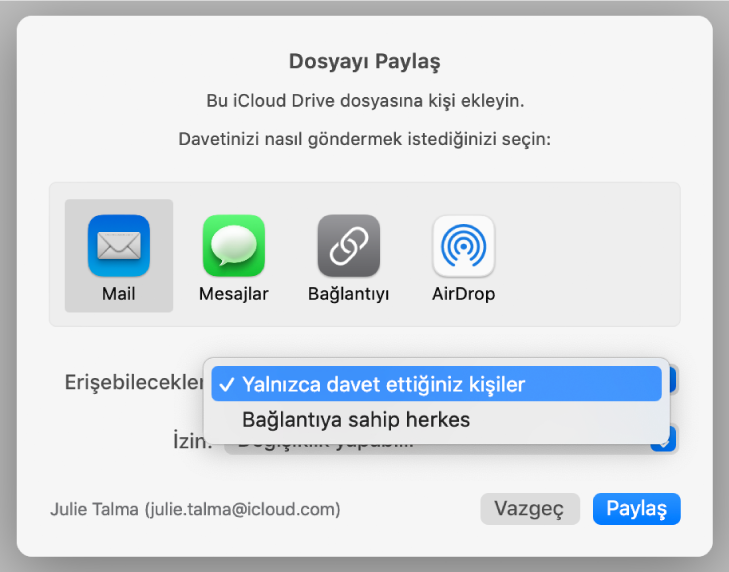
Yalnızca davet ettiğiniz kişiler: Sunuyu yalnızca Apple kimliği ile giriş yapan kişiler açabilir. Davet edeceğiniz kişilerin önceden Apple Kimliği olması gerekmez. Ancak, paylaştığınız sunuyu açabilmek için kimlik oluşturmaları gerekir.
Bir kişiyi Apple Kimliği ile ilişkili olmayan bir e-posta adresini veya telefon numarasını kullanarak davet ederseniz, söz konusu kişi bu e-posta adresini veya telefon numarasını Apple Kimliğine eklemeden daveti kabul edemez. Davetteki bağlantıya dokundukları veya tıkladıkları zaman yönergeler sağlanır.
Bağlantıya sahip herkes: Paylaşılan sunuya giden bağlantıya sahip herkes bağlantıya dokunarak veya tıklayarak sunuyu açabilir. Sunuyu parolayla korumak için Parola Ekle’ye tıklayın.
Sunuya zaten parola konmuşsa o parola paylaşılan sunu için de geçerlidir, bu nedenle yeni parola eklemeniz gerekmez. Değiştirmek istiyorsanız Parolayı Değiştir’e tıklayın.
İzin açılır menüsünü tıklayın ve bir seçenek seçin:
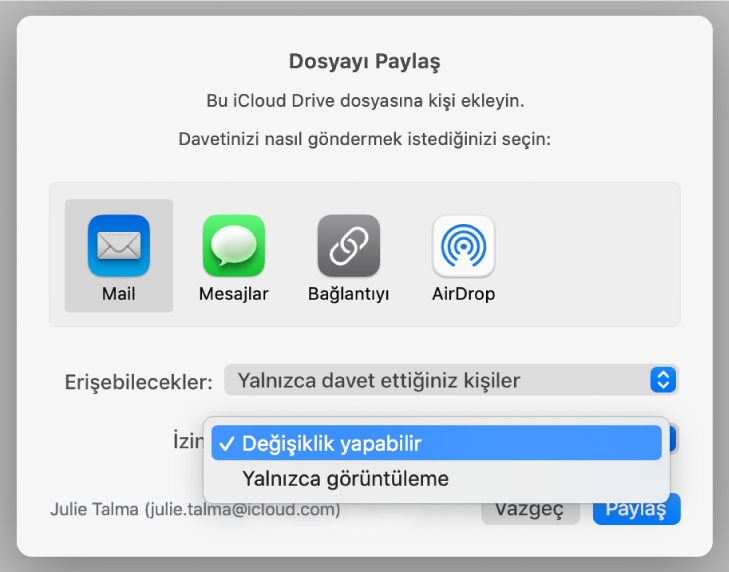
Değişiklik yapabilir: Kişiler paylaşılan sunuyu düzenleyebilir ve yazdırabilir.
Sadece görüntüleyebilir: Kişiler paylaşılan sunuyu görüntüleyebilir ve yazdırabilir, ancak düzenleyemez.
Erişimi “Yalnızca davet ettiğiniz kişiler” olarak ayarlarsanız (2. adımda), sunuyu paylaştıktan sonra bireysel izin ayarlarını değiştirebilirsiniz.
Bağlantıyı göndermek için bir yöntemi tıklayın.
Mail veya Mesajlar: Paylaş’ı tıklayıp bir veya daha fazla e-posta adresi ya da telefon numarası yazın. Dahil etmek istediğiniz bilgileri ekleyip Gönder’i tıklayın.
İnternet servisi: Bağlantıyı Twitter gibi bir servisi kullanarak göndermek için Mac’inizde söz konusu hesabın ayarlanmış olması gerekir. Servisin düğmesine tıklayıp aşağıdakilerden birini yapın:
Sunuya erişim "Yalnızca davet ettiğiniz kişiler" olarak ayarlanmışsa: Davet etmek istediğiniz kişilerin e-posta adreslerini veya telefon numaralarını girip Paylaş’ı tıklayın. Dahil etmek istediğiniz bilgileri ekleyip Gönder’i tıklayın.
Sunuya erişim "Bağlantıya sahip herkes" olarak ayarlamışsa: Paylaş’ı tıklayın, e-posta adreslerini veya telefon numaralarını girin (istenirse), sonra bağlantıyı gönderin.
Not: Bir servis kurmak için Apple menüsü > Sistem Tercihleri’nde bulunan İnternet Hesapları’na tıklayın. Listelenmeyen bir servisi kullanmak için Bağlantıyı Kopyala’yı tıklayın, paylaşmak istediğiniz yerde uygulamayı açın, sonra Düzen > Yapıştır’ı seçin veya klavyenizde Komut-V tuşlarına basın.
Önemli: Paylaş’ı tıkladığınızda, iCloud’da sunuya giden bir bağlantı (sunu başlığını içerir) oluşturulur. Sununun başlığı veya içeriği gizliyse, alıcılardan bağlantıyı başka kimseye iletmemelerini mutlaka isteyin.
Bağlantı e-postanın, mesajın veya gönderinin gövde kısmında, sunu başlığıyla görünür; bunu düzenlememeye veya silmemeye dikkat edin.
Sunu paylaşıldıktan sonra, Ortak Çalış düğmesinde ![]() sununun paylaşıldığını belirten bir onay işareti görünür.
sununun paylaşıldığını belirten bir onay işareti görünür.
Daha fazla kişi davet etme
Erişimi "Yalnızca davet ettiğiniz kişiler" olarak ayarlanmış bir paylaşılan sununun sahibiyseniz, daha fazla kişi davet edebilirsiniz.
Not: Sunuya erişim "Bağlantıya sahip herkes" olarak ayarlanmışsa, bu görevde açıklandığı gibi yeni kişiler davet edemezsiniz. Bunun yerine, onlara bağlantıyı gönderin (bir sonraki göreve bakın).
Araç çubuğunda
 simgesine dokunun ve katılımcı listesinin altındaki Kişi Ekle’yi tıklayın.
simgesine dokunun ve katılımcı listesinin altındaki Kişi Ekle’yi tıklayın.İzin açılır menüsünü tıklayıp yeni kişiler için izin ayarlayın.
Bu ayar, yalnızca davet edecek olduğunuz yeni kişileri etkiler. Zaten davet etmiş olduğunuz kişilerin iznini değiştirmez.
Bağlantıyı göndermek için bir yöntemi ve ardından Devam Et’i tıklayın.
Bağlantı e-postanın, mesajın veya gönderinin gövde kısmında, sunu başlıklı özel stilli bir grafik olarak görünebilir; bunu düzenlememeye veya silmemeye dikkat edin.
Bağlantıyı gönderdikten sonra yeni kişiler için bireysel izni değiştirebilirsiniz.
İzin ayarlama ve bağlantıyı gönderme hakkında ayrıntılı bilgi için yukarıdaki "Başkalarını ortak çalışmaya davet etme" bölümüne bakın.
Bağlantıyı daha fazla kişiye gönderme
Sunu erişiminiz "Bağlantıya sahip herkes" olarak ayarlanmışsa, yeni kişilere sadece sunu bağlantısını göndererek sunuya erişim verebilirsiniz.
Not: Sunu erişimi "Yalnızca davet ettiğiniz kişiler" olarak ayarlanmışsa, ortak çalışma için davet göndererek yeni kişiler davet edebilirsiniz (yukarıdaki görevi inceleyin).
Araç çubuğunda
 simgesini ve Bağlantı Gönder’i tıklayın.
simgesini ve Bağlantı Gönder’i tıklayın.Bağlantıyı göndermek için bir yöntemi ve ardından Devam Et’i tıklayın.
E-posta adresini, iletiyi veya gönderiyi girin ve bağlantıyı gönderin.
Bağlantıyı gönderme hakkında ayrıntılı bilgi için yukarıdaki "Başkalarını ortak çalışmaya davet etme" bölümüne bakın.
Bağlantıyı kopyalayıp yapıştırma
Paylaşılan sununun sahibi sizseniz veya erişimi “Bağlantıya sahip herkes” olarak ayarlanmış bir sunu üzerinde ortak çalışıyorsanız paylaşılan sununun bağlantısını kopyalayıp başka bir yere yapıştırabilirsiniz. Örneğin bağlantıyı kolayca erişebileceğiniz bir yere kaydetmek için bunu yapmak isteyebilirsiniz.
Sunu sahibi yalnızca davet ettiği kişilere sınırlı erişim verirse, bağlantıyı yalnızca davet edilen katılımcılar kullanabilir.
Araç çubuğunda
 simgesini tıklayıp şunları yapın:
simgesini tıklayıp şunları yapın:Bağlantıyı Kopyala’yı (veya belgenin sahibiyseniz Paylaşma Seçenekleri’ni ve ardından Bağlantıyı Kopyala’yı) tıklayın. Bu seçeneği, sunu yalnızca davetle paylaşıldıysa görürsünüz.
Bağlantıyı Gönder’i, Bağlantıyı Kopyala’yı ve Devam Et’i tıklayın. Bu seçeneği, sunu bağlantıya sahip olan herkesle paylaşıldıysa görürsünüz.
Bağlantıyı yapıştırmak istediğiniz yeri tıklayın ve Düzen > Yapıştır’ı (ekranın en üst kısmındaki Düzen menüsünden) seçin veya klavyede Komut-V tuşlarına basın.
İpucu: Paylaşılan bağlantıyı, gömülü Keynote sunularını destekleyen bir web sitesinde de (Medium veya WordPress gibi) yayımlayabilirsiniz. Böylece izleyiciler web sitesindeki bir oynatıcı yoluyla sunuda dolaşabilirler. Mac’te Keynote ile sununuzu bir web günlüğünde (blog) yayımlama bölümüne bakın.
Sunu bir parolayla korunuyorsa, güvenlik nedenlerinden ötürü parolayı bağlantıyla birlikte göndermeyin.