
Mac’te Keynote sunusu oynatma
Mac'inizde bir Keynote sunusunu oynatmanın iki yolu vardır:
Tam ekranda sunma: Notlarınızı ve denetimlerinizi içeren sunan kişinin ekranı gizliyken birincil ekranınızda şu anki slaytı gösterir. Mac’inize bağlı ayrı bir ekranınız varsa, sunan kişinin ekranı Mac’inizde gösterilirken slayt sunusu ikincil ekranda oynatılır. Slayt sunusunu bizzat sunduğunuz ve ayrı bir ekranınızın veya projektörünüzün olmadığı durumlarda yararlıdır.
Pencerede sunma: Slayt sunusu bir pencerede, sunan kişinin ekranı ise başka bir pencerede gösterilir. İkincil bir ekranınızın veya projektörünüzün olmadığı ve sunuyu bölmeden notlarınıza, masaüstünüze veya diğer uygulamalara erişmeniz gereken durumlarda yararlıdır.
Tam ekranda sunma
Oynat > Tam Ekranda komutunu seçin (ekranınızın en üstündeki Oynat menüsünden).
Slayt gezgininde başlamak istediğiniz slaytı seçmek için tıklayın.
Araç çubuğunda
 simgesini tıklayın.
simgesini tıklayın.Sunu, seçtiğiniz slaytın tam ekranda görüntülenmesi ile başlar.
Sunu içinde ilerlemek için aşağıdakilerden birini yapın:
Sonraki slayta veya yapıya gitme Sağ Ok tuşuna basın.
Bir slayta geri gidin veya slayttaki yapıları sıfırlayın: Sol Ok tuşuna basın.
Farklı bir slayta atlayın: Slayt gezgininin görünmesini sağlamak için herhangi bir sayı tuşuna basın, en üstteki metin alanına slayt numarasını girin, sonra Return tuşuna basın.
Slayt gezgini, klavye kestirmeleri, canlı video kaynakları veya çok sunuculu slayt sunusu denetimlerini gösterme seçeneklerinin bulunduğu slayt sunusu denetimlerini göstermek için imleci ekranınızın en altına götürün.
Not: Denetimleri her zaman gizlemek için (örneğin bir sunu sırasında izleyicilerinizin slayt sunusu denetimlerini görmesini istemediğinizde) Keynote > Ayarlar’ı tıklayın, pencerenin en üstündeki Slayt Sunusu’nu tıklayın, sonra “İmleç ekranın en altındayken slayt sunusu denetimlerini göster”i kapatın.
Sununun oynatılmasını durdurmak için Esc tuşuna basın.
İpucu: Sunum sırasında kullanabileceğiniz klavye kestirmelerinin tümünü görmek için klavyenizde Soru İşareti (?) tuşuna basın. Katmanı kapatmak için Soru İşareti (?) tuşuna yeniden basın.
Saptanmış olarak, bir slayt sunusunu tam ekranda oynattığınızda imleç yalnızca bağlantı, film veya canlı video içeren slaytlarda görünür. İmleci her hareket ettirdiğinizde görünür hâle getirmek için Keynote > Ayarlar’ı tıklayın, Slayt Sunusu’nu tıklayın, sonra “Fareyi veya izleme dörtgenini kullanırken imleci göster"i açın.
Pencerede sunma
Sunuyu bir pencerede oynattığınızda, slayt sunusu ve sunan kişinin ekranı ekranınızda iki pencerede görünür. Bir video konferans uygulaması ile sanal olarak sunuyorsanız, slayt sunusu penceresini diğer toplantı katılımcılarının görebilmeleri için paylaşabilirsiniz. Sunan kişinin ekranı penceresinde notlarınızı düzenleyip sunuda dolaşabilirsiniz.
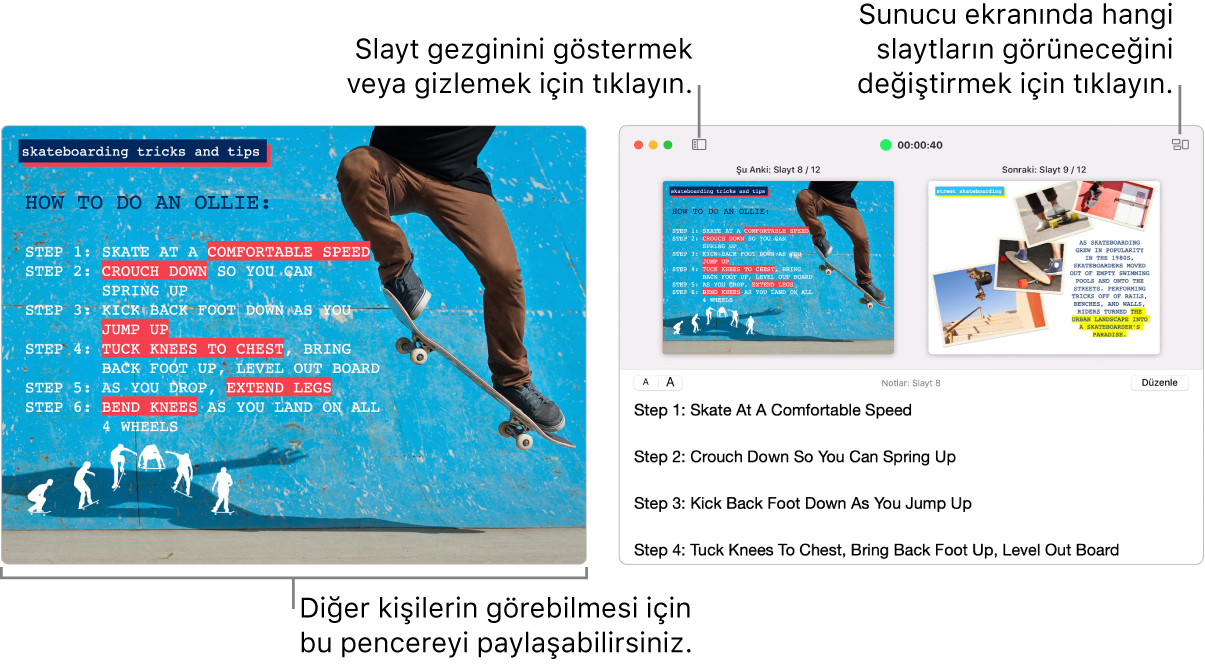
Slayt gezgininde başlamak istediğiniz slaytı seçmek için tıklayın.
Oynat > Pencerede komutunu seçin (ekranınızın en üstündeki Oynat menüsünden).
Araç çubuğunda
 simgesini tıklayın. Sunu bir pencerede görüntülenen şu anki slayt ve diğer pencerede sunan kişinin ekranı ile başlar.
simgesini tıklayın. Sunu bir pencerede görüntülenen şu anki slayt ve diğer pencerede sunan kişinin ekranı ile başlar.Not: Sunucu ekranını görmüyorsanız imleci slayt sunusu penceresinin üst kısmına getirin ve
 simgesini tıklayın ya da Oynat > Sunan Kişi Ekranını Pencerede Göster’i seçin.
simgesini tıklayın ya da Oynat > Sunan Kişi Ekranını Pencerede Göster’i seçin.Sunu içinde ilerlemek için aşağıdakilerden birini yapın:
Sonraki slayta veya yapıya gitme Sağ Ok tuşuna basın.
Bir slayta geri gidin veya slayttaki yapıları sıfırlayın: Sol Ok tuşuna basın.
Farklı bir slayta atlayın:
 simgesini tıklayın, sonra slayt gezgininde slaytın küçük resmini tıklayın. Ayrıca, slayt gezgininin görünmesini sağlamak için herhangi bir sayı tuşuna basabilir, en üstteki metin alanına slayt numarasını girebilir, sonra Return tuşuna basabilirsiniz.
simgesini tıklayın, sonra slayt gezgininde slaytın küçük resmini tıklayın. Ayrıca, slayt gezgininin görünmesini sağlamak için herhangi bir sayı tuşuna basabilir, en üstteki metin alanına slayt numarasını girebilir, sonra Return tuşuna basabilirsiniz.
Sunarken aşağıdakilerden birini de yapabilirsiniz:
Sunan kişi notlarında metnin büyüklüğünü değiştirme: İmleci Notlar penceresinin üzerine getirin, sonra fontu küçültmek veya büyütmek için sol üst köşedeki bir font düğmesini tıklayın.
Önizlemede görünen slaytları değiştirme:
 simgesini tıklayın, ardından bir öğeyi göstermek veya gizlemek için yanındaki onay kutusunu seçin veya onay kutusunun seçimini kaldırın.
simgesini tıklayın, ardından bir öğeyi göstermek veya gizlemek için yanındaki onay kutusunu seçin veya onay kutusunun seçimini kaldırın.Sunan kişinin ekranını kapatma: Sol üst köşede kırmızı kapat düğmesini tıklayın ya da Oynat > Sunan Kişinin Ekranını Pencerede Gizle’yi seçin.
Şu anki slayt penceresinde araç çubuğunu gösterme: İmleci pencerenin en üstüne getirin, sonra slayt gezgini, klavye kestirmeleri, canlı video kaynakları veya çok sunuculu slayt sunusu denetimlerini göstermek için bir düğmeyi tıklayın.
Sununun oynatılmasını durdurmak için Esc tuşuna basın.
İpucu: Sunum sırasında kullanabileceğiniz klavye kestirmelerinin tümünü görmek için klavyenizde Soru İşareti (?) tuşuna basın. Katmanı kapatmak için Soru İşareti (?) tuşuna yeniden basın.
Sunan kişi notlarının ekran resmini çekmek ya da bunları bir video konferans uygulaması ile izleyicilerinizin görmesini sağlamak için öncelikle Keynote > Ayarlar’ı seçin, ayarlar penceresinin en üstünde Slayt Sunusu’nu tıklayın ve ardından “Sunan kişi ekranını diğer uygulamalarda göster”in yanındaki onay kutusunu seçin. Sunuyu oynatın, sonra pencerenin ekran resmini çekin ya da video konferans uygulamanızla paylaşın.
Sunum yaparken Touch Bar’ı kullanma
Mac’inizde Touch Bar varsa, sunum sırasında slaytlarınızın küçük resimleri ve diğer Keynote özelliklerine hızla erişmek için kullanabileceğiniz düğmeler Touch Bar’da görünür. Sununuzu görüntülemek ve denetlemek için küçük resimleri ve düğmeleri kullanabilirsiniz.

Slaytlarda kaydırma yapma: Küçük resimleri kaydırın. İzleyicilerin gördüklerini değiştirmeden slaytlarda kaydırma yapabilirsiniz.
Sonraki slayta gidin: Ok tuşuna basın. İleri doğru kaydırma yaptıysanız, küçük resimler ilerlediğiniz yeni slayta kaydırılır.
Saat ve zamanlayıcı arasında geçiş yapma: Mac’inizde sunum yapıyorsanız saate veya zamanlayıcıya dokunun.
Sunuyu gösteren ekranı değiştirme: Ayrı bir ekranda sunum yapıyorsanız
 simgesine dokunun.
simgesine dokunun.Sunmak için kullanabileceğiniz klavye kestirmelerini görün: Soru İşareti (?) düğmesine dokunun.
Sunudan çıkmak için parola gerektirme
Sunuyu durdurmak veya sunudan çıkmak için parola girilmesini gerektirebilirsiniz. Bu parola gereksinimi, mesela bir kiosk’da otomatik olarak oynatılmaya ayarlanmış sunular için kullanışlıdır.
Sunu açıkken Keynote > Ayarlar’ı seçin (ekranınızın en üstündeki Keynote menüsünden).
Ayarlar penceresinin en üstünde Slayt Sunusu’nu tıklayın, sonra “Slayt sunularından çıkmak için parola gereksin” onay kutusunu seçin.
Bir parola yazın, sonra Parolayı Ayarla’yı tıklayın.
Parolayı kaldırmak için Keynote > Ayarlar’ı seçin, sonra “Slayt sunularından çıkmak için parola gereksin” onay kutusunun seçimini kaldırın.
Bu parola sadece parola oluşturduğunuz Mac’te oynatılan slayt sunuları için uygulanır.