
Mac’teki Keynote’ta çizgiler ve oklar ekleme
Düz veya eğri bir çizgi yaratabilir, sonra genişliğini (kalınlığını) ya da rengini değiştirerek veya farklı uç noktalar (örneğin bir ok, daire veya kare) ekleyerek görünümünü özelleştirebilirsiniz. Hareket ettiklerinde bile bağlı kalmaları için iki nesneyi çizgiyle bağlayın.
Çizgi ekleme ve düzenleme
Aşağıdakilerden birini yapın:
Araç çubuğundaki
 simgesini tıklayın, sonra Temel kategorisinde bir çizgiyi tıklayın. Uç noktalı veya uç noktasız düz çizginin yanı sıra eğri çizgi oluşturmanız için düzenleme noktaları olan çizgi seçenekleri vardır.
simgesini tıklayın, sonra Temel kategorisinde bir çizgiyi tıklayın. Uç noktalı veya uç noktasız düz çizginin yanı sıra eğri çizgi oluşturmanız için düzenleme noktaları olan çizgi seçenekleri vardır.Bir slaytta var olan bir çizgiyi tıklayarak seçin.
Çizginin şeklini veya konumunu düzenlemek için aşağıdakilerden birini yapın:
Çizgiyi taşıma: Çizgide herhangi bir yeri tıklayın, sonra bunu istediğiniz yere sürükleyin.
Çizgi uzunluğunu veya döndürmeyi değiştirme: Çizginin uçlarındaki beyaz kareleri sürükleyin.
Eğri çizginin kavisini ayarlama: Çizginin ortasındaki yeşil noktayı sürükleyin.
Çizginin görünümünü değiştirmek için Biçim
 kenar çubuğunda Stil sekmesini tıklayın ve şunlardan birini yapın:
kenar çubuğunda Stil sekmesini tıklayın ve şunlardan birini yapın:Çizginin görünümünü hızlıca değiştirme: Kenar çubuğunun en üstündeki bir ön ayar çizgi stilini tıklayın.
Çizgi türünü değiştirme: Uç Noktalar’ın üzerindeki açılır menüyü tıklayın ve bir seçenek seçin.
Çizgi rengini değiştirme: Renkler penceresini açmak ve herhangi bir renk seçmek için renk tekerini tıklayın ya da şablonla birlikte kullanılmak üzere tasarlanmış bir renk seçmek için renk tekerinin yanındaki renk kutusunu tıklayın.
Çizginin kalınlığını ayarlama: Renk denetimlerinin sağındaki alanda, okları tıklayın.
Çizginin en sonuna bir ok, nokta ya da başka bir şekil ekleme: Uç Noktalar açılır menülerinden birini tıklayın, sonra sol veya sağ uç noktalara yerleştirmek üzere bir şekil seçin.
Gölge ekleme: Gölge açılır menüsünü tıklayın, sonra gölge efektlerinden birini tıklayın.
Yansıma ekleme: Yansıma’nın yanındaki onay kutusunu seçin.
Çizginin saydamlığını ayarlama: Opaklık sürgüsünü sürükleyin.
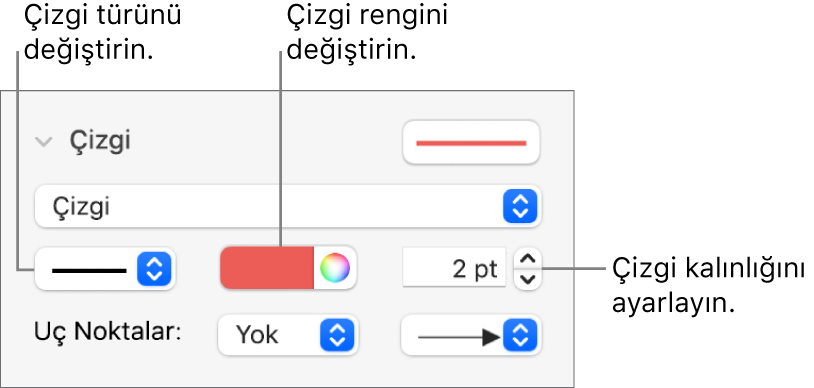
Slayttaki bir çizgiyi silemiyorsanız metin satırları arasına eklenmiş olan bir kural olabilir. Nasıl silineceğini öğrenmek için Mac’teki Keynote’ta metni ayırmak için kurallar (çizgiler) ekleme bölümüne bakın.
Çizgi eğrilerini ve köşelerini düzenleme
Eğri çizgiyi sağ açılı köşeler veya eğriler eklemek üzere düzenleyebilirsiniz. Düzenleme yaparken köşeleri kolayca eğrilere (veya tersi) dönüştürebilirsiniz.
Satırı tıklayıp seçin ve Biçim
 kenar çubuğunda Yerleştirme sekmesini tıklayın.
kenar çubuğunda Yerleştirme sekmesini tıklayın.Kenar çubuğunun Bağlantı bölümünden Eğri veya Köşe düğmesini tıklayın.
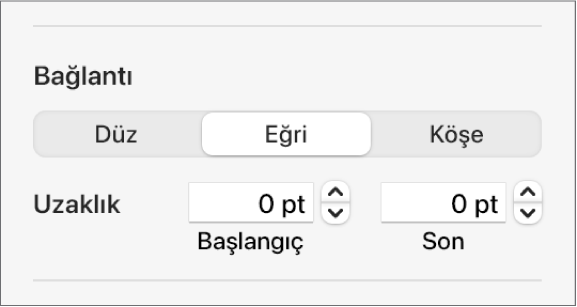
Düğmeleri görmüyorsanız, uç noktaları arasında düzenleme noktası olan bir çizgi seçtiğinizden emin olun.
Açıların veya eğrinin konumunu değiştirmek için yeşil noktayı sürükleyin.
İki nesneyi çizgiyle bağlama
İki nesneyi eğri, düz veya sağ açılı bağlantı çizgisiyle birleştirebilirsiniz. Bir veya birden çok bağlantılı nesneyi taşıdığınızda nesneler birbirine çizgiyle bağlı olarak kalır. Bir akış çizelgesi yaratıyorsanız, bu özellik özellikle kullanışlıdır.
Bu görevi gerçekleştirmeden önce, bağlamak istediğiniz slayta iki veya daha fazla nesne ekleyin.
Araç çubuğunda
 simgesini tıklayın.
simgesini tıklayın.Temel kategorisinde, slayta eklemek istediğiniz eğri çizgiyi tıklayın (çizgiyi daha sonra düz veya dik açılı çizgi olarak değiştirebilirsiniz).
Çizginin bir ucunu nesneye yapışana kadar sürükleyin, sonra çizginin diğer ucunu çizgi başka bir nesneye yapışana kadar sürükleyin.
Aşağıdakilerden birini yapın:
Eğri çizgiyi düz veya dik açılı çizgiye değiştirme: Çizgiyi tıklayıp seçin, Biçim
 kenar çubuğunu açın, Yerleştirme sekmesini tıklayın, sonra Düz’ü veya Köşe’yi tıklayın.
kenar çubuğunu açın, Yerleştirme sekmesini tıklayın, sonra Düz’ü veya Köşe’yi tıklayın.Çizginin uç noktaları ile nesneler arasındaki boşluk miktarını değiştirme: Seçmek için çizgiyi tıklayın, sonra kenar çubuğunun Bağlantı bölümünde Uzaklık Başlangıç ve Bitiş değerlerini ayarlayın.
Bağlantı çizgisinin görünümünü kalınlığı, rengi, çizgi stili ve uçlarını değiştirerek ve gölge ya da yansıma gibi efektler ekleyerek değiştirebilirsiniz.
İpucu: Seçilen nesnelere çabucak bir bağlantı çizgisi eklemek için araç çubuğuna bir Bağlan düğmesi ekleyebilirsiniz.
Aynı anda birden çok çizgiyle çalışmak için çizgileri tıklarken Shift tuşunu basılı tutun.
Çizginin görünümünde değişiklik yaparsanız bunu özel bir nesne stili olarak kaydedebilirsiniz.