
iPhone’daki Keynote’ta çubukların, dilimlerin ve daha fazlasının görünümünü değiştirme
Bir veri serisi, grafikteki ilgili değerlerin bir kümesidir (bir çubuk grafikteki aynı renk tüm çubuklar veya bir çizgi grafiğindeki tek bir çizgi gibi).
Bir veya birkaç veri serisinin görünümünü, konumunu veya aralığını değiştirerek grafiğinizdeki eğilimleri vurgulayabilirsiniz.
Grafik öğelerinde renkleri ve gölgeleri değiştirme
Bir grafikteki herhangi bir veri serisinin görünümünü, diğer serilerden ayırt etmek amacıyla değiştirebilirsiniz. Örneğin çubuk grafiklerinde her bir serideki çubukları farklı bir renk veya renk gradyanıyla doldurabilir, farklı bir kontur (çizgi) stili uygulayabilir ve daha fazlasını yapabilirsiniz. Dağılım grafiklerinde, her noktayı temsil eden sembolü değiştirebilir ve noktalar arasına bağlantı çizgileri ekleyebilirsiniz.
Not: Bir serideki tek bir veri noktasının görünümünü değiştiremezsiniz (örneğin bir çubuk grafiğindeki tek bir çubuk). Yaptığınız tüm değişiklikler, serideki her veri noktası için geçerlidir.
Grafiğe dokunun, ardından Seriyi Düzenle’ye dokunun.
Düzenlemek istediğiniz seriye dokunun, sonra değişiklik yapmak için menüdeki denetimleri kullanın.
Değişiklikler yalnızca seçilen veri serisini etkiler. Başka bir seriyi değiştirmek için Tüm Seriler’e dokunun, düzenlemek istediğiniz seriye dokunun, sonra değişiklikleri yapın.
Birden çok seriyi düzenlemek için Seç’e dokunun, iki veya daha fazla seriye dokunun, sonra Seçilen Serileri Biçimle’ye dokunun.
İpucu: Bir defada grafikteki tüm veri serileri için uyumlu bir renk kümesi seçebilirsiniz. Sırayla grafiğe, ![]() simgesine ve Grafik sekmesinde bir stile dokunun.
simgesine ve Grafik sekmesinde bir stile dokunun.
Çubuk veya sütun grafiklerinde aralığı değiştirme
Bir sütun, yığılmış sütun, çubuk veya yığılmış çubuk grafikteki sütunlar veya çubukların arasındaki boşluğu ayarlayabilirsiniz.
Grafiğe ve ardından
 simgesine dokunun.
simgesine dokunun.Stil’e dokunun, sonra Genel’e dokunun.
Boşluk miktarını ayarlamak için Sütunlar Arasındaki Boşluk, Çubuklar Arasındaki Boşluk ya da Kümeler Arasındaki Boşluk sürgüsünü sürükleyin ya da bir yüzdeye dokunup yeni bir değer girin.
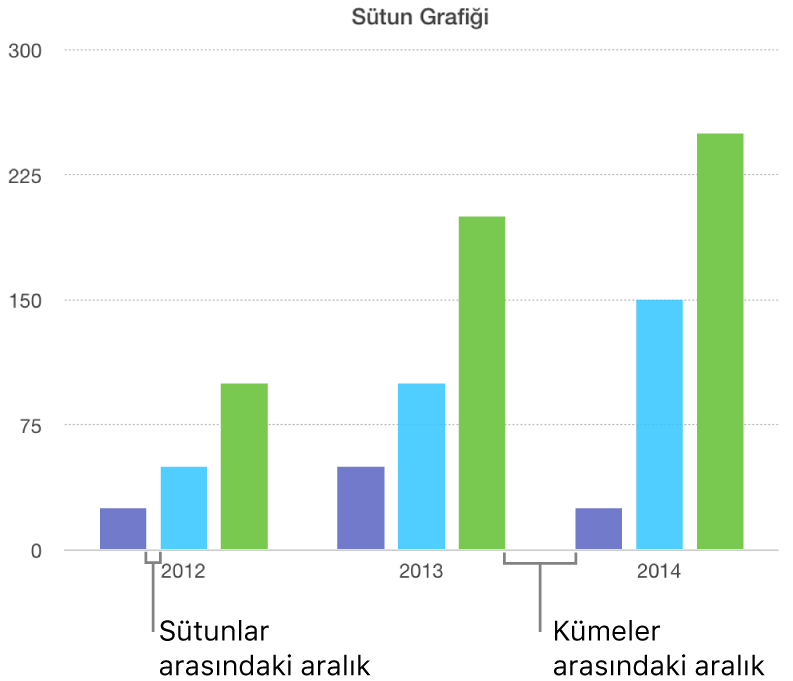
Çubuk, sütun, karma ve iki eksenli grafiklere yuvarlatılmış köşeler ekleme
Değiştirmek istediğiniz grafiğe,
 simgesine ve Stil’e dokunun.
simgesine ve Stil’e dokunun.Çubukların veya sütunların yuvarlaklığını ayarlamak için Yuvarlatılmış Köşeler sürgüsünü sürükleyin ya da Yuvarlatılmış Köşeler’in altındaki yüzdeye dokunup yeni bir değer girin.
Yuvarlatılmış Köşeler sürgüsünü görmüyorsanız, denetimlerin alt kısmından yukarı kaydırın.
Her çubuğun veya sütunun (eksenden en uzak olanlar) yalnızca iki dış köşesini yuvarlatmak için Yalnızca Dış Köşeler’i açın.
3B grafiğin derinliğini ve seri öğelerinin şeklini değiştirme
Bir 3B grafik için grafik derinliğini, ve sütunların veya çubukların şeklini değiştirebilirsiniz.
Seçmek için grafiğe dokunun.
 simgesine dokunun, sonra Grafik’e dokunun.
simgesine dokunun, sonra Grafik’e dokunun.Derinlik sürgüsünü görmek için yukarı kaydırın (onu görmüyorsanız), sonra aşağıdakilerden birini yapın:
Derinliği düzenleyin: Grafiğin daha derin görünmesini istiyorsanız Derinlik sürgüsünü sağa sürükleyin veya grafiğe daha az derinlik vermek için sola sürükleyin.
Sütunların veya çubukların şeklini değiştirin: Sütun Şekli’ne veya Çubuk Şekli’ne dokunun, ardından Dikdörtgen’i veya Silindir’i seçin.
3B yığılmış ve pasta grafiklerinde seriler ya da dilimler arasındaki kenarları eğme
3B yığılmış çubuk veya sütun grafiklerinde ve 3B pasta grafiklerinde serilerin buluştuğu kenarları eğerek seriler arasındaki farklılığı artırabilirsiniz.
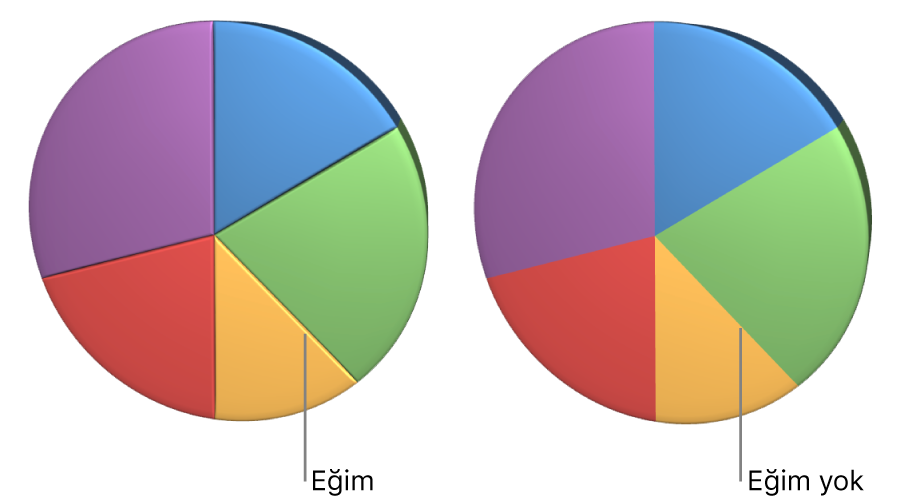
Grafiğe ve ardından
 simgesine dokunun.
simgesine dokunun.Grafik’e dokunup Eğimler’i açın.
Eğimler denetimi, yalnızca bir 3B yığılmış çubuk grafik, 3B yığılmış sütun grafiği veya 3B pasta grafik seçildiğinde görünür.
Eğimler’i görmüyorsanız, denetimlerin alt kısmından yukarı kaydırın.
Pasta grafiği dilimlerinin ve halka grafiği parçalarının konumunu değiştirme
Pasta veya halka grafiğini seçin.
Dilime veya parçaya dokunup basılı tutun, sonra grafiğin merkezinden uzağa sürükleyin.
Ayrıca, Döndürme Açısı denetimini pasta dilimlerinin veya halka parçalarının yönünü değiştirmek için de hareket ettirebilirsiniz. iPhone’daki Keynote’ta grafiği taşıma, döndürme ve grafiğin büyüklüğünü değiştirme bölümüne bakın.
Halka grafiğinin ortasındaki deliğin büyüklüğünü değiştirme
Seçmek için halka grafiğe dokunun, sonra
 simgesine dokunun.
simgesine dokunun.İç Yarıçap sürgüsünü sürükleyin ya da İç Yarıçap’ın altındaki yüzdeye dokunup yeni bir değer girin.
Çizgi, dağılım ve radar grafiklerinde veri sembollerini ekleme veya değiştirme
Çizgi, dağılım ve radar grafiklerindeki verileri temsil etmek için kullanılan sembolleri değiştirebilirsiniz.
Seçmek için grafiğe dokunun,
 simgesine dokunun, sonra Stil’e dokunun.
simgesine dokunun, sonra Stil’e dokunun.Veri Sembolü’ne dokunun ve bir sembol seçin, grafikten sembolleri silmek için ise Hiçbiri’ni seçin.
Ayrıca, Büyüklük’ün yanındaki
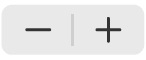 simgesine dokunarak sembollerin büyüklüğünü artırabilir veya azaltabilir ya da otomatik büyüklük için büyüklüğü Otomatik olarak ayarlayabilirsiniz.
simgesine dokunarak sembollerin büyüklüğünü artırabilir veya azaltabilir ya da otomatik büyüklük için büyüklüğü Otomatik olarak ayarlayabilirsiniz.
Radar grafiklerin ızgara stilini değiştirme
Radar grafiklerdeki ızgara şeklini değiştirebilir ve seride doldurma veya çizgi olup olmayacağını seçebilirsiniz.
Seçmek için grafiğe dokunun,
 simgesine dokunun, sonra Grafik’e dokunun.
simgesine dokunun, sonra Grafik’e dokunun.Aşağıdakilerden birini yapın:
Izgara şeklini değiştirme: Izgaranın düz mü yoksa eğri mi olmasını istediğinizi seçmek için Izgara Şekli’nin altındaki seçenekleri kullanın.
Doldurmayı ve çizgiyi değiştirme: Tüm serilerde renkle doldurma mı, kenarında çizgi olmasını mı yoksa her ikisini de mi isteyip istemediğinizi seçmek için Stil’in altındaki seçenekleri kullanın.
Bir grafiği düzenleyemiyorsanız kilidini açmanız gerekebilir.