
iPhone’daki Keynote’ta nesneleri slaytta canlandırma
Nesneyi slaytta canlandırmak için eylem yapılarını kullanın. Örneğin bir nesnenin slaytın bir yanından diğer yanına hareket etmesini sağlayabilir, saydamlaştırabilir, vurgu için yanıp sönmesini veya zıplamasını sağlayabilir ve daha birçok şey yapabilirsiniz.
Bir nesneye birden fazla eylem yapısı uygulayabilir ve ilginç efektler yaratmak için sıralarını belirtebilirsiniz. Örneğin nesnenin slayt genelinde hareket ederken küçülmesini, sonra da kaybolmasını sağlayabilirsiniz.
Nesneyi slaytta canlandırma
Slaytta canlandırmak istediğiniz nesneyi veya metin kutusunu seçmek için dokunun, sonra da Canlandır’a dokunun. Canlandır’ı görmüyorsanız daha fazla seçenek görmek için
 simgesine dokunun.
simgesine dokunun.Eylem Ekle’ye dokunun, sonra bir canlandırma seçin.
Canlandırmanın önizlemesini görmek için Önizleme’ye dokunun.
Bitti’ye dokunun.
Canlandırmanın süresi ve yönü gibi canlandırma seçeneklerini ayarlamak için ekranın en altındaki canlandırmaya dokunun.
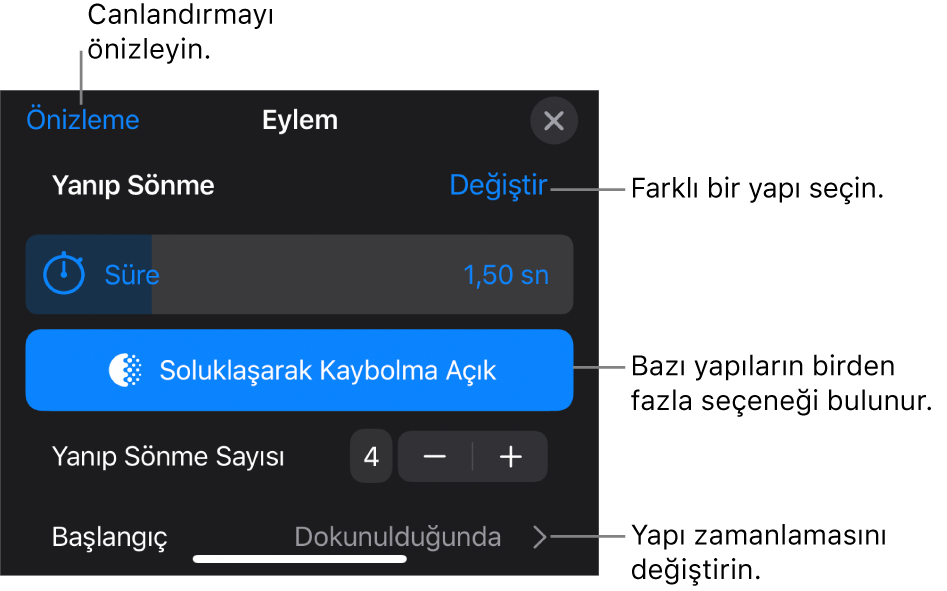
Gördüğünüz seçenekler canlandırmaya bağlıdır. Bu yapı türleri özel adımlar gerektirir:
Opaklık: Canlandırma sonunda nesnenin ne derece saydam olacağını belirtmek için Opaklık sürgüsünü sürükleyin. Nesnenin sonunda görünmez olmasını istiyorsanız, sürgüyü en sola kadar sürükleyin.
Döndürme: Döndürmenin yönünü değiştirmek için Saat Yönünde’ye veya Saat Yönünün Tersine’ye dokunun. Döndürme açısını seçmek için Açı sürgüsünü sürükleyin. Döndürme sayısını seçmek için Döndürmeler’in yanındaki
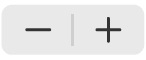 simgesine dokunun.
simgesine dokunun.Ölçek: Canlandırma sonunda nesnenin ne kadar büyük olacağını ayarlamak için Ölçek sürgüsünü sürükleyin. Ayrıca slayttaki saydam hayalet nesnenin etrafındaki herhangi bir mavi noktayı da nesnenin son boyutunu ayarlamak üzere sürükleyebilirsiniz.
Yol yaratma: Aşağıdaki “Hareket yolu yaratma” bölümüne bakın.
Canlandırmanın önizlemesini görmek için Önizleme’ye dokunun.
Nesneye başka bir eylem yapısı uygulamak için
 simgesine dokunun.
simgesine dokunun.Yapı eklemeyi bitirdiğinizde ekranın sağ üst köşesindeki Bitti’ye dokunun.
Hareket yolu yaratma
Slaytta dolaşabilmesi için nesneye bir hareket yolu yaratabilirsiniz.
Slaytta canlandırmak istediğiniz nesneyi veya metin kutusunu seçmek için dokunun, sonra da Canlandır’a dokunun. Canlandır’ı görmüyorsanız daha fazla seçenek görmek için
 simgesine dokunun.
simgesine dokunun.Eylem Ekle’ye dokunun, sonra Yol Yarat’a dokunun.
Hareket yolu çizmek için nesneyi sürükleyin.
Saptanmış olarak çizgi eğilir. Yolda düz çizgiler yaratmak için
 simgesine dokunun.
simgesine dokunun.Yolu çizmeyi bitirdiğinizde ekranın en altındaki Bitti’ye dokunun.
Canlandırmaya ince ayar yapmak için aşağıdakilerden birini yapın:
Başlangıç noktasını değiştirme: Slayttaki opak nesneyi sürükleyin.
Bitiş noktasını değiştirme: Slayttaki saydam hayalet nesneyi sürükleyin.
Yolu düzenleme: Yola dokunun, sonra herhangi bir kırmızı veya beyaz noktayı sürükleyin. Yolu eğri veya düz yapmak için düzenlemek istediğiniz çizgi boyunca kırmızı veya beyaz bir noktaya dokunun, sonra Keskin Nokta Oluştur’a ya da Yumuşak Nokta Oluştur’a dokunun.
Yolu yeniden çizme: Nesneyi seçmek için dokunun, yeniden dokunun, sonra Yeniden Çizim Yolu’na dokunun.
Hareket yoluna ayrı yapılara bölme: Yola dokunun. Yolu bölmek istediğiniz noktaya ve sonra Yolu Böl’e dokunun.
Canlandırmayı önizleme: Ekranın en altındaki Hareket Yolu yapısına dokunun, sonra Önizleme’ye dokunun.
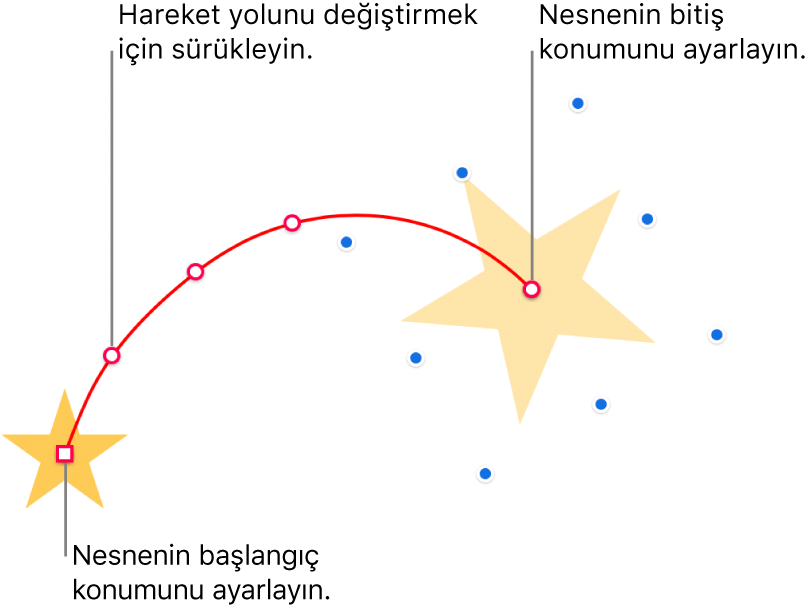
Canlandırmanın zamanlamasını ve hızlandırmasını değiştirmek için ekranın en altındaki Hareket Yolu yapısına dokunun, sonra denetimleri kullanın.
Nesne ekseninin hareket ederken hareket yolu eğrisiyle eşleşmesini sağlamak için ekranın en altındaki Hareket Yolu yapısına dokunun, sonra Yola Hizala’yı açın. Yola Hizala açıkken, nesnenin hareket yoluna hizalamasını ayarlamak için Döndürme sürgüsünü kullanabilirsiniz.
Ekranın sağ üst köşesindeki Bitti’ye dokunun.
İpucu: Daha karmaşık canlandırmalar yaratmak için bir Hareket Yolu yapısını diğer eylem yapıları ile birleştirebilirsiniz. Örneğin bir nesneyi slaytta taşınırken ölçeklemek için hayalet nesnede herhangi bir mavi kareyi sürükleyin. Nesneyi taşınırken döndürmek için iki parmak kullanarak hayalet nesneyi döndürün.
Birden fazla nesneyi slaytta yeni konumlara taşımak için Sihirli Taşıma geçişi de kullanabilirsiniz.
Eylem yapılarını tek bir canlandırmada birleştirme
İki veya daha fazla Temel eylem yapısını bir nesneye uygulayabilir, ardından tek bir canlandırma yaratmak için bu eylem yapılarını aynı anda oynatılmaya ayarlayabilirsiniz. Örneğin bir nesneyi slaytın bir kenarından diğerine dönerek hareket ettirebilir veya dönerken gitgide büyümesini sağlayabilirsiniz.
Zıplat veya Çevir gibi vurgu yapıları diğer yapılarla birleştirilemez, ancak diğer yapıların hemen ardından oynatılabilir.
Ekranın en üstündeki
 simgesine dokunun, sonra Canlandır’a dokunun.
simgesine dokunun, sonra Canlandır’a dokunun.Ekranın en üstündeki
 simgesine dokunun, sonra birleştirmek istediğiniz yapıları sürükleyerek art arda listeleyin.
simgesine dokunun, sonra birleştirmek istediğiniz yapıları sürükleyerek art arda listeleyin.Kendisinden üstte yer alan yapı ile birleştirilecek yapıyı seçmek için dokunun, sonra Başlangıç Yapısı altında Yapı [sayı] ile seçeneğine dokunun.
Kendisinden üstte yer alan yapı ile birleştirmek isteğiniz her yapı için bu adımı tekrarlayın.
Canlandırmayı önizlemek için
 simgesine dokunun.
simgesine dokunun.Ekranın sağ üst köşesindeki Bitti’ye dokunun.
Canlandırmayı kaldırma
Ekranın en üstündeki
 simgesine dokunun, sonra Canlandır’a dokunun.
simgesine dokunun, sonra Canlandır’a dokunun.Aşağıdakilerden birini yapın:
Nesneden tüm canlandırmaları silme: Silmek istediğiniz canlandırmanın bulunduğu nesneyi seçmek için dokunun, yeniden dokunun, sonra Canlandırmayı Sil’e dokunun. Bitti’ye dokunun.
Nesneden belirli bir canlandırmayı silme:
 simgesine dokunun, silmek istediğiniz canlandırmada sola kaydırın ve sonra Sil’e dokunun. Bitti’ye dokunun.
simgesine dokunun, silmek istediğiniz canlandırmada sola kaydırın ve sonra Sil’e dokunun. Bitti’ye dokunun.
Aynı canlandırmaları başka nesneye uygulama
 ve Canlandır’a dokunun.
ve Canlandır’a dokunun.Kopyalamak istediğiniz canlandırmaların bulunduğu nesneyi seçmek için dokunun, yeniden dokunun, sonra Canlandırmayı Kopyala’ya dokunun.
Canlandırmaları eklemek istediğiniz nesneyi seçmek için dokunun, yeniden dokunun, sonra Canlandırmayı Yapıştır’a dokunun.