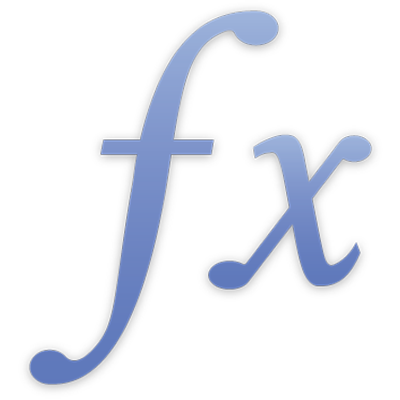
Formülleri ekleme ve düzenleme
Formülleri eklemek ve düzenlemek için Formül Düzenleyici’yi kullanırsınız. Formül Düzenleyici’nin formülünüzü tutan bir metin alanı vardır. Formüle hücre referansları, işleçler, işlevler veya sabitler ekleyebilirsiniz.
Not: Numbers’da formüllerle çalışmak için formül çubuğunu da kullanabilirsiniz.
Formül ekleme
Tablonuzdaki değerlerde hesaplamalar yapmak için basit veya karmaşık aritmetik formülleri yaratabilirsiniz. Formüller basit, 6x3-2 gibi bir denklem olabilir; TOPLA, ORTALAMA ve MAK gibi temel işlevleri kullanabilir ya da NORMİFADE.AYIKLA veya ÇAPRAZARA gibi daha karmaşık işlevleri kullanabilir. Formüller, değerlerin ve işlevlerin bir birleşimini de kullanabilir.
Sonucun görünmesini istediğiniz hücreyi tıklayın veya ona dokunun, sonra Formül Düzenleyici’yi açmak için eşittir işaretini (=) yazın.
Formülünüzde kullanmak üzere bir veya birden fazla hücreyi tıklayın veya bunlara dokunun ya da bir değer girin (örneğin, 0 veya 5,20 gibi bir sayı).
İşlev de ekleyebilirsiniz. Formüle işlev ekleme konusuna bakın.
Bir aritmetik işleç yazın (örneğin; +, -, * ya da /), sonra formülünüzde kullanmak üzere başka bir hücre seçin ya da bir değer yazın.
Bir işleç belirtmezseniz, Numbers hücre referansları arasına saptanmış olarak bir + ekler.
Formülünüz tamamlanana kadar işleçler ve hücre referansları eklemeyi sürdürün, sonra işiniz bittiğinde Return tuşuna basın ya da Formül Düzenleyici’deki
 simgesini tıklayın.
simgesini tıklayın. simgesini tıklarsanız değişikliklerinizi kaydetmeden Formül Düzenleyici’den çıkarsınız.
simgesini tıklarsanız değişikliklerinizi kaydetmeden Formül Düzenleyici’den çıkarsınız.
Formüle işlev ekleme
Formül Düzenleyici’de veya formül çubuğunda (Numbers), ekleme noktasını işlevin eklenmesini istediğiniz yere yerleştirin.
İşlev Tarayıcı’yı açın.
Bir işlev kategorisi seçin.
İşlev eklemek için, işlevi seçin ve İşlev Ekle’ye dokunun veya tıklayın.
Formül Düzenleyici’de veya formül çubuğunda (Numbers), eklenen işlevdeki her bir değişken yer tutucusunu bir değerle değiştirin.
Alternatif olarak işlevi doğrudan Formül Düzenleyici’nin veya formül çubuğunun (Numbers) metin alanına yazabilirsiniz.
Hangi işlevi istediğinizden emin değilseniz, İşlev Tarayıcı’da veya web’de her bir işlev hakkında daha fazla bilgi edinebilirsiniz. Kategoriye göre işlev listesi konusuna bakın.
Formül kullanarak değerleri karşılaştırma
İki hücredeki değerlerin eşit ya da bir değerin diğerinden daha büyük veya daha küçük olup olmadığını denetlemek için karşılaştırma işleçlerini kullanabilirsiniz. Bunu yapmak için bir hücrenin içinde ifade ayarlamanız gerekir; örneğin A1 hücresindeki değerin A2 hücresindeki değerden büyük olduğu anlamına gelen A1 > A2 gibi. Karşılaştırma işlecinin sonucu “doğru” veya “yanlış” olarak ifade edilir.
Formül Düzenleyici’de, formülünüzdeki ilk değişken olarak kullanmak üzere bir hücre seçin ya da bir değer yazın.
Klavyenin üst satırında bir karşılaştırma işleci (<, >, = veya ≠) seçin.
Karşılaştırma işleçlerini görmüyorsanız üst satırı sola sürükleyin.
Formülünüzde sıradaki değişken olarak kullanmak üzere bir hücre seçin ya da bir değer yazın.
Hücreye formül girmek için Formül Düzenleyici’de
 simgesini tıklayın ya da bu simgeye dokunun.
simgesini tıklayın ya da bu simgeye dokunun.
Formüllerdeki satır veya sütun referanslarını koruma
Bir formüldeki satır ve sütun referanslarını mutlak olacak şekilde ayarlayabilir, böylece aynı formülü hesap tablonuzda başka bir yerde, hücre referansları aksi takdirde değişecekleri şekilde değişmeden kullanabilirsiniz.
Satır veya sütun referanslarını korumuyorsanız, formülü (kopyalayıp yapıştırarak ya da yeni satır ve sütunlar ekleyerek) taşımanız durumunda referanslar formülün yeni konuma göre ayarlanır.
Hücre adreslerini koruma istediğiniz formülü içeren hücreyi çift tıklayın veya bu hücreye çift dokunun.
Korumak istediğiniz hücre aralığını temsil eden belirteçte içeriğini gösterme üçgenini tıklayın veya buna dokunun.
Seçili aralığın başlangıç veya bitiş adresleri için Satırı Koru veya Sütunu Koru’yu seçin.
Tablodaki satır veya sütun sayısını değiştirirseniz ya da formülü farklı bir hücreye taşırsanız, korunan satır veya sütun referansları ayarlanır; ancak mutlak özgün hücre referansları korunur.
Değişikliklerinizi kaydetmek için
 simgesini tıklayın veya bu simgeye dokunun.
simgesini tıklayın veya bu simgeye dokunun.
Formüle birleştirme ekleme
Formüllerde birleştirme işleci (&) iki veya daha fazla dizgiyi ya da iki veya daha fazla hücre referansının içeriğini birleştirmek veya uç uca eklemek için kullanılabilir.
Ekleme noktasını Formül Düzenleyici’de veya formül çubuğunda (Numbers) birleştirmeyi eklemek istediğiniz yere yerleştirin.
Birleştirmeye dahil edilecek ilk dizgiyi veya hücre referansını ekleyin.
& işaretini yazın.
Birleştirmeye dahil edilecek ikinci dizgiyi veya hücre referansını ekleyin.
Birleştirilecek öğelerin tümü dahil edilinceye dek 3 ve 4. adımları gerektiği kadar çok yineleyin.
Var olan formülü değiştirme
Var olan bir formülü farklı hücrelere başvuracak şekilde düzenleyebilirsiniz.
Düzenlemek istediğiniz formülü içeren hücreyi çift tıklayın ya da bu hücreye çift dokunun, sonra aşağıdakilerden birini yapın:
Daha fazla hücre referansı ekleme: Formül için değişken alanının içini tıklayın veya bu alana dokunun, sonra eklemek istediğiniz yeni hücreleri seçin.
Hücre referanslarını silme: Formül Düzenleyici’de, istenmeyen hücre referanslarını seçin, sonra klavyenizde Sil tuşuna basın.
Hücre referanslarını değiştirme: Değiştirmek istediğiniz var olan hücre adreslerini seçin, sonra yeni hücreleri seçin.
Değişiklik yapmayı bitirdiğinizde Formül Düzenleyici’de
 simgesini seçin.
simgesini seçin.
Hücredeki bir formülü silme
Hücreyle ilişkili bir formülü artık kullanmak istemiyorsanız, onu silebilirsiniz.
Formülü içeren hücreyi seçin, sonra Sil tuşuna dokunun veya basın.
Numbers’da, Pages’da veya Keynote’ta görevlerin nasıl yapılacağı hakkındaki özel yönergeler için uygulamayla birlikte gelen yardıma bakın.