
Mac’te FaceTime aramanızda görünümü değiştirme
Görüntülü FaceTime araması sırasında aramanın gösterilme şeklini değiştirebilir, resim içinde resim penceresini taşıyabilir ve daha fazlasını yapabilirsiniz.
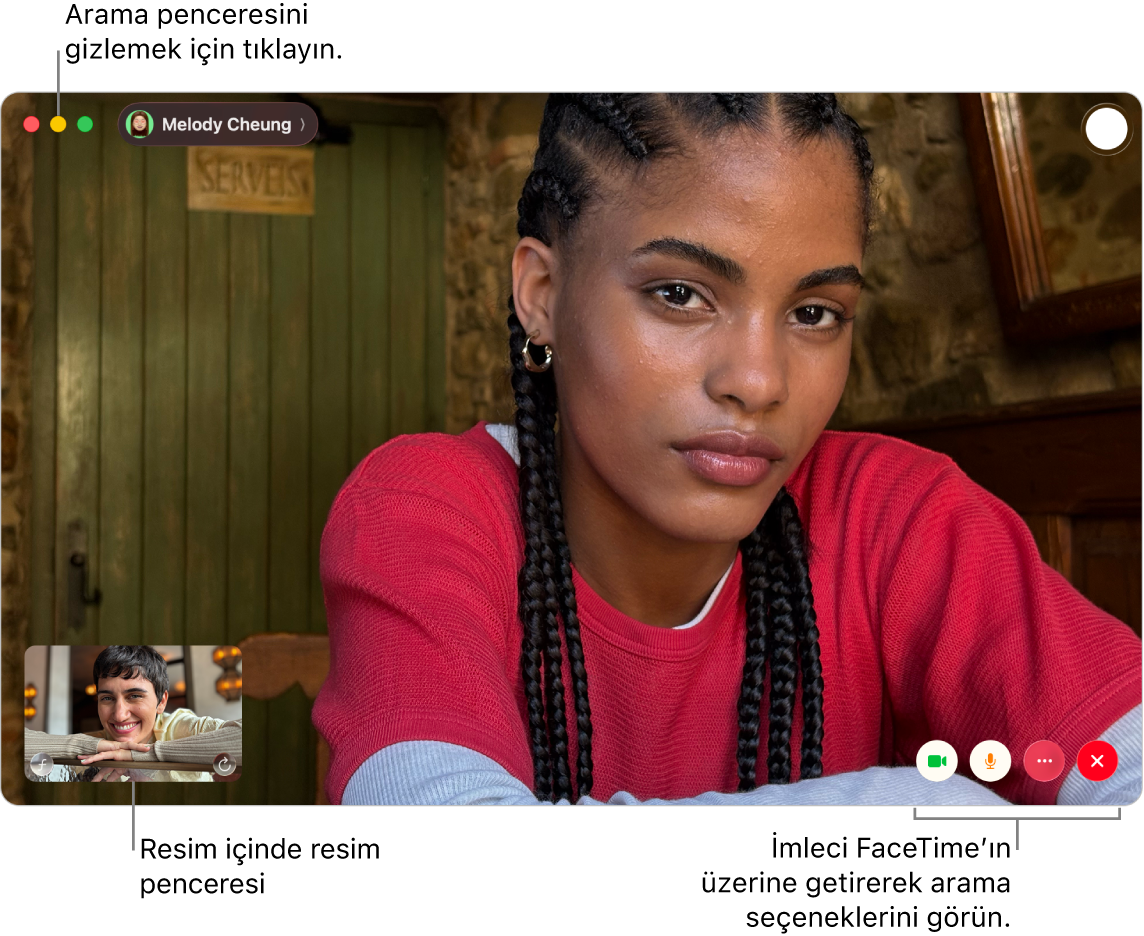
Görüntülü FaceTime araması sırasında aşağıdakilerden herhangi birini yapın:
Görüntülü arama penceresini diğer uygulamalarınızın üstünde tutma: Video > Her Zaman En Üstte’yi seçin. Arama penceresi, diğer uygulama pencerelerinin üzerinde durur ve böylece hangi uygulamayı kullanıyor olursanız olun her zaman görünür.
Görüntülü aramayı tam ekranda görüntüleme: FaceTime penceresinin sol üst köşesindeki
 simgesini tıklayın, sonra Tam Ekran’ı tıklayın.
simgesini tıklayın, sonra Tam Ekran’ı tıklayın.Görüntülü aramayı bölünmüş ekranda görüntüleme: FaceTime penceresinin sol üst köşesindeki
 simgesini basılı tutun, sonra bir seçenek seçin. Uygulamaları Split View’de kullanma konusuna bakın.
simgesini basılı tutun, sonra bir seçenek seçin. Uygulamaları Split View’de kullanma konusuna bakın.Standart pencere boyutuna (tam ekrandan) dönme: FaceTime penceresinin sol üst köşesindeki
 simgesini basılı tutun, sonra Tam Ekrandan Çık’ı seçin ya da Kontrol-Komut-F tuşlarına basın.
simgesini basılı tutun, sonra Tam Ekrandan Çık’ı seçin ya da Kontrol-Komut-F tuşlarına basın.Standart pencere boyutuna (bölünmüş ekrandan) dönme: FaceTime penceresinin sol üst köşesindeki
 simgesini basılı tutun, sonra bir seçenek seçin ya da Kontrol-Komut-F tuşlarına basın.
simgesini basılı tutun, sonra bir seçenek seçin ya da Kontrol-Komut-F tuşlarına basın.Görüntülü arama penceresini geçici olarak gizleme: FaceTime penceresinin en üstündeki
 simgesini tıklayın. (Tam ekran görüntüdeyseniz önce standart pencere boyutuna dönün.) Pencere simge durumundayken aramanın sesli bölümü devam eder. Videoyu tekrar görmek için Dock’taki
simgesini tıklayın. (Tam ekran görüntüdeyseniz önce standart pencere boyutuna dönün.) Pencere simge durumundayken aramanın sesli bölümü devam eder. Videoyu tekrar görmek için Dock’taki  simgesini tıklayın.
simgesini tıklayın.Resim içinde resim penceresini taşıma: Küçük pencerelerden herhangi birini büyük pencerenin herhangi bir bölümüne sürükleyin.
Grup araması sırasında kare boyutlarını aynı tutma: FaceTime > Ayarlar’ı seçin, FaceTime’ı tıklayın, sonra “Konuşurken Otomatik Öne Çıkma”nın seçimini kaldırın.
Aramada bir anın fotoğrafını çekme: Live Photo çekme konusuna bakın.
Aramaya daha fazla kişi ekleme: FaceTime aramasına kişi ekleme konusuna bakın.
Sesli aramaya geçme:
 simgesini tıklayın. Kamerayı yeniden açmak için düğmeyi yeniden tıklayın.
simgesini tıklayın. Kamerayı yeniden açmak için düğmeyi yeniden tıklayın.Ekranınızı paylaşma: Ekranınızı paylaşma konusuna bakın.
Birlikte video izleme veya ses dinleme: SharePlay’i kullanma konusuna bakın.
Aramayı başka bir aygıta veya başka bir aygıttan aktarma: FaceTime aramasını başka bir aygıta taşıma konusuna bakın.
Aramayı iPad’inizde görüntüleme: iPad’inizi ikinci bir ekran olarak kullanma konusuna bakın.
Portre modunu kullanma: Mac’te video konferans özelliklerini kullanma konusuna bakın.
Not: Bire bir aramalarda düşey ve yatay yön arasında geçiş de yapabilirsiniz. İmleci resim içinde resim penceresinin üzerine getirip ardından ![]() simgesini tıklayın. Yön değişiklikleri diğer kişi için de geçerli olur.
simgesini tıklayın. Yön değişiklikleri diğer kişi için de geçerli olur.