
Diğer uygulamalardan parçaları Clips’e aktarma
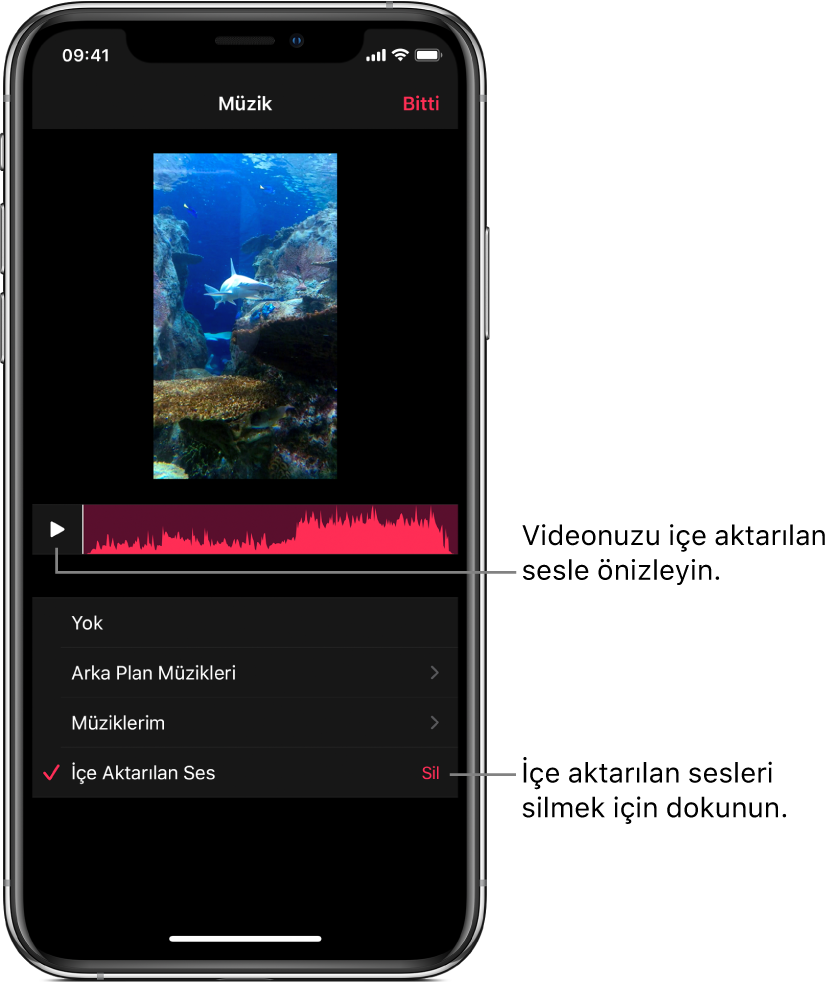
Clips’e müzikleri doğrudan iOS veya iPadOS için GarageBand’den ya da diğer bir ses uygulamasından içe aktarabilirsiniz. Parçaları Mac’inizden AirDrop’u kullanarak da içe aktarabilirsiniz. İçe aktarılan müzik videonuzun uzunluğuna uyacak şekilde otomatik olarak ayarlanır. Clips aşağıdaki ses biçimlerini destekler: M4A, AIFF, AIF, WAV ve WAVE.
Not: En iyi sonuçları almak için mümkün olduğunca sıkıştırılmamış veya kayıpsız ses biçimini seçin.
iOS veya iPadOS için GarageBand’deki parçayı içe aktarma
GarageBand’de Parçalarım kısmında Seç düğmesine dokunun, sonra Clips’e göndermek istediğiniz parçaya dokunun.
 simgesine dokunun, sonra Parça’ya dokunun.
simgesine dokunun, sonra Parça’ya dokunun.iPad kullanıyorsanız Paylaş’a dokunun, sonra Parça’ya dokunun.
Sanatçıyı, bestecisini ve ad bilgilerini ekleyebilirsiniz. Aynı zamanda ses kalitesini ve ses dosyası için bir görüntü de seçebilirsiniz.
Paylaş’a dokunun, sonra Clips simgesine
 dokunun.
dokunun.Clips uygulaması açılır ve videoların bir listesi gösterilir.
Clips uygulamasında parçayı eklemek istediğiniz videoya dokunun.
Clips’teki video içe aktarılmış ses içermiyorsa parça videoya eklenir. Videoda zaten içe aktarılmış ses varsa sesi değiştirme seçeneği verilir. İçe aktarılan sesi değiştirmek için Değiştir’e dokunun.
Önemli: İçe aktarılan seslerin değiştirilmesi geri alınamaz.
Bitti’ye dokunun.
Diğer bir uygulamadaki parçayı içe aktarma
iPhone veya iPad’inizde Clips’e göndermek istediğiniz sesin olduğu uygulamayı açın.
Göndermek istediğiniz sesi bulmak için göz atın,
 simgesine dokunun, sonra Clips simgesine
simgesine dokunun, sonra Clips simgesine  dokunun.
dokunun.Clips uygulaması açılır ve videoların bir listesi gösterilir.
Clips uygulamasında parçayı eklemek istediğiniz videoya dokunun.
Clips’teki video içe aktarılmış ses içermiyorsa parça videoya eklenir. Videoda zaten içe aktarılmış ses varsa sesi değiştirme seçeneği verilir. İçe aktarılan sesi değiştirmek için Değiştir’e dokunun.
Önemli: İçe aktarılan seslerin değiştirilmesi geri alınamaz.
Bitti’ye dokunun.
Mac’inizdeki bir parçayı AirDrop’u kullanarak içe aktarma
Mac’inizde Clips’e göndermek istediğiniz sesin olduğu uygulamayı açın.
Paylaş > AirDrop’u seçin.
Dosyayı adlandırmanız veya seçenekleri seçmeniz gerekebilir.
Paylaş’ı tıklayın, sonra sesi göndermek istediğiniz aygıtı tıklayın.
iPhone veya iPad’inizde Clips’e dokunun.
Clips uygulaması açılır ve videoların bir listesi gösterilir.
Clips uygulamasında parçayı eklemek istediğiniz videoya dokunun.
Clips’teki video içe aktarılmış ses içermiyorsa parça videoya eklenir. Videoda zaten içe aktarılmış ses varsa sesi değiştirme seçeneği verilir. İçe aktarılan sesi değiştirmek için Değiştir’e dokunun.
Önemli: İçe aktarılan seslerin değiştirilmesi geri alınamaz.
Bitti’ye dokunun.
İçe aktarılan sesleri silme
Clips uygulamasında
 bir video açık durumdayken sağ üstteki
bir video açık durumdayken sağ üstteki  simgesine dokunun.
simgesine dokunun. simgesini görmüyorsanız,
simgesini görmüyorsanız,  simgesine dokunun, Bitti’ye veya Vazgeç’e dokunun.
simgesine dokunun, Bitti’ye veya Vazgeç’e dokunun.GarageBand’den, başka bir uygulamadan ya da AirDrop kullanılarak Clips’e aktarılan sesler listede İçe Aktarılan Ses olarak görünür.
İçe Aktarılan Ses’in sağında Sil’e dokunun, sonra doğrulamak için Sil’e dokunun.