OS X Mountain Lion ve sonrası
OS X Mountain Lion veya sonraki bir sürümünü kullanıyorsanız Wi-Fi sorunlarını kolayca tanımlamak ve çözmek için Kablosuz Ağ Tanıları'nı kullanabilirsiniz.
OS X Lion ve sonrası
Bu makaledeki ekran görüntüleri ve menü seçenekleri OS X Lion 10.7 sürümüne aittir. Aynı kavramlar, Sistem Tercihleri'nin Ağ bölmesi gibi yerlerde Wi-Fi yerine AirPort görünmesi dışında Mac OS X 10.6 Snow Leopard için de geçerlidir.
Hazırlık
İlk olarak sorunun ne olduğunu belirleyin. Sorunun ne olduğunu bilmek, doğru sorun giderme adımları uygulamanıza yardımcı olur.
- Bulguya birden fazla Wi-Fi aygıtında mı rastlanıyor?
- Wi-Fi sorunları, söz konusu ağ veya bu ağa bağlanan Wi-Fi bilgisayarla ilişkili olabilir. Genellikle, bilgisayarlar veya aygıtlar (Apple TV ya da iPhone gibi) internete sorunsuz bağlanabiliyorsa Wi-Fi yönelticiniz büyük olasılıkla sorunsuz çalışıyordur.
- Yalnızca bir adet Wi-Fi aygıtınız varsa bu makaledeki adımlarla devam edin.
- Yazılımınızın güncel olduğundan emin olun.
- Mac'iniz için tüm mevcut yazılım güncellemelerini yükleyin.
- Üçüncü taraf Wi-Fi yönelticisi kullanıyorsanız, en son firmware'in yüklendiğini doğrulamak için üreticiyle iletişim kurun. Bir güncelleme varsa firmware'i yükseltmek için üreticinin yönergelerini uygulayın.
- Apple Wi-Fi baz istasyonu firmware'inizin güncel olup olmadığını belirlemek için, Yazılımınızı güncelleme makalesine bakın.
- Bağlantıları kontrol edin.
- Bazı ağ sorunları, kabloların gevşemiş veya yerinden çıkmış olmasından kaynaklanabilir. Modeminizle Wi-Fi yönelticiniz arasındaki tüm Ethernet ve güç kablolarının doğru olduğunu kontrol edin. Yöneltici ve modem gibi aygıtların açık olduğunun kontrol edilmesi, Ethernet kablolarının çıkarılarak dikkatlice yeniden bağlanması ve/veya hasarlı Ethernet kablolarının değiştirilmesi, sorunun başka bir sorun giderme işlemi uygulanmadan çözülmesini sağlayabilir.
- Aygıt için önerilen ayarları kullandığınızı doğrulayın.
- Wi-Fi yönelticileri ve erişim noktaları için önerilen ayarlar başlıklı makaleye bakın.
- Ağ aygıtlarınızı yeniden başlatın.
- Modeminizi veya yönelticinizi kapatıp birkaç saniye bekledikten sonra tekrar açmanız, sorunun başka bir sorun giderme işlemi uygulanmadan çözülmesini sağlayabilir. ISS'nizden telefon servisi de alıyorsanız modeminizdeki güç döngüsü, internet servisinin bozulmasına neden olabilir. Modeminiz sıfırlanır veya kapanırsa telefon servisinizin düzeltilmesi için ISS'nizle irtibat kurmanız gerekebilir. İnternet veya telefon servisinizdeki istenmeyen gecikmeleri önlemek için ISS'nizle irtibat kurabileceğiniz alternatif yolları (cep telefonu gibi) bildiğinizden emin olun.
Sorun Giderme
Wi-Fi bulgusunun altında görüntülenen çözüm bağlantısını tıklayın.
Bulgu: Mac'im internete bağlanmıyor
- Safari veya diğer web tarayıcılarda web sayfaları görüntülenmiyor. Bu sayfalar boş olabilir veya "İnternet'e bağlı değilsiniz" uyarısı görüntülenebilir.
- Mail, iChat veya App Store gibi internet uygulamaları bu sayfaların sunucularına bağlanamamaktadır.
Not: Yönelticiler bazı servislerin (Mail gibi) internet kullanmasına izin verirken, diğer servislerin (web tarayıcılar gibi) interneti kullanmasını önleyecek şekilde yapılandırılabilir. Ağınızın nasıl yapılandırıldığını bilmiyorsanız ağ yöneticinizle irtibata geçin. Ağınız servisleri engellemek için yapılandırılmamışsa ve bazı internet uygulamaları çalışırken diğerleri çalışmıyorsa sorun büyük olasılıkla Wi-Fi ağınızla ilgili değildir.
Çözüm
Bilgisayarınız internete bağlanamıyorsa aşağıdaki adımları izleyin.
- Wi-Fi aygıtınızın açık olduğundan emin olun.
Mac OS X, kullanmak istemediğinizde Wi-Fi (AirPort) kartınızı tamamen kapatmanıza olanak sağlar. Bazı durumlarda, Wi-Fi kartı kazara kapatılabilir. Wi-Fi arabiriminiz açık ve Wi-Fi ağına bağlıysa, Wi-Fi menüsü kalın harflerle görüntülenir. Wi-Fi menüsü ekranın sağ üst köşesinde yer alır.

Menü yukarıdaki gibi görüntüleniyorsa bilgisayarınız Wi-Fi ağına bağlıdır. Aşağıdaki 2. adıma geçin.
Wi-Fi kapalıysa menüden Wi-Fi'yi Aç öğesini seçin.
Not: Wi-Fi menü simgesinde bir ünlem işareti varsa bu makaleye bakın.
Simge, menü çubuğunda görünmüyorsa Apple menüsünden Sistem Tercihleri'ni seçin. Ağ simgesini tıklayın ve ardından Wi-Fi'yi seçin. "Wi-Fi durumunu menü çubuğunda göster"in yanındaki onay kutusunu işaretleyin.
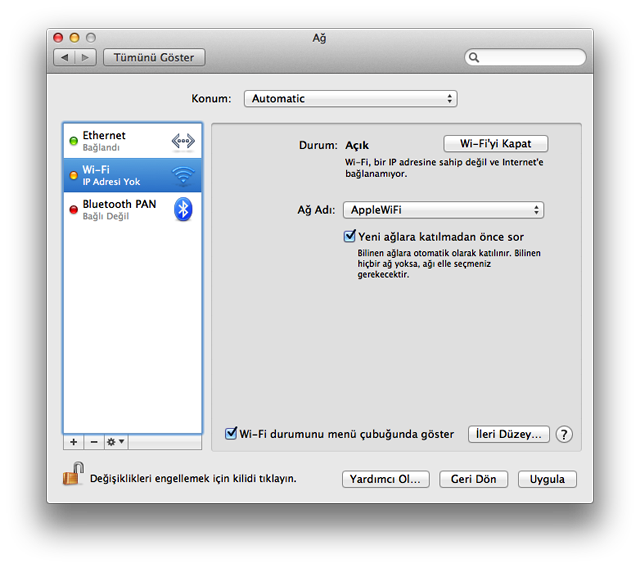
Wi-Fi arabiriminiz, Sistem Tercihleri'nde görüntülenmiyorsa Wi-Fi kartınızın Mac tarafından algılandığından emin olun. Bilgisayarınızda OS X Lion yüklüyse, bilgisayarınızla birlikte gelen yükleme ortamından veya Kurtarma Diski'nden başlatın. Bunun ardından bilgisayarınızın kullanılabilir ağlara erişebilmesi gerekir.
Yine de çevrimiçi olamıyorsanız, bilgisayarınızın doğru Wi-Fi ağına bağlandığından emin olun.
Wi-Fi ağınız Wi-Fi menüsünde listelenir. Mac'inizin ilişkilendirildiği Wi-Fi ağı aşağıda görüntülenen şekilde işaretlenmiştir:
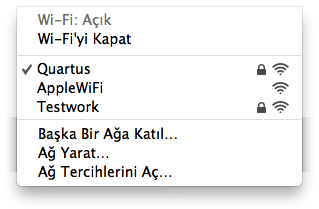
Seçili değilse ağınızı seçin. Wi-Fi ağınızın güvenliği parolayla sağlanıyorsa, aşağıda gösterilen şekilde parola girmeniz istenir.
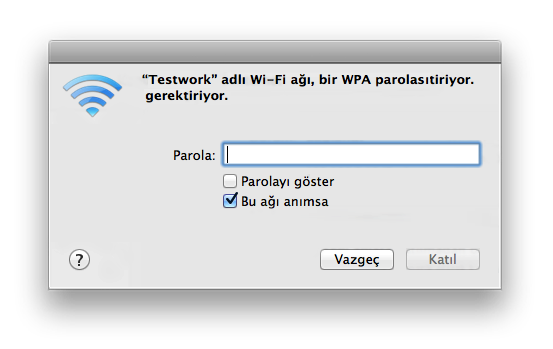
Not: Ağ parolanızı bilmiyorsanız Wi-Fi ağınızın yöneticisiyle irtibat kurmalısınız. Ağınızın yöneticisi/sahibiyseniz, ağınızın parolasını tanımlamak için yönelticinizi yapılandırmanız gerekebilir.
Wi-Fi ağınız listede görüntülenmeyebilir. Ağınız kapalıysa, ağ adını yayınlamaz. Wi-Fi ağına katılmak için Wi-Fi menüsünde Başka Bir Ağa Katıl'ı seçin. Ağ adını ve güvenlik ayarını girmeniz istenir.
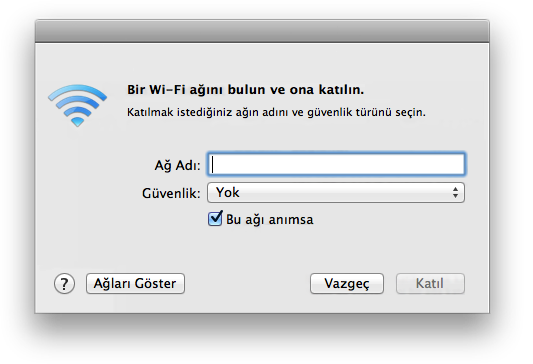
Ağınızın adını girin ve ağınızın kullandığı Güvenlik ayarını seçin.
Ağınız, Wi-Fi ağ listesinde hâlâ görüntülenmiyorsa uyumsuz bir Wi-Fi standardı kullanıyor olabilirsiniz. Mac'lerin büyük bölümü yaygın olarak kullanılan tüm Wi-Fi standartlarını destekler. Mac'inizin hangi standartları desteklediğini öğrenmek için Ağ İzlencesi'ni kullanın. Ağ arabirimini Wi-Fi olarak ayarlayın ve "Model:" bölümünden sonra listelenen bilgileri inceleyin.
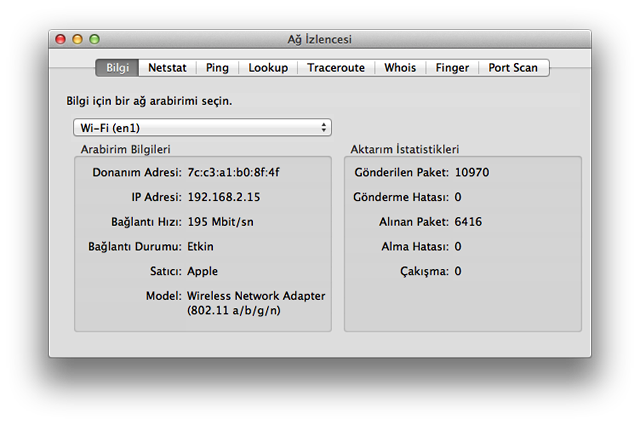
- Bilgisayarınız doğru Wi-Fi ağına katıldığı halde internete bağlanamıyorsanız Sistem Tercihleri'nin Ağ bölmesinde TCP/IP ayarlarınızı kontrol etmeniz gerekir.
- Apple menüsünden Sistem Tercihleri'ni seçin.
- Görüntü menüsünden Ağ öğesini seçin.
- Wi-Fi'yi seçin ve ardından ekranın sol alt köşesinde bulunan İleri Düzey düğmesini tıklayın.
- Ekranın üst tarafında bulunan TCP/IP sekmesini seçin.
- Pencereniz şu şekilde görüntülenmelidir (IPv4 yapılandırmanız farklı olabilir ve IPv4 adresiniz kesinlikle faklı olacaktır):
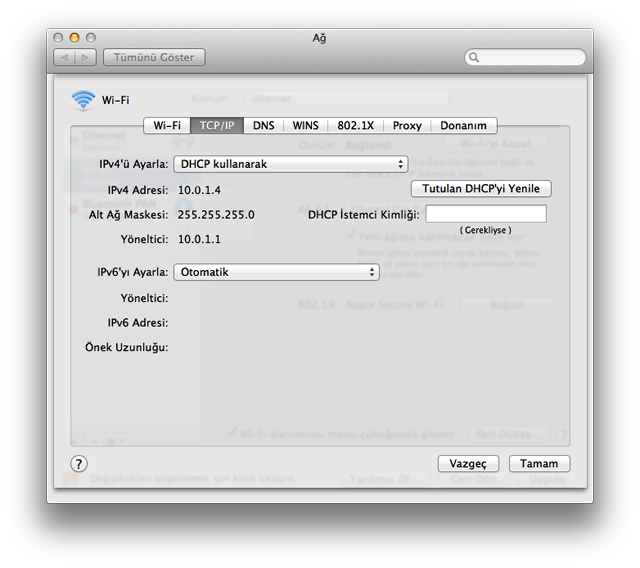
- Herhangi bir IPv4 adresi görünmüyorsa veya IP adresi "169.254.xxx.xxx" ile başlıyorsa "Tutulan DHCP'yi Yenile"yi tıklayın.
- Ağ yöneticinize danışarak Wi-Fi ağınız için doğru TCP/IP ayarlarını belirleyin. TCP/IP ayarları düzeltilmediği sürece bilgisayarınız çevrimiçi olmayacaktır.
- TCP/IP ayarlarınız doğru göründüğü halde bilgisayarınız internete bağlanamıyorsa DNS sekmesini kontrol edin. Bu sekme için aşağıdaki bölüme bakın. DNS, IP adreslerini URL'lere veya URL'leri IP adreslerine dönüştüren internet servisidir. Doğru DNS yapılandırması bilgisayarınızın Apple sunucularının özel IP adreslerini girmeden www.apple.com/tr adresine bağlanmasına olanak sağlar.
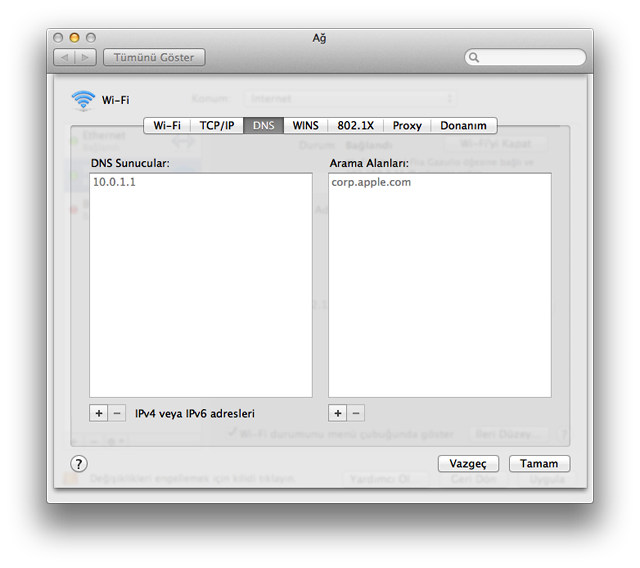
- DNS adresleri için ISS'nizle irtibat kurabilir veya herkese açık bir servis tarafından sağlanan DNS'i kullanabilirsiniz. Yeni bir DNS adresi eklemek için + düğmesini tıklayın ve bu DNS'in IP adresini girin.
- Mac'inizde Ethernet bağlantı noktası varsa yönelticinize Ethernet ile bağlanmayı deneyin. Wi-Fi yönelticinizden gelen Ethernet kablosunu doğrudan bilgisayarınıza bağlayın.
- Wi-Fi yönelticisiyle mesafenizi kontrol edin ve parazitin etkisini azaltın. Bilgisayarınız Wi-Fi yönelticisinden çok uzaksa veya ortamınızda çok fazla Wi-Fi paraziti varsa bilgisayarınız Wi-Fi ağını düzgün şekilde algılamayabilir. Wi-Fi ağınızın kapsama sınırlarını kontrol etmenin en kolay yolu, bilgisayarınızla Wi-Fi yönelticinizi birbirine yaklaştırmak ve iki yöneltici ile bilgisayar arasında engel bulunmadığından (duvar, dolap vb.) emin olmaktır.
Parazit, parazitin nedenleri ve çözümleri hakkında daha fazla bilgi için Kablosuz aygıt parazitinin olası kaynakları makalesine bakın.
Başka bir Wi-Fi ağına bağlanmayı deneyin.
Bilgisayarınız başka bir Wi-Fi ağına bağlandığında herhangi bir bulgu göstermiyorsa sorun, ağ yönelticiniz veya ISS'nizden kaynaklanıyor olabilir. Bu durumda, yönelticinizin üreticisiyle veya ISS'nizle irtibat kurmalısınız.
Bulgu: Wi-Fi ağı yavaş görünüyor
- Yayınlanan filmler atlıyor veya duraklıyor.
- iTunes veya diğer indirmelerin tamamlanması çok uzun sürüyor.
- Web sayfaları hızlı şekilde yüklenmiyor.
Çözüm
Bilgisayarınızın internet erişimi yavaşsa, ağınızın doğru Wi-Fi standartlarını desteklediğinden emin olun. 802.11ac, en yüksek Wi-Fi hızlarını sağlar. Diğer standartlar da hızlıdır ancak bilgisayarınızın mevcut seçenekler arasında en hızlı protokolü kullandığını doğrulayın.
Wi-Fi menüsünü tıklarken Option tuşunu basılı tutun.

PHY Modu satırı, bilgisayarınızın Wi-Fi ağına bağlanmak için kullandığı protokolü gösterir. Bu satırda beklenen şekilde 802.11 protokolü görüntüleniyorsa Wi-Fi yönelticinizin ayarlarını kontrol etmelisiniz. Yönelticinizin yapılandırılmasına yönelik daha fazla bilgi için yöneltici üreticinize danışın.
Diğer etkin ağ servislerini etkisizleştirin. Etkin ağ servisleri mevcut bant genişliğini bir bölümünü kullanır. Bu ağ servislerine örnek olarak dosya sunucuları, video yayını, çevrimiçi oyunlar vb. gösterilebilir. Bu servisler kullanımdayken diğer servislerin yavaşlamasına sebep olabilir. Diğer uygulamaların hızını artırmak için, kullanılmayan ağ uygulamalarını kapatın. Ağınıza bağlanan diğer bilgisayarların ve aygıtların da performansın düşmesine neden olabileceği unutmayın. Wi-Fi ağınızla ilişkilendirilen bilgisayarın düşük performansa neden olup olmadığından emin değilseniz bilgisayarı kapatmayı veya ağ bağlantısını kesmeyi deneyin.
Mümkünse WPA2 Kimlik Doğrulaması kullanın. WPA2, Wi-Fi uyumluluğu açısından en yüksek standartları karşılar ve modern Wi-Fi ağlarına en yüksek hızları sağlamak için kullanılmalıdır. Diğer kimlik doğrulama yöntemleri Wi-Fi ağınızın performansını düşürebilir. Wi-Fi yönelticiniz tarafından sunulan kimlik doğrulama yöntemini değiştirmek için yönelticinin üreticisiyle irtibat kurun.
Wi-Fi yönelticisiyle mesafenizi kontrol edin ve parazitin etkisini azaltın. Bilgisayarınız Wi-Fi yönelticisinden çok uzaksa veya ortamınızda çok fazla Wi-Fi paraziti varsa bilgisayarınız Wi-Fi ağını düzgün şekilde algılamayabilir. Wi-Fi ağınızın kapsama sınırlarını kontrol etmenin en kolay yolu, bilgisayarınızla Wi-Fi yönelticinizi birbirine yaklaştırmak ve iki yöneltici ile bilgisayar arasında engel bulunmadığından (duvar, dolap vb.) emin olmaktır.
Parazit ve parazitin çözümleri hakkında daha fazla bilgi almak için Kablosuz aygıt parazitinin olası kaynakları makalesine bakın.
Başka bir Wi-Fi ağına bağlanmayı deneyin. Bilgisayarınız başka bir Wi-Fi ağına bağlandığında sorunsuz çalışıyorsa sorun, ağ yönelticiniz veya ISS'nizden kaynaklanıyor olabilir. Bu durumda, yönelticinizin üreticisiyle veya ISS'nizle irtibat kurun.
Bulgu: Ağ bağlantısı beklenmedik şekilde düşüyor
- Mac'iniz Wi-Fi ağınıza güvenilir şekilde bağlı kalmayabilir.
- Mac'iniz kullanım sırasında internet erişimini durdurabilir.
Çözüm
Bilgisayarınız ile Wi-Fi ağı arasındaki bağlantı beklenmedik şekilde kesiliyorsa aşağıdaki adımları izleyin.
Wi-Fi yönelticisiyle mesafenizi kontrol edin ve parazitin etkisini azaltın.
Bilgisayarınız Wi-Fi yönelticisinden çok uzaksa veya ortamınızda çok fazla Wi-Fi paraziti varsa bilgisayarınız Wi-Fi ağını düzgün şekilde algılamayabilir. Wi-Fi ağınızın kapsama sınırlarını kontrol etmenin en kolay yolu, bilgisayarınızla Wi-Fi yönelticinizi birbirine yaklaştırmak ve iki yöneltici ile bilgisayar arasında engel bulunmadığından (duvar, dolap vb.) emin olmaktır.
Parazit ve parazitin çözümleri hakkında daha fazla bilgi almak için Kablosuz aygıt parazitinin olası kaynakları makalesine bakın.Başka bir Wi-Fi ağına bağlanmayı deneyin. Bilgisayarınız başka bir Wi-Fi ağına bağlandığında sorunsuz çalışıyorsa sorun, ağ yönelticiniz veya ISS'nizden kaynaklanıyor olabilir. Bu durumda, yönelticinizin üreticisiyle veya ISS'nizle irtibat kurun.
Bulgu: Bilgisayarım yeniden başlatıldıktan veya uykudan uyandırıldıktan sonra internete bağlanmayabiliyor
- Bilgisayarınız uykudan uyarıldığında veya yeniden başlatıldığında Wi-Fi ağına bağlanmayabilir.
- Başlatma veya uyanma aşamasından sonra bilgisayarınız ağa bağlı olduğunu göstermesine rağmen internete bağlanmayabilir.
Çözüm
Bilgisayarınız istenen Wi-Fi ağına otomatik olarak bağlanmıyorsa aşağıdaki adımları izleyin.
- Sistem Tercihleri'nin Ağ bölmesinde TCP/IP ayarlarınızı kontrol edin. "Tutulan DHCP'yi Yenile" düğmesini tıklayın
- Apple menüsünden Sistem Tercihleri'ni seçin.
- Görüntü menüsünden Ağ öğesini seçin.
- Wi-Fi'yi seçin ve ardından ekranın sol alt köşesinde bulunan İleri Düzey düğmesini tıklayın.
- Ekranın üst kısmında bulunan TCP/IP sekmesini tıklayın.
- "Tutulan DHCP’yi Yenile" düğmesini tıklayın.
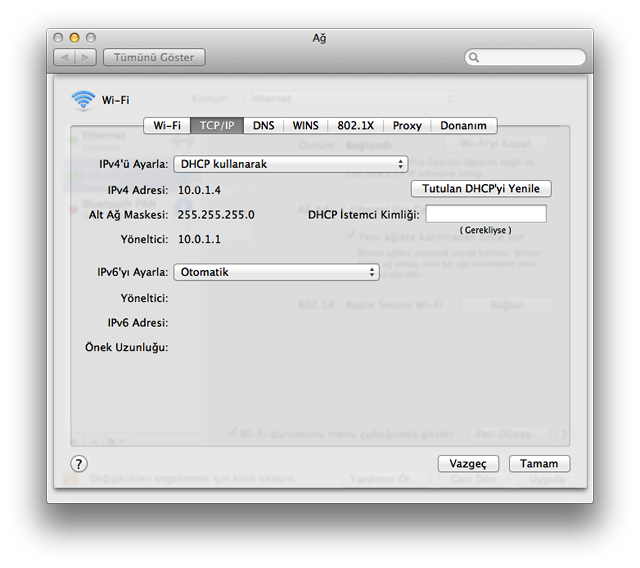
- Wi-Fi sekmesini seçin ve Yeğlenen Ağlar listenizi görüntüleyin.
- Seçtiğiniz her ağı Yeğlenen Ağlar listenizden çıkarmak için eksi (-) işaretini tıklayın.
- Tamam'ı tıklayın ve Ağ tercihlerini kapatın.
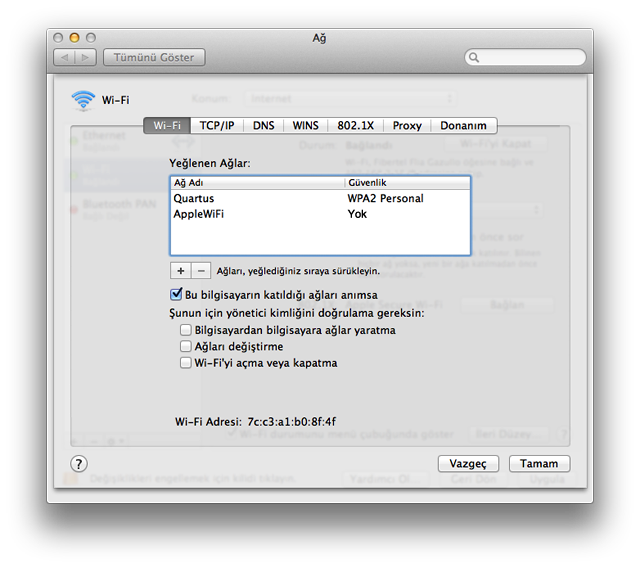
- Anahtar Zinciri Erişimi İzlencesi'ni kullanarak, depolanan ağ parolalarınızı kaldırın.
- /Uygulamalar/İzlenceler konumundan Anahtar Zinciri Erişimi'ni açın. Pencereniz şu şekilde görünecektir:
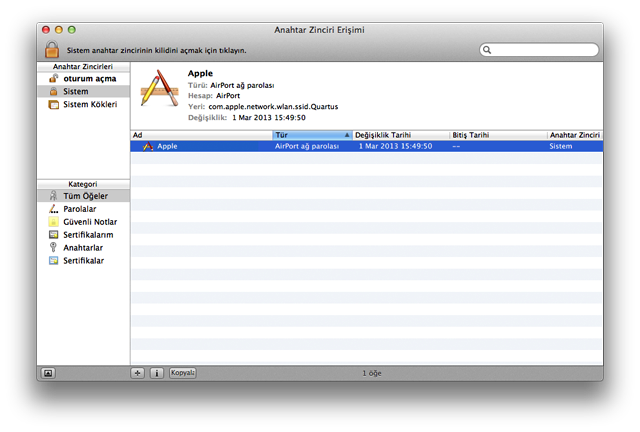
- AirPort parolanızı oturum açma anahtar zincirinden kaldırın: Anahtar Zinciri kenar çubuğunda "oturum açma" anahtar zincirini seçin. Anahtar zinciri öğelerini türe göre sıralamak için "Tür" sütununu tıklayın. Şu türdeki tüm girişleri kaldırın: "AirPort ağı parolası".
- AirPort parolanızı Sistem anahtar zincirinden kaldırın: Anahtar Zinciri kenar çubuğunda "Sistem" anahtar zincirini seçin. Anahtar zinciri öğelerini türe göre sıralamak için "Tür" sütununu tıklayın. Şu türdeki tüm girişleri kaldırın: "AirPort ağı parolası".
Not: Yukarıdaki adımları Wi-Fi ağ parolalarınızın kaldırılmasına neden olur. Bu parolaları bilmiyorsanız veya ağınızda erişimi engellemeye yönelik parola kullanmıyorsanız, ağ yöneticinizle iletişim kurun.
- /Uygulamalar/İzlenceler konumundan Anahtar Zinciri Erişimi'ni açın. Pencereniz şu şekilde görünecektir:
- Bilgisayarınızı yeniden başlatın.
- Wi-Fi ağınıza katılın. Ağınızda parola koruması kullanılıyorsa bu parolayı yeniden girmelisiniz.
Daha Fazla Bilgi
Bu makaleler Wi-Fi sorunlarınız olduğunda da size yardımcı olabilir:
- Wi-Fi yönelticileri ve erişim noktaları için önerilen ayarlar
- iOS: Wi-Fi ağları ve bağlantılarıyla ilgili sorunları giderme
Bulgunuz listede yoksa veya yukarıda verilen adımlar sorununuzu çözmediyse aradığınız bulgu için Apple Destek web sitesine bakın ya da daha fazla yardım almak için AppleCare ile irtibat kurun.