iMovie'de bir klibin arka planını değiştirme
iPhone, iPad veya Mac'teki iMovie'de yeşil perde efektini kullanarak videonuzun arka planını değiştirebilirsiniz.
iMovie'deki yeşil perde efektiyle, arka plan olarak kullanılacak bir video klip, fotoğraf veya başka bir görüntü üzerine bir video klip yerleştirebilirsiniz. Önce yeşil veya mavi bir perdenin önünde öznenizi kaydedin. Sonra bu klibi iMovie zaman ekseninde arka plan klibinin üst tarafına ekleyin. Ardından iMovie'deki yeşil perde efektini kullanarak arka plan klibinin öznenizin arkasında görünür hale gelmesini sağlayın.
Yeşil veya mavi bir perdenin önünde video kaydetme
iPhone, iPad, iPod touch veya başka bir kamerayla yeşil ya da mavi bir perdenin önünde videonuzu kaydedin. Videonuzun öznesi yeşilse veya yeşil renkli bir kıyafet giyiyorsa videoyu mavi bir perdenin önünde kaydedin. Videonuzun öznesi maviyse veya mavi renkli bir kıyafet giyiyorsa videoyu yeşil bir perdenin önünde kaydedin.
iPhone veya iPad'deki iMovie'de yeşil perde efektini kullanma
Projeniz açık durumdayken arka plan video klibini veya hareketsiz görüntüsünü zaman eksenine ekleyin.
Zaman eksenini kaydırarak oynatma çubuğunun (beyaz düşey çizgi) arka plan klibi üzerinde görünmesini sağlayın.
dokunun, listeden bir kategoriye dokunun, ardından yeşil perdeli klibe dokunup seçin.
ve ardından Yeşil/Mavi Ekran’a dokunun. Yeşil perdeli klip zaman ekseninde arka plan klibinin üst tarafına eklenir.
Görüntüleyicide, klipten yeşili veya maviyi otomatik olarak kaldırmak için Otomatik'e dokunun. Rengi kaldırmak için klipte söz konusu renge de dokunabilirsiniz.
Arka plan videosunu, uzunluğu yeşil perdeli klibinizle eşleşecek şekilde kısaltın ve taşıyın. Klipler birbirine bağlı olduğu için, zaman ekseninde kliplerin sırasını yeniden düzenlerken iki klip birlikte taşınır.
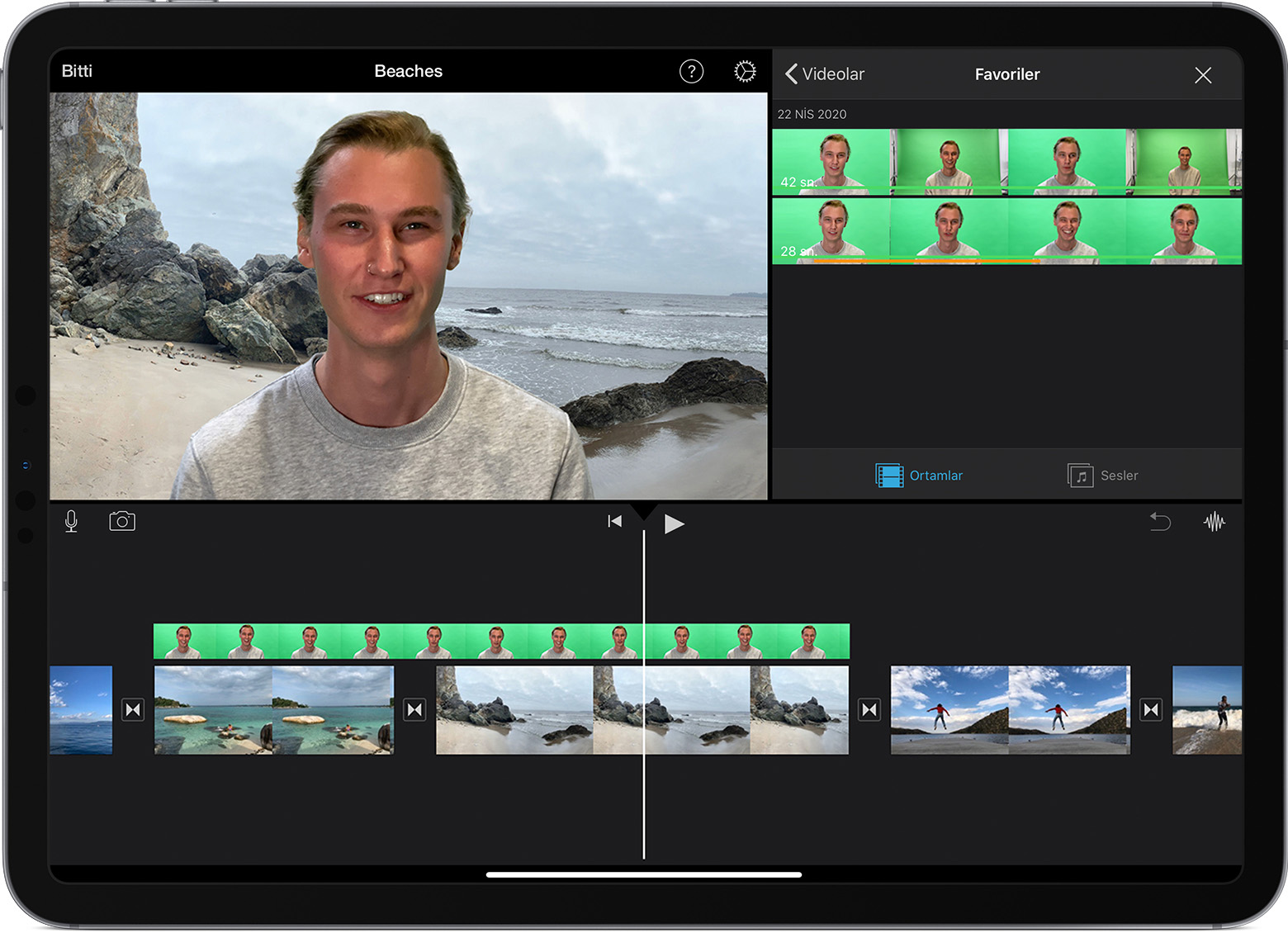
iPhone veya iPad'de yeşil perde efektini ayarlama
Yeşil perde efekti ekledikten sonra gerekli ayarlamaları yapabilirsiniz. Zaman ekseninde, ayarlamak istediğiniz yeşil perdeli klibe dokunun, ardından yeşil perde denetimlerini kullanarak gerekli ayarlamaları yapın:
Yeşil perdeli klipten kaldırılacak yeşil veya mavi miktarını değiştirmek için Ayarla düğmesine dokunun, ardından Şiddet sürgüsünü sağa veya sola sürükleyin.
Yeşil perdeli klibin bazı kısımlarını kırpmak için Maske düğmesine dokunun ve köşeleri sürükleyin.
Mac'teki iMovie'de yeşil perde efektini kullanma
Projeniz açık durumdayken arka plan video klibini veya hareketsiz görüntüsünü zaman eksenine ekleyin.
Yeşil perdeli klibi iMovie zaman ekseninde arka plan klibinin üst tarafına ekleyin.
Arka plan videosunu, uzunluğu yeşil perdeli klibinizle eşleşecek şekilde kısaltın ve taşıyın. Klipler birbirine bağlı olduğu için, zaman ekseninde kliplerin sırasını yeniden düzenlerken iki klip birlikte taşınır.
Video katmanı denetimleri görüntülenmiyorsa, görüntüleyicinin üst tarafındaki above the viewer, then choose Green/Blue Screen from the pop-up menu.
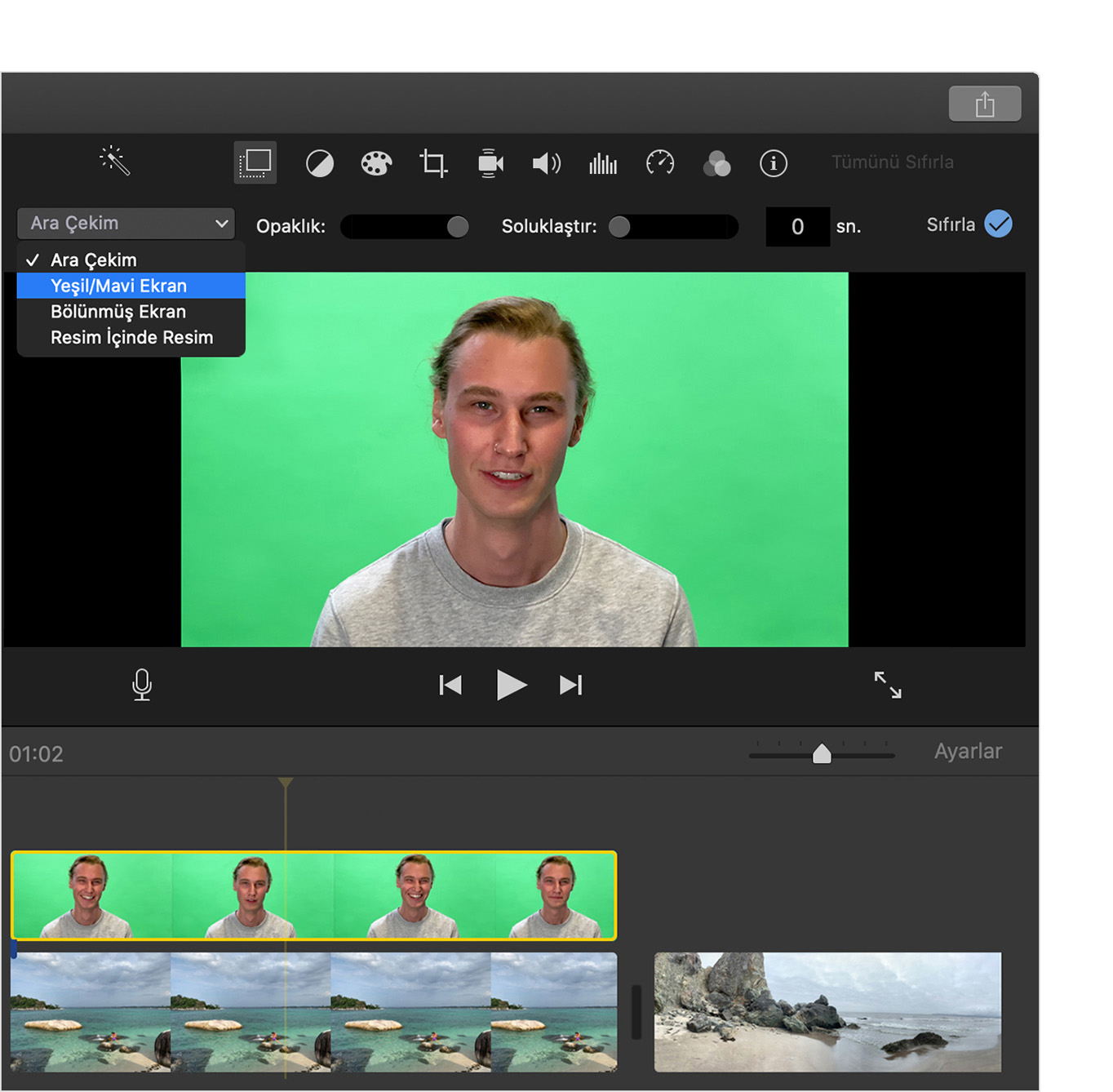
In the viewer, iMovie removes the green or blue from the green-screen clip to reveal the background clip behind your subject. Because the clips are connected, the two clips move together if you rearrange clips in the timeline.
iMovie'nin kaldıracağı renk, açılır menüden Yeşil/Mavi Ekran'ı seçtiğinizde karenin oynatma çubuğunun bulunduğu konumdaki baskın rengi temel alır. Oynatma çubuğunun bulunduğu kare, klibin geri kalanını temsil etmiyorsa oynatma çubuğunun konumunu değiştirip efekti yeniden uygulayın.
Mac'te yeşil perde efektini ayarlama
Yeşil perde efektini ekledikten sonra gerekli ayarlamaları yapabilirsiniz. Zaman ekseninde yeşil perdeli klibi seçin, tıklayın, ardından yeşil perde denetimlerini kullanarak gerekli ayarlamaları yapın.
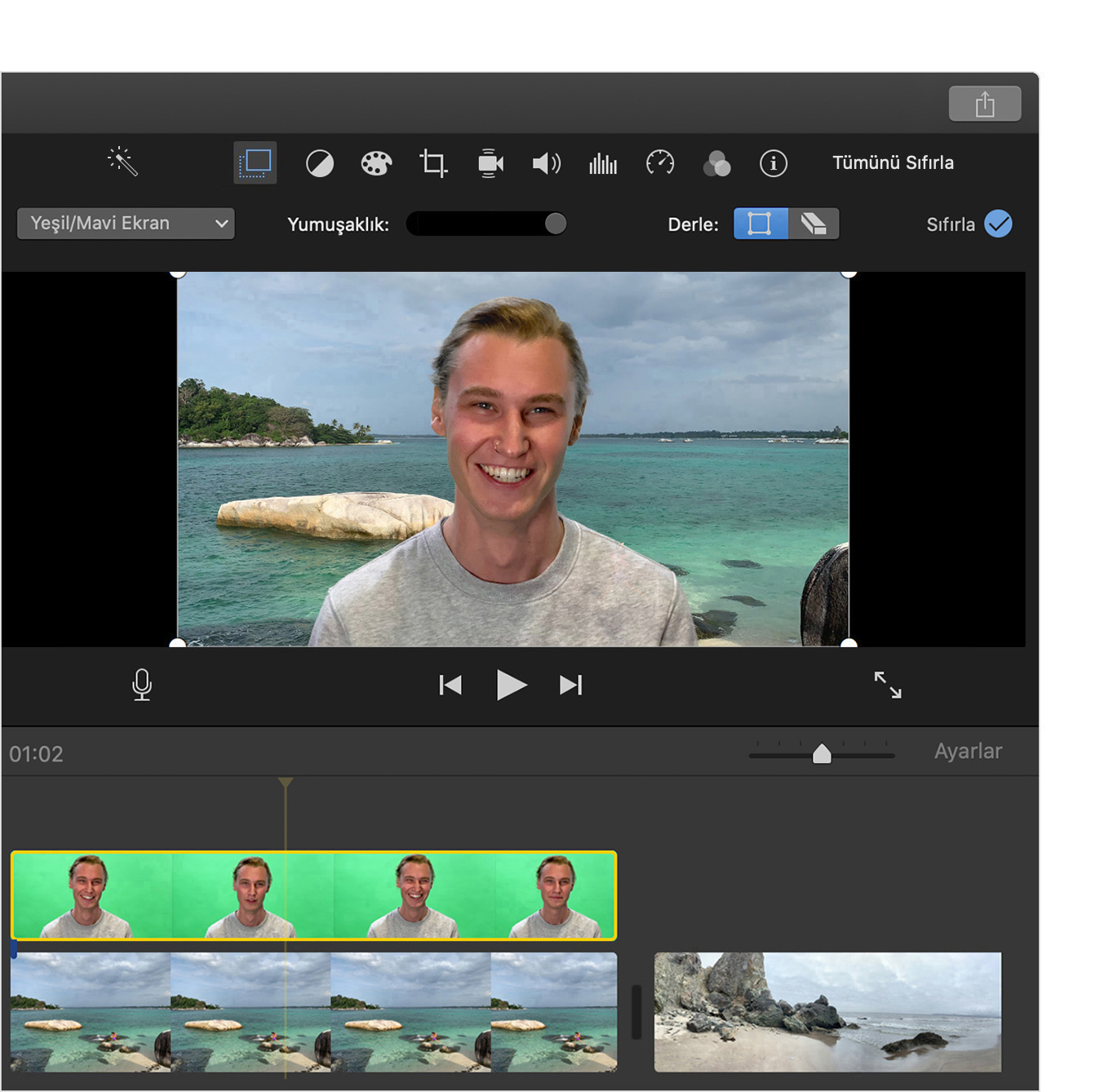
Yeşil perdeli klipteki geçişi ayarlamak için Yumuşaklık denetimini ayarlayın.
Yeşil perdeli klibin belirli alanlarını ayırmak için tıklayın, ardından görüntüleyicide karenin köşelerini sürükleyin.
Yeşil perdeli klibin belirli alanlarını maskelemek için tıklayın, ardından görüntüleyicide klip boyunca sürükleyin.