Yeni bir iMovie projesi oluşturma
iPhone, iPad, iPod touch veya Mac'inizde yeni bir proje oluşturma ve projeye içerik ekleme konusunda bilgi edinin.
iPhone veya iPad'de yeni bir iMovie projesi oluşturma
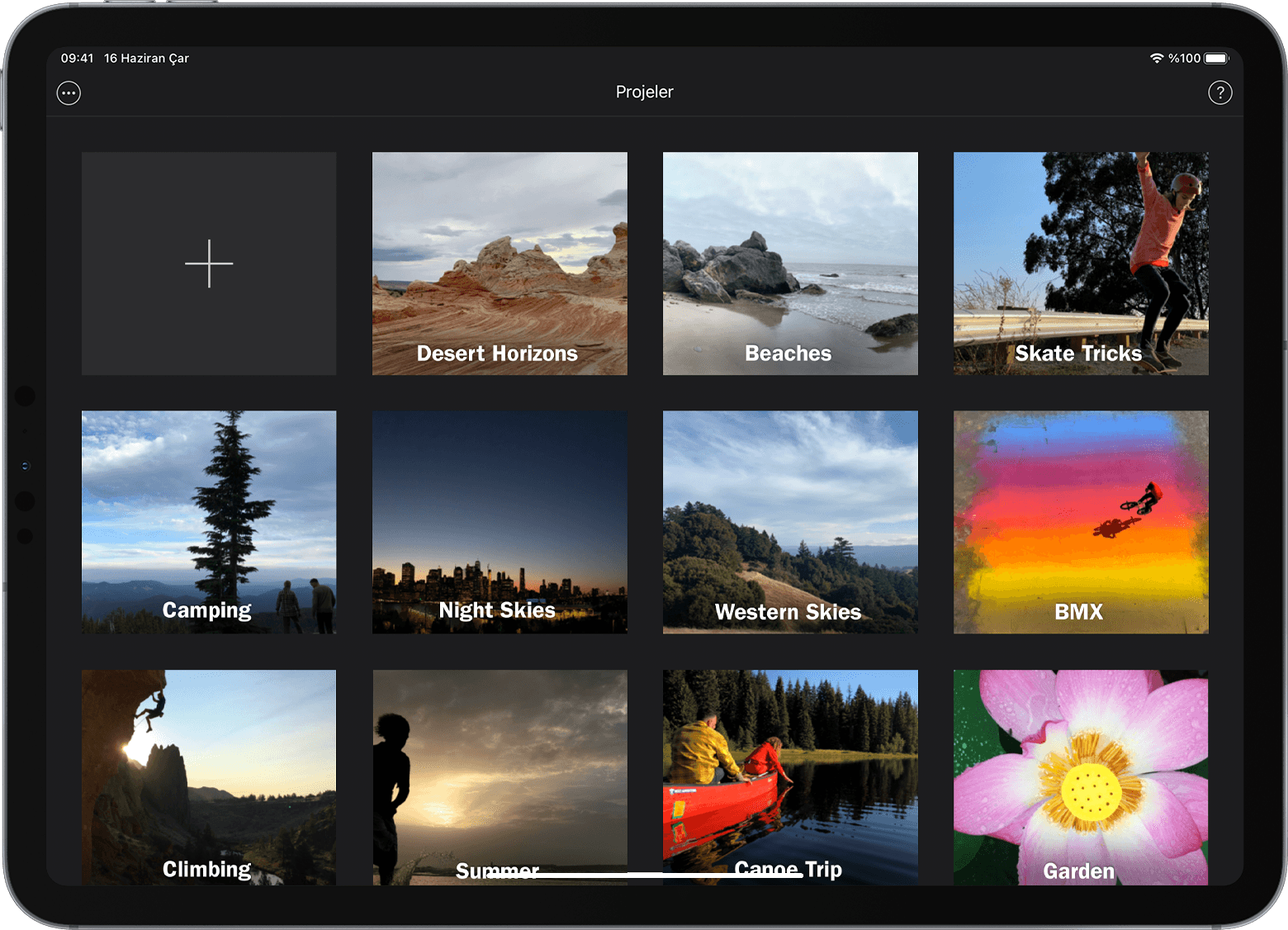
Projeler tarayıcısında dokunun. Şu anda bir filmi düzenliyorsanız Bitti'ye dokunun, ardından Projeler'e dokunarak Projeler tarayıcısını açın.
Film'e dokunun. Fotoğraflar uygulamanızdaki fotoğraf arşivinden tümü belirli bir güne veya etkinliğe ait olan anlar şeklinde gruplanmış video ve fotoğrafları gösteren Anlar ekranı görünür.
Yerleşik şablonları kullanarak kendi video ve fotoğraflarınızla bir fragman oluşturmak için Fragman'a da dokunabilirsiniz.
Fotoğrafları daha büyük boyutta önizlemek veya video klipleri önizlemek için küçük resimleri basılı tutun.
Filminize dahil etmek istediğiniz bir video klibe veya fotoğrafa dokunun ya da anın tamamını seçmek için Seç'e dokunun. Seçilen öğelerde bir onay işareti bulunur. Fotoğraf arşivinizden ortam eklemek istemiyorsanız 6. adıma geçin.
Diğer video kliplere, fotoğraflara ve albümlere göz atmak için Ortam'a dokunun, ardından başka bir klasöre dokunun.
Film Yarat'a dokunun. Yeni projeniz açılır. Seçtiğiniz videolar veya fotoğraflar zaman ekseninde görünür. Video veya fotoğraf eklemediyseniz zaman ekseniniz boştur.
Filminizi oluşturduktan sonra projenize video veya fotoğraf ekleme işlemini dilediğiniz zaman yapabilirsiniz. iPhone veya iPad'deki iMovie'de, filminizin çözünürlüğünü projenizdeki en yüksek kalitedeki klip belirler. Örneğin, projenize 4K video eklediyseniz projenizin son halini 4K çözünürlükte paylaşabilirsiniz.
Doğrudan iMovie'ye kaydetme
Doğrudan iPhone veya iPad'deki kameranızdan iMovie projenize video ya da fotoğraf ekleyebilirsiniz:
Projeniz iMovie'de açık durumdayken, zaman eksenini kaydırarak oynatma çubuğunun (beyaz düşey çizgi) videoyu veya fotoğrafı eklemek istediğiniz konumda görünmesini sağlayın.
iPhone'da artı düğmesine, ardından dokunun. iPad'de dokunun.
Kamera denetimlerini kullanarak flaş ve çözünürlük gibi seçenekleri ayarlayın, ardından dokunun.
Video klip kaydediyorsanız işiniz bittiğinde durdur düğmesine dokunun. Bir fotoğraf çektiyseniz sonraki adıma geçin.
Video veya fotoğrafı projenizin zaman eksenine yerleştirmek için Videoyu Kullan'a veya Fotoğrafı Kullan'a dokunun. Video klibi veya fotoğrafı yeniden çekmek için Yeniden Çek düğmesine de dokunabilirsiniz.
iMovie zaman ekseni açılır ve oynatma çubuğunun bulunduğu konumda yeni klip görünür.
Mac'inizde yeni bir iMovie projesi oluşturma

Projeler tarayıcısında Yeni Yarat'ı tıklayın. Bir filmi düzenliyorsanız araç çubuğundaki Projeler düğmesini tıklayın, ardından tekrar Projeler'i tıklayarak Projeler tarayıcısını açın.
Film'i tıklayın. Tarayıcıyı, görüntüleyiciyi ve zaman eksenini gösteren yeni projeniz açılır.
Yerleşik şablonları kullanarak kendi video ve fotoğraflarınızla bir fragman oluşturmak için Fragman'ı da tıklayabilirsiniz.
Projenizi oluşturduktan sonra Arşivler listesindeki etkinliklerden klip veya Fotoğraflar uygulaması arşivinizden video klip ve fotoğraf ekleyebilirsiniz. Ayrıca, diğer kaynaklardan da klip, fotoğraf ve başka ortamlar aktarabilirsiniz:
Filminizi oluşturmaya başlamak için, klipleri iMovie tarayıcısından projenizin zaman eksenine sürükleyin. Ayrıca, Finder'dan ve Mac'inizin Masaüstünden de zaman eksenine klip sürükleyebilirsiniz.