iMovie projenizin görünümünü değiştirme
Video filtreleri, renk ayarlama araçları ve Ken Burns efekti gibi efektlerle filminizin görünümünü değiştirin.
iPhone veya iPad'de iMovie projenizin görünümünü değiştirme
iMovie, kliplerinizin görünümünü değiştirebilecek efektler içerir. Belirli bir görünüm istiyorsanız S-B (siyah beyaz) veya Sepya gibi ön ayarlı bir filtre kullanabilirsiniz. Ayrıca, iMovie projenizdeki fotoğraflarda, görüntüyü kaydıran ve yakınlaştırıp uzaklaştıran Ken Burns efektini ayarlayabilirsiniz.
Katman olarak yeşil perde içerikleri eklemek için iMovie'deki yeşil perde efektini kullanabilirsiniz.
iPhone, iPad veya iPod touch'taki iMovie'de filtreleri kullanma
Projedeki tek bir video klibe filtre ekleme:
Zaman çizelgesinde, bir video klibe dokunarak seçin.
, then tap a filter to preview it in the viewer.
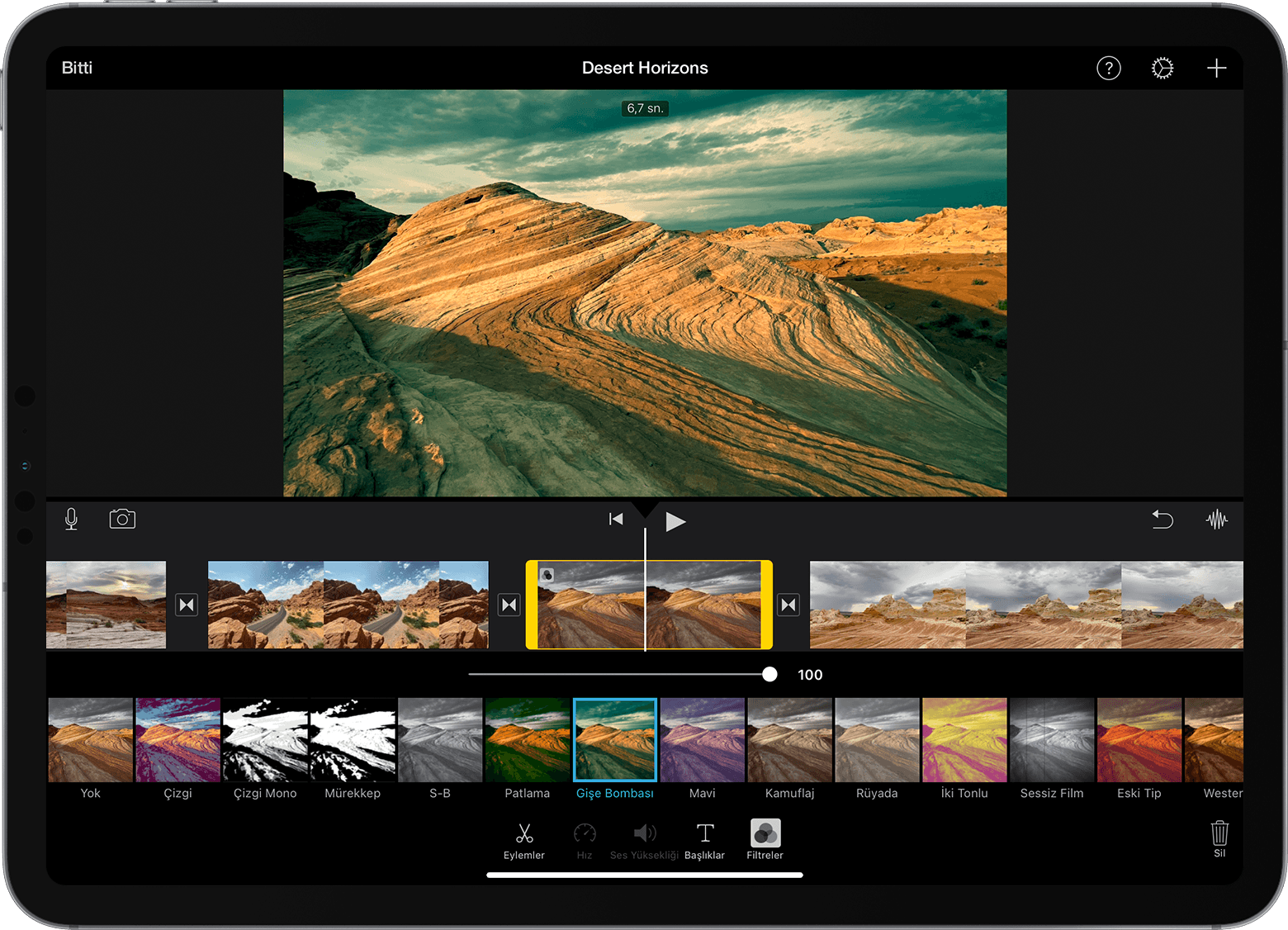
Filtreyi uygulamak için filtrenin dışına veya filtre kullanmak istemiyorsanız Yok'a dokunun.
Ayrıca, projenin tamamına uygulanacak bir filtre ekleyebilirsiniz:
Projeyi açın.
dokunun, ardından bir filtreye ve Bitti'ye dokunun. Filtreler projedeki tüm video kliplere uygulanır, ancak fotoğraflara veya diğer hareketsiz görüntülere uygulanmaz.
Bir fotoğrafa filtre eklemek istiyorsanız Fotoğraflar uygulamasını kullanarak filtreyi uygulayın, ardından fotoğrafı tekrar projenizin zaman eksenine ekleyin. Fotoğraflar uygulaması iMovie'deki filtrelerin çoğunu içerir.
Ken Burns efektini ayarlama
iMovie, bir iMovie projesine eklenen fotoğraflara Ken Burns efektini otomatik olarak uygular. Efekti ayarlayabilir veya tamamen kapatabilirsiniz.
Zaman çizelgesinde, ayarlamak istediğiniz fotoğrafa dokunun.
Ken Burns efekti denetimlerini görüntüleyicide göstermek için dokunun.
Fotoğrafın başlangıç kadrajını ayarlamak için dokunun ve görüntüyü, parmakla kıstırıp açarak yakınlaştırın veya uzaklaştırın ve görüntüleyicide sürükleyin.
Fotoğrafın son kadrajını ayarlamak için dokunun ve görüntüyü, parmakla kıstırıp açarak yakınlaştırın veya uzaklaştırın ve görüntüleyicide sürükleyin.
Fotoğraftaki Ken Burns efektini kapatmak için seçeneğine dokunun.
Mac'te iMovie projenizin görünümünü değiştirme
iMovie, kliplerinizin görünümünü değiştirebilecek efektler içerir. Bir klibin görünümünü ve seslerini hızlı bir şekilde iyileştirebilirsiniz. Belirli bir görünüm istiyorsanız Siyah - Beyaz veya Sepya gibi önceden ayarlanmış bir filtre kullanabilirsiniz. Yerleşik otomatik renk ayarlama araçlarıyla renkleri ayarlayabilir, klipler arasında renkleri eşleştirebilir, beyazları veya grileri düzeltebilir ve başka düzenlemeler yapabilirsiniz. İsterseniz renk ayarlamalarını elle de yapabilirsiniz.
Katman olarak yeşil perde içerikleri eklemek için iMovie'deki yeşil perde efektini kullanabilirsiniz.
Mac'teki iMovie'de bir klibin görünümünü ve seslerini hızlı bir şekilde iyileştirme
Bir klibin görünümünü ve seslerini hızlı bir şekilde iyileştirmek için tarayıcıda veya zaman ekseninde klibi seçin, ardından görüntüleyicinin üst tarafındaki tıklayın.
Mac'teki iMovie'de ön ayarlı bir filtre kullanma
Tarayıcıda veya zaman ekseninde bir veya birden fazla klibi seçin, ardından görüntüleyicinin üst tarafındaki Klip Filtresi ve tıklayın.
Klip Filtresi düğmesini tıklayın.
Çeşitli filtreleri gösteren pencerede imleci bir filtrenin üzerine getirip görüntüleyicide klibin filtrelenmiş halini önizleyin, ardından seçilen kliplere uygulamak üzere bir filtreyi tıklayın.
Bir filtreyi kapatmak için Klip Filtresi ve , ardından Sıfırla'yı tıklayın.
Mac'teki iMovie'de video renklerini otomatik olarak değiştirme
Tarayıcıda veya zaman çizelgesinde bir veya daha fazla video klip seçin.
tıklayın, ardından bir seçenek belirleyin:
Otomatik renk ayarlamaları yapmak için Otomatik'i tıklayın.
Klipler arasında renkleri eşleştirmek için Rengi Eşleştir'i tıklayın, imlecinizi (artık bir göz damlası şeklindedir) seçilen kliple eşleştirmek istediğiniz başka bir klibin üzerinde sürükleyin ve renk eşleştirme kaynağı olarak kullanmak istediğiniz bir kare bulduğunuzda tıklayın.
Bir klipteki beyazları veya grileri düzeltmek için Beyaz Dengesi düğmesini tıklayın ve ardından görüntüleyicide, klibin beyaz veya gri olması gereken bölümünü tıklayın.
Bir klibin rengini değiştirmek üzere ten rengini kullanmak için Ten Rengi Dengesi düğmesini tıklayın ve ardından görüntüleyicideki klipte bir kişinin teninin açıkta olan kısmını tıklayın.
İşiniz bittiğinde, tıklayın. Efekti açmak veya kapatmak için anahtarı sürükleyin. Alternatif olarak, değişikliği silmek için tıklayın.
Mac'teki iMovie'de video renklerini elle değiştirme
iMovie'deki yerleşik renk düzeltme araçlarıyla kliplerin mümkün olduğunca doğal görünmesini sağlayabilir veya kliplerin renklerini tamamen değiştirebilirsiniz. Tarayıcıda veya zaman ekseninde bir veya birden fazla klibi seçin, ardından renk düzeltme denetimlerinin gösterilmesi için görüntüleyicinin üst tarafındaki tıklayın:
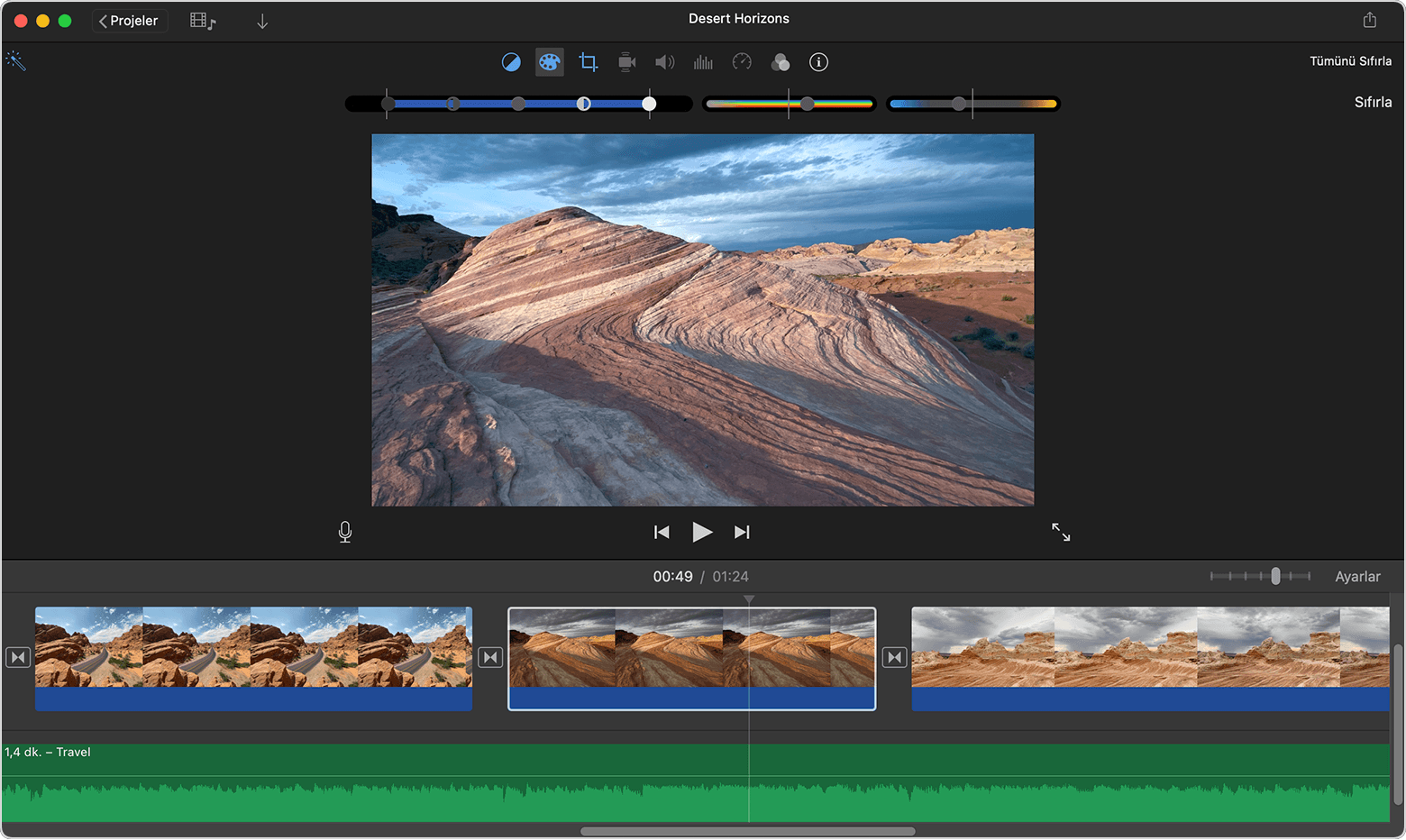
Gölgeleri, parlaklığı, kontrastı veya vurguları ayarlamak için soldaki çok sürgülü denetimde yer alan sürgüleri sürükleyin.
Doygunluğu (renk yoğunluğu) ayarlamak için ortadaki Doygunluk denetimini sürükleyin.
Renk sıcaklığını ayarlamak için sağdaki Renk Sıcaklığı denetimini sürükleyin.