
ปรับย่อหน้าใน TextEdit บน Mac
คุณสามารถปรับการเยื้องข้อความและการจัดแนวในเอกสาร TextEdit ได้
ปรับการจัดแนวย่อหน้า
ในแอป TextEdit
 บน Mac ของคุณ ให้คลิกในย่อหน้าหนึ่ง หรือเลือกหลายย่อหน้า
บน Mac ของคุณ ให้คลิกในย่อหน้าหนึ่ง หรือเลือกหลายย่อหน้าคลิกปุ่มจัดแนว
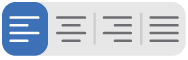 ในแถบเครื่องมือ TextEdit
ในแถบเครื่องมือ TextEdit
ตั้งค่าการเยื้องย่อหน้า
คุณสามารถใช้ไม้บรรทัดเพื่อปรับตัวควบคุมการเยื้องย่อหน้าได้
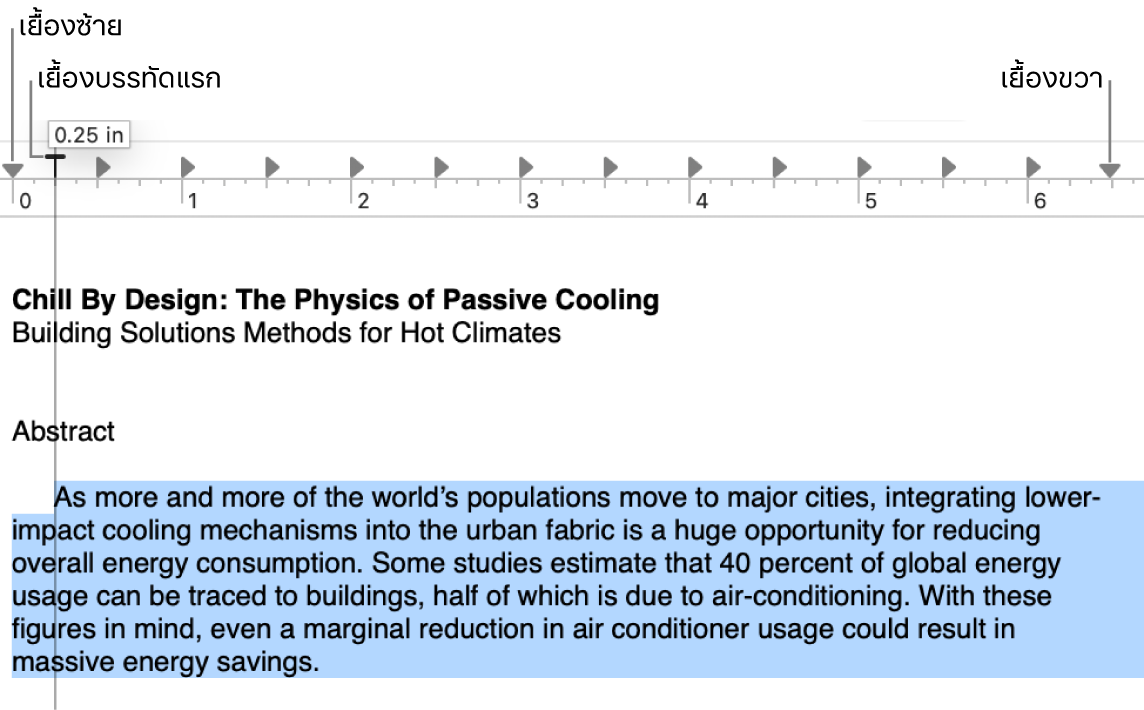
ในแอป TextEdit
 บน Mac ของคุณ ให้เลือก รูปแบบ > ข้อความ > แสดงไม้บรรทัด
บน Mac ของคุณ ให้เลือก รูปแบบ > ข้อความ > แสดงไม้บรรทัดปฏิบัติตามวิธีใดๆ ต่อไปนี้:
ตั้งค่าการเยื้องของบรรทัดแรกของย่อหน้า: ลากแถบแนวนอน
ตั้งค่าการยื้องซ้ายหรือขวาสำหรับย่อหน้าทั้งหมด: ลากสามเหลี่ยมแบบชี้ลง
ตั้งค่าแถบหยุด
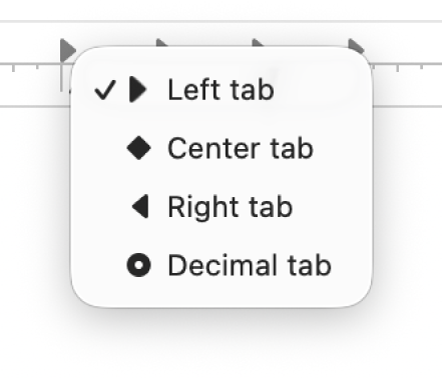
คุณสามารถใช้แถบหยุดบนไม้บรรทัดเพื่อจัดแนวข้อความได้
ในแอป TextEdit
 บน Mac ของคุณ ให้เลือก รูปแบบ > ข้อความ > แสดงไม้บรรทัด
บน Mac ของคุณ ให้เลือก รูปแบบ > ข้อความ > แสดงไม้บรรทัดปฏิบัติตามวิธีใดๆ ต่อไปนี้:
เพิ่มแถบหยุด: คลิกที่ไม้บรรทัดตรงตำแหน่งที่คุณต้องการใช้แถบหยุด
การเปลี่ยนประเภทของแถบหยุด: กดปุ่ม Control ค้างไว้แล้วคลิกที่แถบหยุด (เช่น
 ) จากนั้นเลือกแถบหยุดแถบใดแถบหนึ่งต่อไปนี้:
) จากนั้นเลือกแถบหยุดแถบใดแถบหนึ่งต่อไปนี้:แถบซ้าย: จัดข้อความชิดซ้าย
แถบกึ่งกลาง: จัดข้อความไว้ตรงกลาง
แถบขวา: จัดข้อความชิดขวา
แถบจุดทศนิยม: จัดให้ตัวเลขแต่ละบรรทัดมีแนวตำแหน่งจุดทศนิยมตรงกัน
เลื่อนแถบหยุด: ลากแถบหยุดไปทางซ้ายหรือขวาภายในไม้บรรทัด
ลบแถบหยุด: ลากไอคอนแถบหยุดออกจากไม้บรรทัด
หมายเหตุ: คุณไม่สามารถเพิ่มแถบหยุดลงในเซลล์ตารางได้ ในการจัดแนวข้อความในเซลล์ตาราง ให้ดูที่เพิ่มตารางและรายการไปยังเอกสาร
คัดลอกไม้บรรทัด
หลังจากที่คุณตั้งค่าการเยื้องและการจัดแนวข้อความแล้ว คุณจะสามารถปรับใช้การตั้งค่าเดียวกันกับเอกสารอื่นได้โดยคัดลอกไม้บรรทัด
ในแอป TextEdit
 บน Mac ของคุณ ให้เปิดเอกสารที่มีการตั้งค่าที่คุณต้องการคัดลอก แล้วเลือก รูปแบบ > ข้อความ > คัดลอกไม้บรรทัด
บน Mac ของคุณ ให้เปิดเอกสารที่มีการตั้งค่าที่คุณต้องการคัดลอก แล้วเลือก รูปแบบ > ข้อความ > คัดลอกไม้บรรทัดสร้างหรือเปิดเอกสารอื่นที่คุณต้องการให้มีการตั้งค่าเดียวกัน
เลือก รูปแบบ > ข้อความ > วางไม้บรรทัด