
จัดรูปแบบด้วยแบบอักษรและลักษณะใน TextEdit บน Mac
คุณสามารถจัดรูปแบบข้อความได้โดยการเลือกแบบอักษร สีแบบอักษร ขนาดแบบอักษร และอื่นๆ คุณยังสามารถจัดรูปแบบข้อความได้โดยการปรับใช้รูปแบบที่ชื่นชอบหรือรูปแบบที่ใช้ในเอกสาร
จัดรูปแบบข้อความด้วยแถบเครื่องมือ
คุณสามารถเปลี่ยนแบบอักษร ขนาด สี และการจัดรูปแบบพื้นฐานอื่นๆ ของข้อความได้โดยใช้แถบเครื่องมือ ตัวอย่างเช่น ในการเปลี่ยนขนาดแบบอักษร ให้เลือกขนาดในรายการ
หมายเหตุ: ถ้าคุณไม่เห็นแถบเครื่องมือ ให้เลือก รูปแบบ > สร้างข้อความแบบ RTF

เข้าถึงตัวเลือกการจัดรูปแบบข้อความเพิ่มเติม
ถ้าคุณไม่พบสิ่งที่คุณต้องการในแถบเครื่องมือ คุณสามารถเข้าถึงตัวเลือกการจัดรูปแบบข้อความขั้นสูงเพิ่มเติมได้ในหน้าต่างแบบอักษร
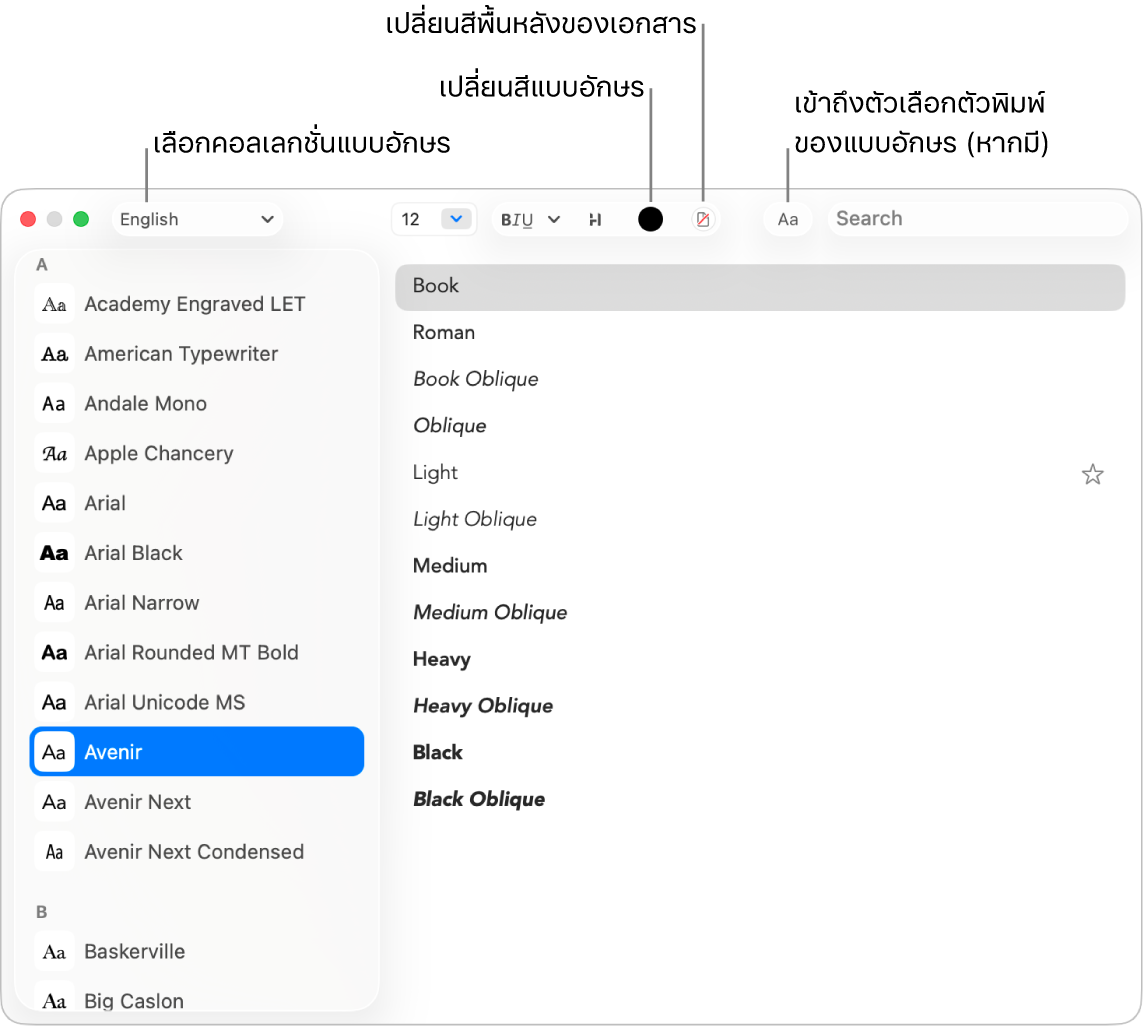
ในแอป TextEdit
 บน Mac ของคุณ ให้เลือก รูปแบบ > แบบอักษร > แสดงแบบอักษร หรือกด Command-T เพื่อเปิดหน้าต่างแบบอักษร
บน Mac ของคุณ ให้เลือก รูปแบบ > แบบอักษร > แสดงแบบอักษร หรือกด Command-T เพื่อเปิดหน้าต่างแบบอักษรเลือกข้อความที่คุณต้องการจัดรูปแบบ และจากนั้นเลือกทำข้อใดข้อหนึ่งในต่อไปนี้:
การเปลี่ยนแบบอักษร: ที่ด้านซ้ายบนสุด ให้คลิกเมนูคอลเลกชั่น
 เพื่อเลือกคอลเลกชั่น จากนั้นเลือกแบบตัวพิมพ์ในแถบด้านข้างและลักษณะทางด้านขวา
เพื่อเลือกคอลเลกชั่น จากนั้นเลือกแบบตัวพิมพ์ในแถบด้านข้างและลักษณะทางด้านขวาทำให้ข้อความเป็นตัวหนา ขีดเส้นใต้ข้อความ หรือขีดทับข้อความ: คลิกปุ่มรูปแบบข้อความ
 จากนั้นเลือกตัวเลือกจากเมนูที่แสดงขึ้นมา เช่น ขีดทับคู่ ในการเปลี่ยนสีเส้น ให้เลือก ขีดทับ จากเมนูที่แสดงขึ้น แล้วคลิกสี
จากนั้นเลือกตัวเลือกจากเมนูที่แสดงขึ้นมา เช่น ขีดทับคู่ ในการเปลี่ยนสีเส้น ให้เลือก ขีดทับ จากเมนูที่แสดงขึ้น แล้วคลิกสีเพิ่มเงาลงในข้อความ: คลิกปุ่มเงาข้อความ
 จากนั้นเปิดใช้ เงา ลากแถบเลื่อนเพื่อปรับความทึบ ความเบลอ และออฟเซ็ตของเงา ลากวงล้อหมุนมุมเพื่อเปลี่ยนทิศทางของแหล่งแสง
จากนั้นเปิดใช้ เงา ลากแถบเลื่อนเพื่อปรับความทึบ ความเบลอ และออฟเซ็ตของเงา ลากวงล้อหมุนมุมเพื่อเปลี่ยนทิศทางของแหล่งแสงเปลี่ยนสีของแบบอักษร: คลิกปุ่มสีข้อความ

ตั้งค่าตัวเลือกตัวพิมพ์: คลิกปุ่มตัวพิมพ์
 (ถัดจากช่องค้นหา) จากนั้นเลือกตัวเลือก เช่น บังคับใช้ยึดตามตัวพิมพ์ใหญ่-เล็ก ตำแหน่งแนวตั้ง เศษส่วน เครื่องประดับ ลิเกเจอร์ รูปอักษรตัวแปร และระยะห่างตัวเลข แต่ละแบบอักษรมีตัวเลือกการทำตัวพิมพ์ของตัวเอง
(ถัดจากช่องค้นหา) จากนั้นเลือกตัวเลือก เช่น บังคับใช้ยึดตามตัวพิมพ์ใหญ่-เล็ก ตำแหน่งแนวตั้ง เศษส่วน เครื่องประดับ ลิเกเจอร์ รูปอักษรตัวแปร และระยะห่างตัวเลข แต่ละแบบอักษรมีตัวเลือกการทำตัวพิมพ์ของตัวเองค้นหาแบบอักษรอื่น: ป้อนชื่อแบบอักษรในช่องค้นหา ถ้าคุณไม่เห็นช่องค้นหา ให้คลิกปุ่มค้นหา

ใช้สมุดแบบอักษรเพื่อติดตั้งและจัดการแบบอักษรบน Mac ของคุณ ในการเปิดจากหน้าต่างแบบอักษร ให้คลิกเมนูคอลเลกชั่น
 จากนั้นเลือก จัดการแบบอักษร ให้ดูที่คู่มือผู้ใช้สมุดแบบอักษร
จากนั้นเลือก จัดการแบบอักษร ให้ดูที่คู่มือผู้ใช้สมุดแบบอักษร
เปลี่ยนตัวพิมพ์
ในแอป TextEdit ![]() บน Mac ของคุณ ให้เลือก แก้ไข > การแปลงรูปแบบ จากนั้นเลือก ทำให้เป็นตัวพิมพ์ใหญ่ ทำให้เป็นตัวพิมพ์เล็ก หรือ ขึ้นต้นด้วยตัวพิมพ์ใหญ่
บน Mac ของคุณ ให้เลือก แก้ไข > การแปลงรูปแบบ จากนั้นเลือก ทำให้เป็นตัวพิมพ์ใหญ่ ทำให้เป็นตัวพิมพ์เล็ก หรือ ขึ้นต้นด้วยตัวพิมพ์ใหญ่
ใช้ลักษณะย่อหน้า
ในแอป TextEdit ![]() บน Mac ของคุณ ให้เลือกข้อความของคุณ แล้วคลิกปุ่มลักษณะย่อหน้า
บน Mac ของคุณ ให้เลือกข้อความของคุณ แล้วคลิกปุ่มลักษณะย่อหน้า ![]() ในแถบเครื่องมือ จากนั้นปฏิบัติตามวิธีใดๆ ต่อไปนี้:
ในแถบเครื่องมือ จากนั้นปฏิบัติตามวิธีใดๆ ต่อไปนี้:
การปรับใช้ลักษณะ: เลือกลักษณะ
เคล็ดลับ: ในการทำให้ข้อความตรงกับข้อความที่วางอยู่เมื่อคุณวาง ให้เลือกตำแหน่งที่วางข้อความ จากนั้นเลือก แก้ไข > วางและปรับลักษณะให้ตรงกัน
ดูรายการทั้งหมดของลักษณะ: เลือก แสดงลักษณะ จากนั้นเลือก ลักษณะเอกสาร หรือ ลักษณะที่โปรด ค้นหาลักษณ์ที่คุณต้องการใช้ ให้คลิก เลือก แล้วคลิก “เลือกภายในเอกสารทั้งหมด” หรือ “เลือกภายในตัวเลือกที่มีอยู่” จากนั้นคลิก เลือก
กำหนดลักษณะใหม่: เลือก แสดงลักษณะ แล้วคลิก เพิ่มไปยังรายการโปรด จากนั้นป้อนชื่อ เลือกคุณลักษณะ (แบบอักษร ระยะห่าง หรือแถบ) ที่คุณต้องการปรับใช้เมื่อเลือกลักษณะ
เคล็ดลับ: ในการถ่ายโอนลักษณะไปยังการเลือกอื่นโดยไม่ต้องกำหนดลักษณะ ให้เลือก รูปแบบ > แบบอักษร > คัดลอกลักษณะ แล้วเลือกข้อความเพื่อจัดรูปแบบใหม่ จากนั้นเลือก รูปแบบ > แบบอักษร > วางลักษณะ
หมายเหตุ: ถ้าคุณไม่เห็นปุ่มลักษณะย่อหน้า ![]() ด้านซ้ายสุดของแถบเครื่องมือ ให้ขยายหน้าต่างให้กว้างขึ้น
ด้านซ้ายสุดของแถบเครื่องมือ ให้ขยายหน้าต่างให้กว้างขึ้น
ไฮไลท์ข้อความ
ในแอป TextEdit
 บน Mac ของคุณ ให้เลือกข้อความที่คุณต้องการไฮไลท์
บน Mac ของคุณ ให้เลือกข้อความที่คุณต้องการไฮไลท์ปฏิบัติตามวิธีใดวิธีหนึ่งต่อไปนี้:
เลือก รูปแบบ > แบบอักษร > ไฮไลท์
คลิกปุ่มไฮไลท์
 ในแถบเครื่องมือ
ในแถบเครื่องมือ
เลือกสี
การไฮไลท์ข้อความจะถูกบันทึกในเอกสารและสามารถคัดลอกและวางลงในแอปอื่นที่ใช้ข้อความได้ เช่น โน้ต
เมื่อคุณเลือกตัวเลือกสีที่ใช้เน้น แล้วคัดลอกและวางข้อความลงในแอปอื่น ไฮไลท์จะแสดงขึ้นเป็นสีที่ใช้เน้นเฉพาะแอป
เปลี่ยนสีพื้นหลังของเอกสารของคุณ
ในแอป TextEdit
 บน Mac ของคุณ ให้เลือก รูปแบบ > แบบอักษร > แสดงแบบอักษร หรือกด Command-T เพื่อเปิดหน้าต่างแบบอักษร
บน Mac ของคุณ ให้เลือก รูปแบบ > แบบอักษร > แสดงแบบอักษร หรือกด Command-T เพื่อเปิดหน้าต่างแบบอักษรคลิกปุ่มสีเอกสาร
 ในแถบเครื่องมือ จากนั้นเลือกสี
ในแถบเครื่องมือ จากนั้นเลือกสีในการแปลงกลับเป็นสีพื้นหลังก่อนหน้า ให้คลิกที่ใดก็ได้ในเอกสาร แล้วเลือก แก้ไข > เลิกตั้งสีพื้นหลังเอกสาร