ค้นหาชื่อเพลงโดยใช้แอป Shazam บน iPhone, iPad หรืออุปกรณ์ Android
คุณสามารถค้นหาชื่อเพลงที่เล่นอยู่รอบตัวคุณได้หลายวิธีบน iPhone, iPad หรืออุปกรณ์ Android
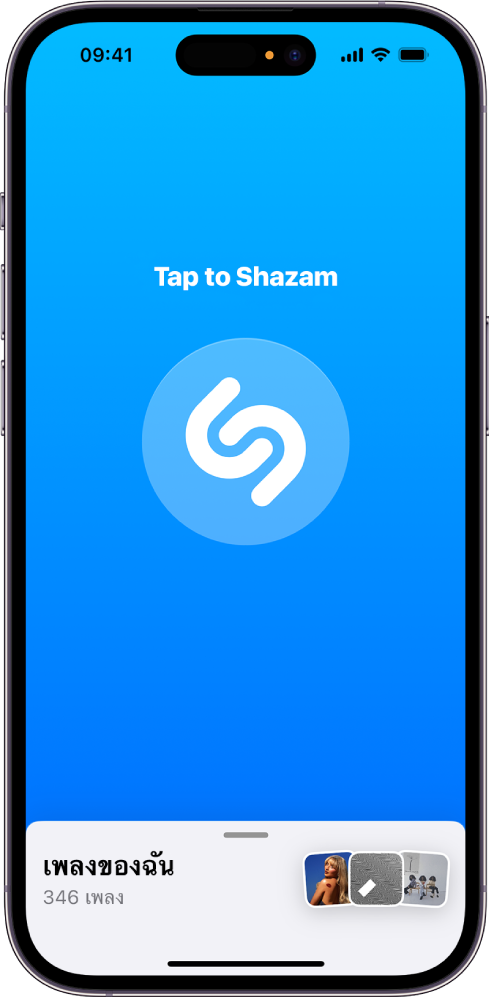
ในการตรวจสอบให้แน่ใจว่าอุปกรณ์ของคุณมีการตั้งค่าอย่างถูกต้องเพื่อประสบการณ์ Shazam ที่ดีที่สุด และเพื่อบันทึกเพลงที่ถูกค้นหาของคุณ ให้ดูที่ก่อนที่คุณจะใช้แอป Shazam
หมายเหตุ: Shazam จะไม่บันทึกหรือจัดเก็บเสียงที่ตรวจหา และ Apple ไม่สามารถเข้าถึงเสียงที่บันทึกบนอุปกรณ์ได้ โปรดดูที่ Shazam และความเป็นส่วนตัวและนโยบายความเป็นส่วนตัวของ Apple สำหรับข้อมูลเพิ่มเติม
ค้นหาชื่อเพลงที่เล่นอยู่รอบตัวคุณหรือในแอปอื่น
ใช้แอป Shazam เพื่อค้นหาชื่อเพลงที่เล่นอยู่รอบตัวคุณหรือเล่นอยู่ในแอปอื่นบนอุปกรณ์ของคุณ (เช่น TikTok, YouTube หรือ Instagram) ได้อย่างรวดเร็ว
บน iPhone, iPad หรืออุปกรณ์ Android ให้ปฏิบัติตามวิธีใดวิธีหนึ่งต่อไปนี้:
ไปที่แอป Shazam
 แล้วแตะปุ่ม Shazam
แล้วแตะปุ่ม Shazam 
แตะไอคอนแอป Shazam บนหน้าจอโฮมของคุณค้างไว้ จากนั้นแตะ Start Shazam (เริ่ม Shazam) (บน iPhone หรือ iPad) หรือ Shazam Now (Shazam ตอนนี้) (บนอุปกรณ์ Android)
ถ้านี่เป็นครั้งแรกที่คุณใช้ Shazam ให้ทำตามขั้นตอนบนหน้าจอสำหรับการเข้าถึงไมโครโฟนและตำแหน่งที่ตั้ง
หน้าจอแทร็กจะเปิดขึ้นและแสดงเพลงที่ถูกค้นหา ซึ่งจะถูกบันทึกในแอป Shazam ด้วย
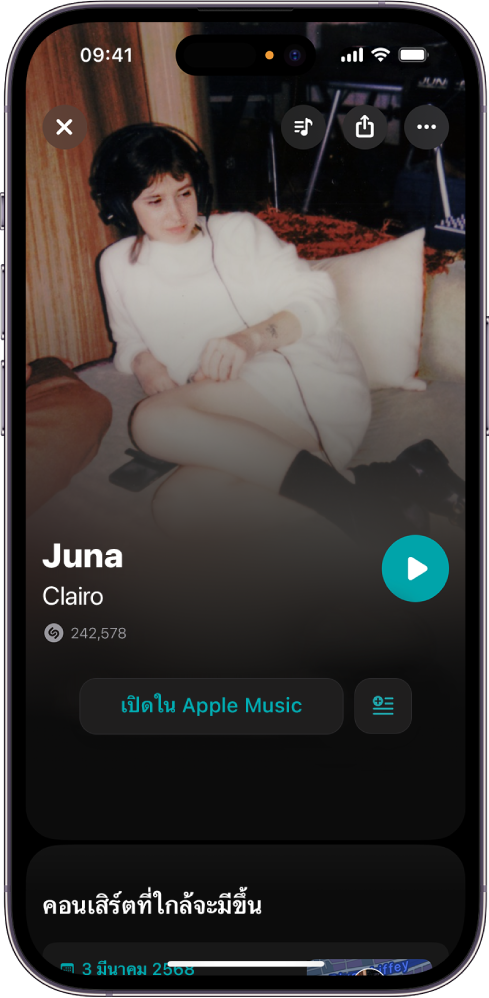
คอนเสิร์ตใดๆ ที่กำลังจะจัดขึ้นจะแสดงด้านล่างเพลงและศิลปินในหน้าจอแทร็ก ให้ดูที่ค้นหาคอนเสิร์ตด้วยแอป Shazam
คุณสามารถเข้าถึงเพลงของคุณในแอป Shazam บน iPhone หรือ iPad ของคุณได้เมื่อคุณลงชื่อเข้าบัญชี Apple ของคุณ หรือบนอุปกรณ์ Android ของคุณได้เมื่อคุณลงชื่อเข้าด้วยอีเมลหรือบัญชี Google ของคุณ
คุณสามารถค้นหาชื่อเพลงเมื่อคุณไม่ได้เชื่อมต่อกับอินเทอร์เน็ตได้ Shazam จะจดจำคำขอ แล้วจะค้นหาชื่อเพลง (หากเพลงนั้นมีอยู่ในแค็ตตาล็อกเพลง Shazam) จากนั้นจะเพิ่มเพลงไปยังคอลเลกชั่นของคุณหลังจากที่คุณกลับมาออนไลน์
ค้นหาชื่อเพลงโดยอัตโนมัติ
ต้องการค้นหาและบันทึกเพลงทั้งหมดในตอนหนึ่งของรายการทีวีใช่หรือไม่ หรือเพลงที่เล่นอยู่รอบตัวคุณในร้านอาหารที่คุณชื่นชอบใช่หรือไม่ เปิดใช้ Auto Shazam (Shazam อัตโนมัติ) เพื่อให้ Shazam ค้นหาชื่อเพลงโดยอัตโนมัติ แม้ว่าคุณจะสลับไปยังแอปอื่นหรืออุปกรณ์ของคุณจะล็อคอยู่
ในการเปิดใช้ Auto Shazam (Shazam อัตโนมัติ) ให้ไปที่แอป Shazam
 แล้วปฏิบัติตามวิธีใดวิธีหนึ่งต่อไปนี้:
แล้วปฏิบัติตามวิธีใดวิธีหนึ่งต่อไปนี้:บน iPhone หรือ iPad: แตะปุ่ม Shazam
 ค้างไว้
ค้างไว้บน iPhone หรือ iPad เพลงที่ถูกค้นหาทั้งหมดจะถูกบันทึกไปยัง My Music (เพลงของฉัน) ในแอป Shazam
บนอุปกรณ์ Android: แตะปุ่ม Shazam
 ค้างไว้ แล้วเลือก “Single result mode” (โหมดผลการค้นหาเดี่ยว) หรือ “Continuous mode” (โหมดต่อเนื่อง) จากนั้นแตะ Confirm (ยืนยัน)
ค้างไว้ แล้วเลือก “Single result mode” (โหมดผลการค้นหาเดี่ยว) หรือ “Continuous mode” (โหมดต่อเนื่อง) จากนั้นแตะ Confirm (ยืนยัน)บนอุปกรณ์ Android เพลงที่ถูกค้นหาจะถูกบันทึกไปยังคลังในแอป Shazam
ในการปิดใช้ Auto Shazam (Shazam อัตโนมัติ) ให้ปฏิบัติตามวิธีใดวิธีหนึ่งต่อไปนี้:
ในแอป Shazam: แตะปุ่ม Shazam

บนหน้าจอโฮมของ iPhone หรือ iPad ของคุณหรือในแอปอื่น: แตะ
 ใน Dynamic Island (iPhone 14 Pro ขึ้นไป) หรือที่มุมซ้ายบนของหน้าจอ จากนั้นแตะปุ่ม Shazam
ใน Dynamic Island (iPhone 14 Pro ขึ้นไป) หรือที่มุมซ้ายบนของหน้าจอ จากนั้นแตะปุ่ม Shazam  ในแอป
ในแอปบนหน้าจอโฮมของอุปกรณ์ Android ของคุณหรือในแอปอื่น: ปัดลงจากขอบด้านบนสุดของหน้าจอเพื่อแสดงการแจ้งเตือน แล้วแตะ
 ทางด้านขวาของ “Auto Shazam is on” (Auto Shazam เปิดอยู่) จากนั้นแตะ Turn Off (ปิดใช้) (คุณยังสามารถแตะ Change (เปลี่ยน) เพื่อสลับระหว่าง Single result mode (โหมดผลการค้นหาเดี่ยว) และ Continuous mode (โหมดต่อเนื่อง) ได้อีกด้วย)
ทางด้านขวาของ “Auto Shazam is on” (Auto Shazam เปิดอยู่) จากนั้นแตะ Turn Off (ปิดใช้) (คุณยังสามารถแตะ Change (เปลี่ยน) เพื่อสลับระหว่าง Single result mode (โหมดผลการค้นหาเดี่ยว) และ Continuous mode (โหมดต่อเนื่อง) ได้อีกด้วย)เคล็ดลับ: ในการเปิดใช้หรือปิดใช้ Auto Shazam (Shazam อัตโนมัติ) ในหน้าจอโฮมของอุปกรณ์ของคุณ ให้แตะไอคอนแอป Shazam ค้างไว้ จากนั้นแตะ Auto Shazam (Shazam อัตโนมัติ)
คุณสามารถเข้าถึงเพลงของคุณในแอป Shazam บน iPhone หรือ iPad ของคุณได้เมื่อคุณลงชื่อเข้าบัญชี Apple ของคุณ หรือบนอุปกรณ์ Android ของคุณได้เมื่อคุณลงชื่อเข้าด้วยอีเมลหรือบัญชี Google ของคุณ
ค้นหาชื่อเพลงโดยใช้ศูนย์ควบคุมบน iPhone หรือ iPad
ใช้การบอกชื่อเพลงด้วย Shazam ในศูนย์ควบคุมเพื่อค้นหาชื่อเพลงที่เล่นอยู่รอบตัวคุณหรือในแอปอื่นๆ ได้อย่างรวดเร็วโดยไม่ต้องเปิดแอป Shazam คุณสามารถเข้าถึงศูนย์ควบคุมได้ทันทีจากหน้าจอใดก็ได้บนอุปกรณ์ของคุณ รวมถึงหน้าจอล็อค
บน iPhone หรือ iPad ให้เพิ่มการบอกชื่อเพลงด้วย Shazam ไปยังศูนย์ควบคุม
เปิดศูนย์ควบคุม แล้วแตะ

เพลงที่ถูกค้นหาจะแสดงในการแจ้งเตือนที่ด้านบนสุดของหน้าจอ และจะถูกบันทึกไปยังแอป Shazam หากกำหนดค่าการตั้งค่า iCloud และแอป Shazam ของคุณอย่างถูกต้อง
ปฏิบัติตามวิธีการใดวิธีการหนึ่งในต่อไปนี้:
แตะการแจ้งเตือนเพื่อเปิดหน้าจอแทร็กของเพลงใน Shazam
แตะ
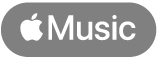 ในการแจ้งเตือนเพื่อเปิดเพลงใน Apple Music
ในการแจ้งเตือนเพื่อเปิดเพลงใน Apple Music
เคล็ดลับ: ในศูนย์ควบคุม ให้แตะ
 ค้างไว้ แล้วแตะ ประวัติ เพื่อดูเพลงที่ถูกค้นหาล่าสุดของคุณในแอป Shazam
ค้างไว้ แล้วแตะ ประวัติ เพื่อดูเพลงที่ถูกค้นหาล่าสุดของคุณในแอป Shazam
บน iPhone 14 Pro ขึ้นไป คุณสามารถเพิ่มเพลงที่ถูกค้นหาไปยังเพลย์ลิสต์ Apple Music ได้ แม้ว่าคุณจะไม่ได้ติดตั้งแอป Shazam ก็ตาม หลังจากที่ค้นหาชื่อเพลงในศูนย์ควบคุมแล้ว ให้แตะการแจ้งเตือนเพื่อแสดงรายละเอียดเพลง แตะ ![]() แล้วแตะ Add to a Playlist (เพิ่มไปยังเพลย์ลิสต์) จากนั้นแตะเพลย์ลิสต์
แล้วแตะ Add to a Playlist (เพิ่มไปยังเพลย์ลิสต์) จากนั้นแตะเพลย์ลิสต์
ค้นหาชื่อเพลงด้วย Siri บน iPhone หรือ iPad
บน iPhone หรือ iPad คุณสามารถค้นหาชื่อเพลงได้ด้วยเสียงของคุณเพียงอย่างเดียวโดยใช้ Siri (เพื่อประสบการณ์ที่ดีที่สุด ตรวจสอบให้แน่ใจว่าคุณตั้งค่า Siri แล้ว)
เมื่อมีเพลงเล่นอยู่รอบตัวคุณ ให้ลองถาม Siri ว่า “เพลงนี้ชื่ออะไร” หรือ “เพลงนี้ชื่อเพลงอะไร”
เพลงที่ถูกค้นหาจะแสดงในการแจ้งเตือน และจะถูกเพิ่มไปยัง My Music (เพลงของฉัน) ในแอป Shazam หากกำหนดค่าการตั้งค่า iCloud และแอป Shazam ของคุณอย่างถูกต้อง
ปฏิบัติตามวิธีใดวิธีหนึ่งต่อไปนี้:
แตะการแจ้งเตือนเพื่อเปิดหน้าจอแทร็กของเพลงใน Shazam
แตะ
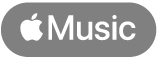 ในการแจ้งเตือนเพื่อเปิดเพลงในแอปเพลง
ในการแจ้งเตือนเพื่อเปิดเพลงในแอปเพลง 
เคล็ดลับ: ในศูนย์ควบคุม ให้แตะ
 ค้างไว้ แล้วแตะ ประวัติ เพื่อดูเพลงที่ถูกค้นหาล่าสุดของคุณในแอป Shazam
ค้างไว้ แล้วแตะ ประวัติ เพื่อดูเพลงที่ถูกค้นหาล่าสุดของคุณในแอป Shazam
คุณยังสามารถค้นหาชื่อเพลงโดยใช้ Siri บน HomePod, บน Apple Watch, บน Mac หรือบน Apple Vision Pro ได้อีกด้วย
หมายเหตุ: Siri ไม่ได้มีในทุกภูมิภาคและภาษา ดูบทความบริการช่วยเหลือของ Apple เกี่ยวกับ iOS และ iPadOS ความพร้อมใช้งานของคุณสมบัติต่างๆ
ค้นหาชื่อเพลงโดยใช้วิดเจ็ต
วิดเจ็ตจะแสดงข้อมูลปัจจุบันจากแอปโปรดของคุณบนหน้าจอโฮม คุณสามารถเพิ่มวิดเจ็ต Shazam เพื่อให้ง่ายต่อการเข้าถึงเพลงล่าสุด และปุ่ม Shazam ได้
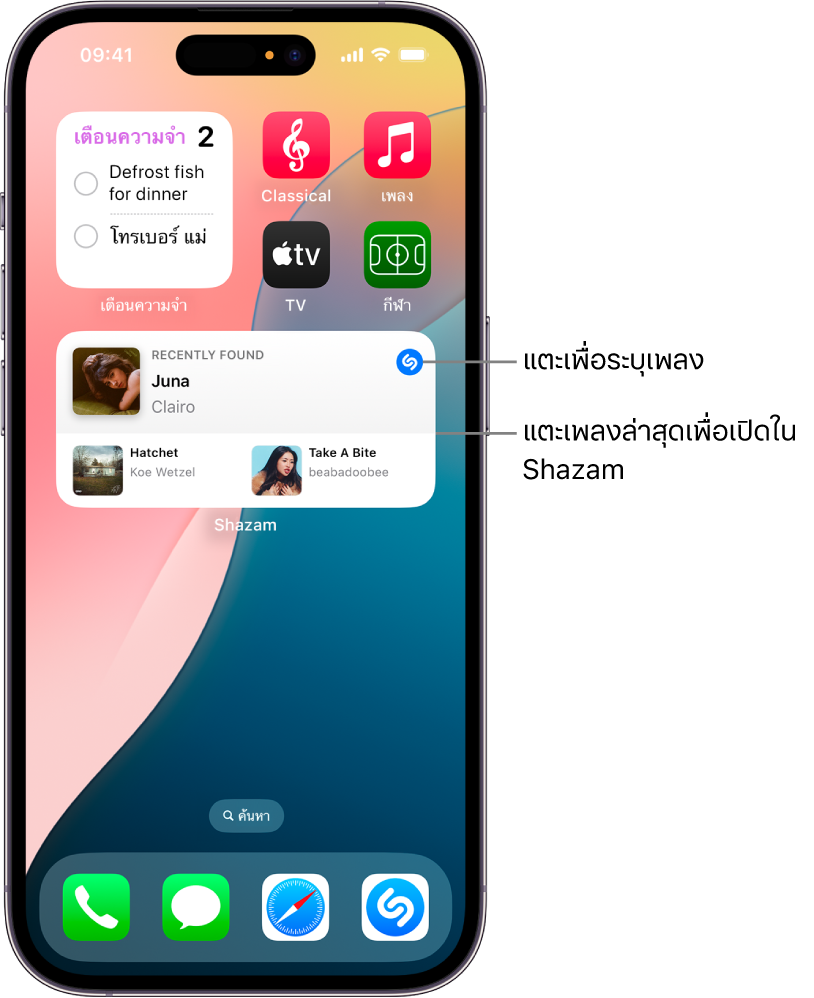
ปฏิบัติตามวิธีใดวิธีหนึ่งต่อไปนี้:
บน iPhone หรือ iPad: เพิ่มวิดเจ็ต Shazam ไปยังหน้าจอโฮมของคุณ
บนอุปกรณ์ Android: เพิ่มวิดเจ็ต Shazam ไปยังหน้าจอโฮมของคุณ
ปฏิบัติตามวิธีการใดวิธีการหนึ่งในต่อไปนี้:
แตะ
 เพื่อเปิดแอป Shazam แล้วค้นหาชื่อเพลง
เพื่อเปิดแอป Shazam แล้วค้นหาชื่อเพลงแตะเพลงล่าสุดในวิดเจ็ต จากนั้นแตะ
 เพื่อแสดงตัวอย่างหรือเล่นเพลงในแอป Shazam
เพื่อแสดงตัวอย่างหรือเล่นเพลงในแอป Shazam
หมายเหตุ: ในการฟังเพลงเต็มในแอป Shazam (iPhone หรือ iPad เท่านั้น) หรือในแอปเพลง (iPhone, iPad, หรืออุปกรณ์ Android) คุณจะต้องเป็นผู้สมัครรับ Apple Music ดูบทความบริการช่วยเหลือของ Apple เข้าร่วม Apple Music
ค้นหาชื่อเพลงโดยใช้การแจ้งเตือนบนอุปกรณ์ Android
ไปที่แอป Shazam
 บนอุปกรณ์ Android ของคุณ แล้วแตะ
บนอุปกรณ์ Android ของคุณ แล้วแตะ  (หรือปัดไปที่คลัง) จากนั้นแตะ
(หรือปัดไปที่คลัง) จากนั้นแตะ 
เปิดใช้ “Notification bar” (แถบการแจ้งเตือน)
เมื่อมีเพลงเล่นอยู่รอบตัวคุณหรือในแอปอื่น ให้ปัดลงจากด้านบนสุดของหน้าจอ แล้วแตะการแจ้งเตือน Tap to Shazam (แตะเพื่อ Shazam)
หลังจากที่ค้นหาชื่อเพลงได้แล้ว ให้ปฏิบัติตามวิธีใดๆ ต่อไปนี้ในการแจ้งเตือนที่แสดงขึ้น:
เปิดหน้าจอแทร็กของเพลง: แตะการแจ้งเตือน
แสดงเนื้อเพลงของเพลง: แตะ “See lyrics” (ดูเนื้อเพลง)
แชร์เพลง: แตะ แชร์ จากนั้นเลือกตัวเลือกการแชร์
เพลงที่คุณค้นหาโดยใช้การแจ้งเตือนจะถูกบันทึกไปยังแอป Shazam
ค้นหาชื่อเพลงโดยใช้ Pop-up Shazam (Shazam จากหน้าต่างที่แสดงขึ้น) บนอุปกรณ์ Android
ไปที่แอป Shazam
 บนอุปกรณ์ Android ของคุณ จากนั้นตั้งค่า Pop-up Shazam (Shazam จากหน้าต่างที่แสดงขึ้น) โดยปฏิบัติตามวิธีต่อไปนี้:
บนอุปกรณ์ Android ของคุณ จากนั้นตั้งค่า Pop-up Shazam (Shazam จากหน้าต่างที่แสดงขึ้น) โดยปฏิบัติตามวิธีต่อไปนี้:แตะ
 (หรือปัดไปที่คลัง) จากนั้นแตะ
(หรือปัดไปที่คลัง) จากนั้นแตะ 
เปิดใช้ “Notification bar” (แถบการแจ้งเตือน) และ “Pop-up Shazam” (Shazam จากเมนูที่แสดงขึ้น) จากนั้นทำตามขั้นตอนบนหน้าจอเพื่ออนุญาต “Appear on top” (แสดงขึ้นที่ด้านบนสุด)
เมื่อมีเพลงเล่นอยู่รอบตัวคุณหรือในแอปอื่น ให้ปัดลงจากด้านบนสุดของหน้าจอ แล้วแตะการแจ้งเตือน Tap to Shazam (แตะเพื่อ Shazam)
ปุ่ม Shazam from Pop-Up (Shazam จากหน้าต่างที่แสดงขึ้น) ที่กะพริบเป็นจังหวะจะแสดงขึ้นที่ขอบด้านขวาของหน้าจอ เมื่อค้นพบชื่อเพลงได้แล้ว ชื่อเพลงและชื่ออัลบั้มจะแสดงถัดจากปุ่ม และภาพหน้าปกของเพลงจะแสดงในปุ่ม
หมายเหตุ: หลังจากนั้นสองสามวินาที ตัวอย่างเนื้อเพลง (หากมี) จะแทนที่ชื่อเพลง
ปฏิบัติตามวิธีใดๆ ต่อไปนี้:
เปิดหน้าจอแทร็กของเพลง: แตะปุ่มหรือชื่อเพลง
แสดงเนื้อเพลงของเพลง: แตะตัวอย่างเนื้อเพลง
ปิดตัวอย่างเนื้อเพลง: แตะ

ในการค้นหาชื่อเพลงอื่น ให้แตะปุ่ม Shazam from Pop-Up (Shazam จากเมนูที่แสดงขึ้น) บนหน้าจอโฮมของคุณ
หมายเหตุ: ปุ่ม Shazam from Pop-Up (Shazam จากเมนูที่แสดงขึ้น) จะคงอยู่บนหน้าจอโฮมเมื่อ “Appear on top” (แสดงขึ้นที่ด้านบนสุด) เปิดใช้อยู่ใน Android Settings (การตั้งค่า Android) > Apps (แอป) > Shazam
ในการเอาปุ่ม Pop-Up Shazam (Shazam จากหน้าต่างที่แสดงขึ้น) ออก ให้ลากไปที่ปุ่ม Delete (ลบ) ![]() ที่ด้านล่างสุดของหน้าจอ ในการแสดงปุ่ม Pop-Up Shazam (Shazam จากหน้าต่างที่แสดงขึ้น) อีกครั้ง ให้ปัดลงจากด้านบนสุดของหน้าจอ แล้วแตะการแจ้งเตือน Tap to Shazam (แตะเพื่อ Shazam)
ที่ด้านล่างสุดของหน้าจอ ในการแสดงปุ่ม Pop-Up Shazam (Shazam จากหน้าต่างที่แสดงขึ้น) อีกครั้ง ให้ปัดลงจากด้านบนสุดของหน้าจอ แล้วแตะการแจ้งเตือน Tap to Shazam (แตะเพื่อ Shazam)
เพลงที่คุณค้นหาโดยใช้ Pop-up Shazam (Shazam จากหน้าต่างที่แสดงขึ้น) จะถูกบันทึกไปยังแอป Shazam
แจ้งเพลงที่ค้นหาไม่ถูกต้อง
ถ้าคุณคิดว่า Shazam ค้นหาชื่อเพลงไม่ถูกต้อง คุณสามารถแจ้งในแอปได้ง่ายๆ
ในแอป Shazam
 บน iPhone, iPad หรือบนอุปกรณ์ Android ให้แตะ
บน iPhone, iPad หรือบนอุปกรณ์ Android ให้แตะ  ถัดจากเพลงที่ถูกค้นหาที่ไม่ถูกต้อง แล้วแตะ Wrong Song? (ผิดเพลงใช่ไหม) จากนั้นแตะ Report (แจ้ง)
ถัดจากเพลงที่ถูกค้นหาที่ไม่ถูกต้อง แล้วแตะ Wrong Song? (ผิดเพลงใช่ไหม) จากนั้นแตะ Report (แจ้ง)
เคล็ดลับ: คุณยังสามารถค้นหาชื่อเพลงในเว็บเบราว์เซอร์ที่คุณชื่นชอบ หรือค้นหาชื่อเพลงในแอปข้อความได้อีกด้วย