
เริ่มต้นใช้งาน Safari บน Mac
ใช้ Safari บน Mac ของคุณเพื่อท่องเว็บไซต์และค้นหาเกือบทุกสิ่งบนเว็บ นี่คือวิธีเริ่มต้นใช้งาน
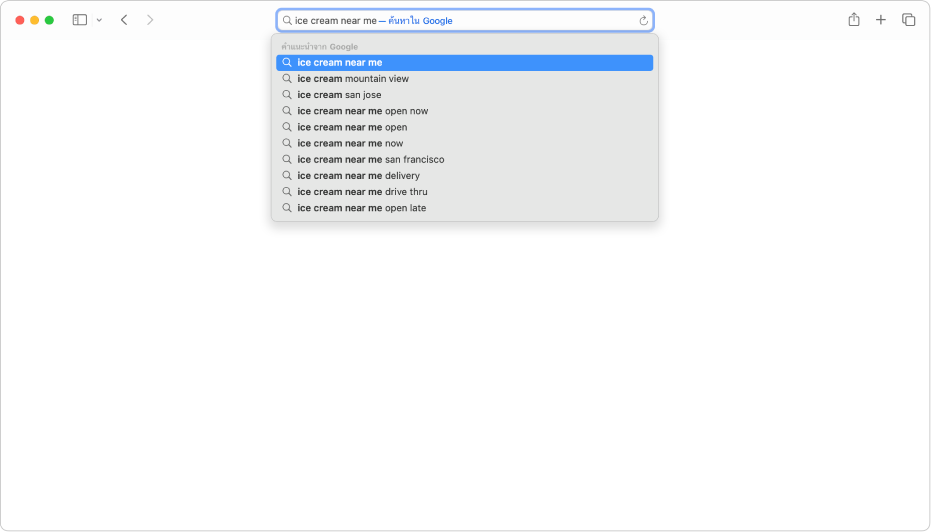
ค้นหาข้อมูล
คุณสามารถใช้ช่องค้นหาอัจฉริยะที่ด้านบนสุดของหน้าต่าง Safari เพื่อค้นหาเกือบทุกสิ่งบนเว็บได้ ป้อนสิ่งที่คุณต้องการ เช่น “ไอศกรีมใกล้ฉัน” จากนั้นคลิกหนึ่งในคำแนะนำการค้นหาที่แสดงขึ้นมา
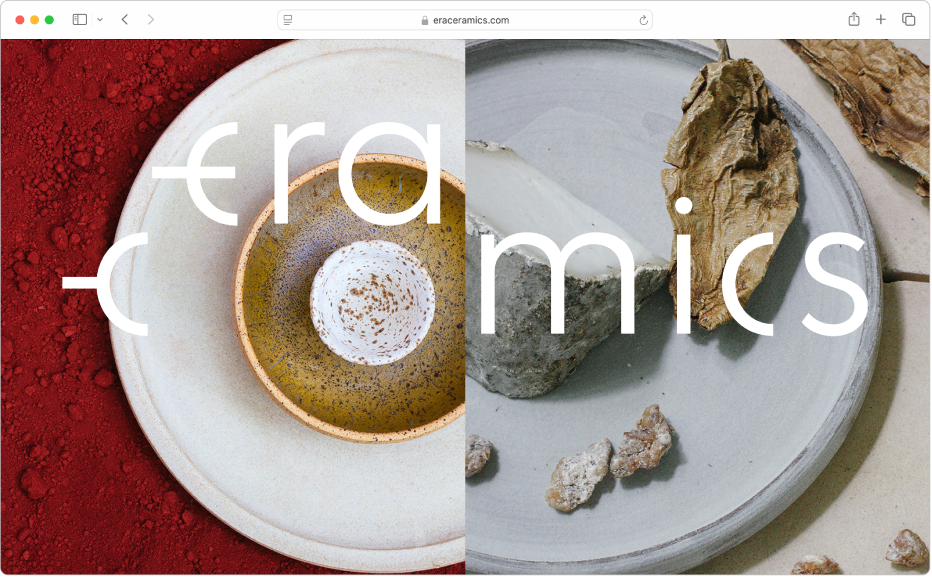
ไปที่เว็บไซต์
คุณยังสามารถใช้ช่องค้นหาอัจฉริยะที่ด้านบนสุดของหน้าต่าง Safari เพื่อเยี่ยมชมเว็บไซต์ได้อีกด้วย เพียงป้อนชื่อหรือที่อยู่เว็บ
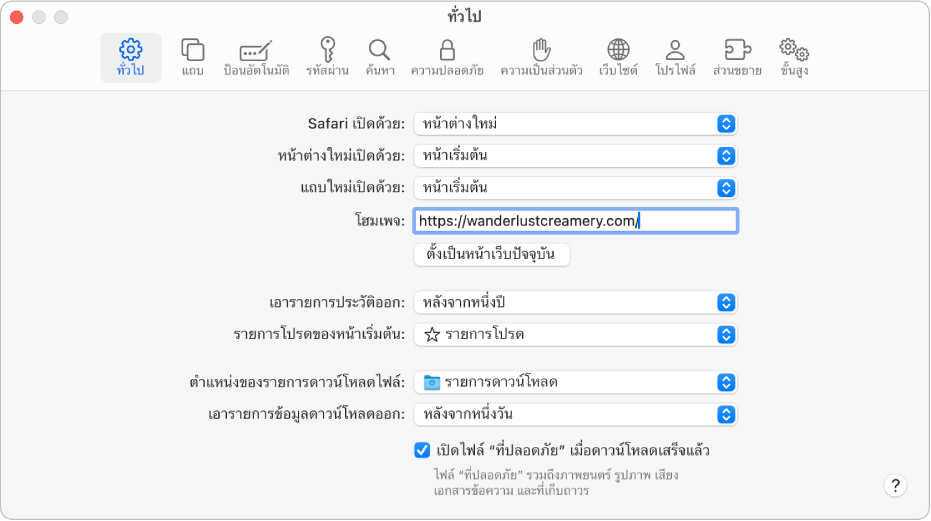
เลือกโฮมเพจ
ถ้าคุณต้องการเยี่ยมชมเว็บไซต์บ่อยๆ คุณสามารถทำให้เว็บไซต์เป็นโฮมเพจของคุณและให้แสดงขึ้นเมื่อใดก็ตามที่คุณเปิดหน้าต่าง Safari ใหม่ได้ เลือก Safari > การตั้งค่า แล้วคลิก ทั่วไป จากนั้นป้อนที่อยู่ของหน้าเว็บ (หรือคลิก ตั้งเป็นหน้าเว็บปัจจุบัน เพื่อเลือกหน้าเว็บที่คุณกำลังดูอยู่)
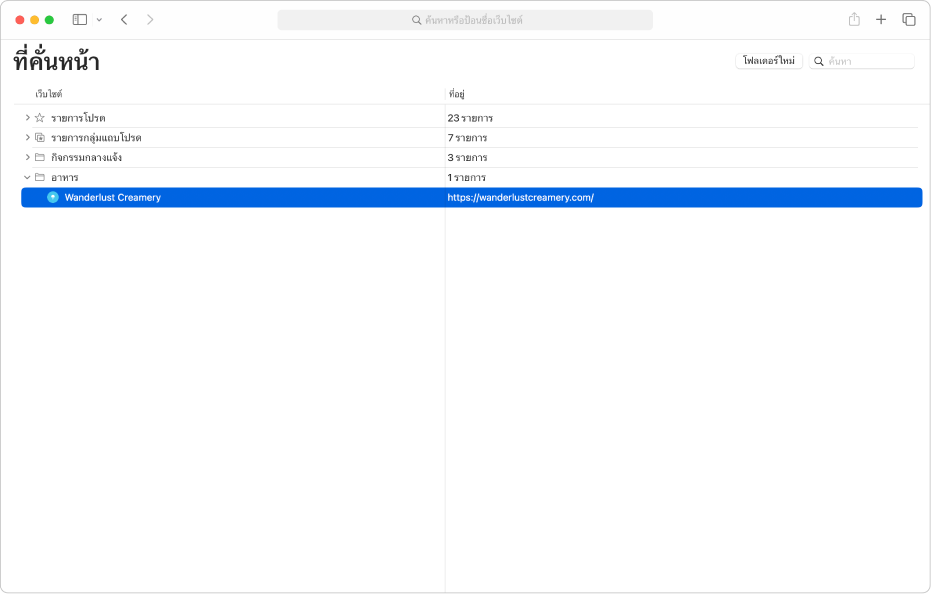
คั่นหน้าเว็บไซต์
เมื่อคุณค้นหาเว็บไซต์ที่คุณต้องการย้อนกลับไป คุณสามารถคั่นหน้าเว็บไซต์เหล่านั้นเพื่อเยี่ยมชมอีกครั้งได้อย่างง่ายดาย คลิกปุ่มแชร์ ![]() ในแถบเครื่องมือ แล้วเลือก เพิ่มที่คั่นหน้า ในการเยี่ยมชมเว็บไซต์ที่คั่นหน้า ให้คลิกปุ่มแถบด้านข้าง
ในแถบเครื่องมือ แล้วเลือก เพิ่มที่คั่นหน้า ในการเยี่ยมชมเว็บไซต์ที่คั่นหน้า ให้คลิกปุ่มแถบด้านข้าง ![]() ในแถบเครื่องมือ จากนั้นคลิกปุ่มที่คั่นหน้า
ในแถบเครื่องมือ จากนั้นคลิกปุ่มที่คั่นหน้า ![]()
ต้องการเรียนรู้เพิ่มเติมใช่ไหม