
ตั้งรหัสผ่านปกป้อง PDF ในแอปแสดงตัวอย่างบน Mac
คุณสามารถปกป้อง PDF ด้วยรหัสผ่านที่ต้องป้อนเพื่อเปิดไฟล์ได้ คุณยังสามารถตั้งรหัสผ่านเพื่อจัดการการเข้าถึงคุณสมบัติต่างๆ ได้อีกด้วย เช่น การพิมพ์ การคัดลอกข้อความ และการเพิ่มคำอธิบายประกอบ
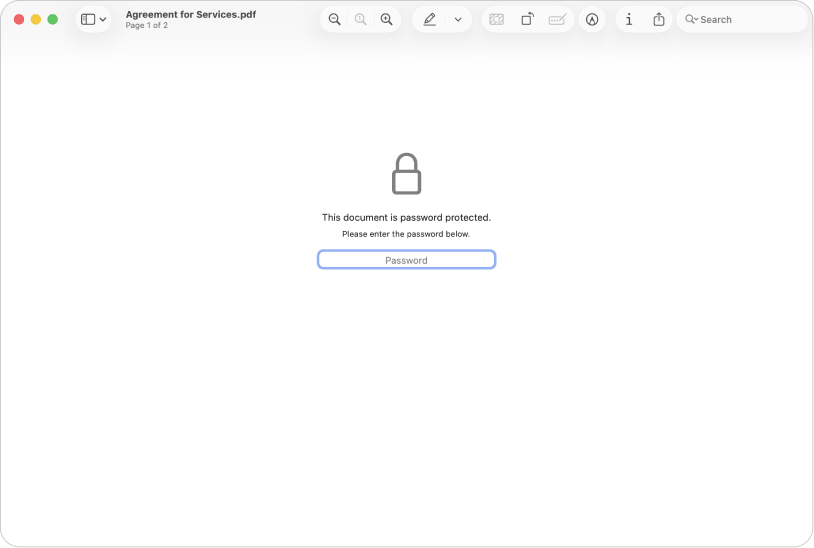
ตั้งรหัสผ่านสำหรับเปิด พิมพ์ หรือเปลี่ยนแปลง PDF
ไปที่แอปแสดงตัวอย่าง
 บน Mac ของคุณ
บน Mac ของคุณเลือก ไฟล์ > ส่งออก
ถ้าคุณต้องการสร้างสำเนาที่มีรหัสผ่านปกป้องโดยไม่ตั้งรหัสผ่านสำหรับ PDF ต้นฉบับ ให้ป้อนชื่อใหม่สำหรับ PDF นั้น
คลิกปุ่มสิทธิ์ จากนั้นปฏิบัติตามวิธีการใดๆ ต่อไปนี้:
ตั้งรหัสผ่านสำหรับเปิด PDF: เลือก ต้องใช้รหัสผ่านเพื่อเปิดเอกสาร ป้อนรหัสผ่านแล้วป้อนอีกครั้งเพื่อยืนยัน
ตั้งค่าสิทธิ์: เลือกกล่องกาเครื่องหมายที่อยู่ถัดจากการทำงานเพื่ออนุญาตให้พิมพ์หรือเปลี่ยนแปลงได้โดยไม่ต้องใช้รหัสผ่านของเจ้าของ ปล่อยกล่องกาเครื่องหมายไว้โดยไม่ต้องเลือกเพื่อกำหนดให้ต้องใช้รหัสผ่านของเจ้าของ
ป้อนรหัสผ่านในส่วนรหัสผ่านของเจ้าของ แล้วป้อนอีกครั้งเพื่อยืนยัน โดยอาจเป็นรหัสผ่านเดียวกันหรือแตกต่างจากรหัสผ่านที่คุณสร้างขึ้นในขั้นตอนที่ 3 ก็ได้
คลิก ปรับใช้ แล้วคลิก บันทึก
การเปลี่ยนแปลงจะมีผลในครั้งถัดไปที่เปิด PDF
จัดการสิทธิ์สำหรับ PDF
หลังจากตั้งรหัสผ่านของเจ้าของสำหรับ PDF คุณสามารถเปลี่ยนตัวเลือกการปกป้องด้วยรหัสผ่านหรือสร้างรหัสผ่านใหม่ได้ การเปลี่ยนแปลงจะมีผลในครั้งถัดไปที่เปิด PDF
ไปที่แอปแสดงตัวอย่าง
 บน Mac ของคุณ
บน Mac ของคุณเลือก ไฟล์ > แก้ไขสิทธิ์ จากนั้นปฏิบัติตามวิธีการใดๆ ต่อไปนี้:
ตั้งรหัสผ่านสำหรับเปิด PDF: เลือก ต้องใช้รหัสผ่านเพื่อเปิดเอกสาร ป้อนรหัสผ่านแล้วป้อนอีกครั้งเพื่อยืนยัน
เลือกคุณสมบัติที่ต้องใช้รหัสผ่าน: เลิกเลือกกล่องกาเครื่องหมายเพื่อกำหนดให้ต้องใช้รหัสผ่านของเจ้าของสำหรับการพิมพ์หรือการทำงานอื่น ปล่อยกล่องกาเครื่องหมายให้ถูกเลือกไว้เพื่ออนุญาตให้เปลี่ยนแปลงโดยไม่ต้องใช้รหัสผ่าน
เปลี่ยนรหัสผ่านของเจ้าของ: ป้อนรหัสผ่านของเจ้าของใหม่ แล้วป้อนอีกครั้งเพื่อยืนยัน
คลิก ปรับใช้ เพื่อบันทึกการเปลี่ยนแปลงของคุณ