
ใส่คำอธิบายประกอบในภาพในแอปแสดงตัวอย่างบน Mac
คุณสามารถใช้เครื่องมือแก้ไขในแถบเครื่องมือการทำเครื่องหมายเพื่อทำเครื่องหมายไฟล์ภาพได้ โดยการแสดงความคิดเห็นหรือบ่งชี้ถึงบางสิ่งที่คุณต้องการจำ
ถ้าภาพอยู่บนหน้าใดหน้าหนึ่งใน PDF และคุณต้องการแสดงความเห็นบนภาพเท่านั้น คุณสามารถแยกภาพเป็นไฟล์ภาพต่างถ้าได้ ให้ดูที่แยกหน้า PDF ออกเป็นภาพ สำหรับขั้นตอนดังกล่าว
ถ้าคุณต้องการแสดงความเห็นบนส่วนใดส่วนหนึ่งของภาพที่คุณได้เปิดในการแสดงตัวอย่าง คุณสามารถเลือกส่วนของภาพนั้น เลือก แก้ไข > คัดลอก เพื่อคัดลอกเพียงแค่ส่วนนั้น จากนั้นเลือก ไฟล์ > ไฟล์ใหม่ จากคลิปบอร์ดเพื่อสร้างไฟล์ใหม่ คุณยังสามารถครอบตัดภาพเพื่อลบส่วนที่คุณไม่ต้องการออกได้เช่นกัน
หมายเหตุ: ถ้าคุณใส่คำอธิบายประกอบลงในไฟล์ภาพ คุณจะไม่สามารถแก้ไข ย้าย หรือลบคำอธิบายประกอบหลังจากคุณบันทึกภาพแล้วได้ ถ้าคุณคิดว่าคุณจำเป็นต้องเปลี่ยนคำอธิบายประกอบในภายหลัง คุณสามารถแปลงไฟล์ภาพเป็นไฟล์ PDF แล้วจึงเพิ่มคำอธิบายประกอบลงใน PDFได้
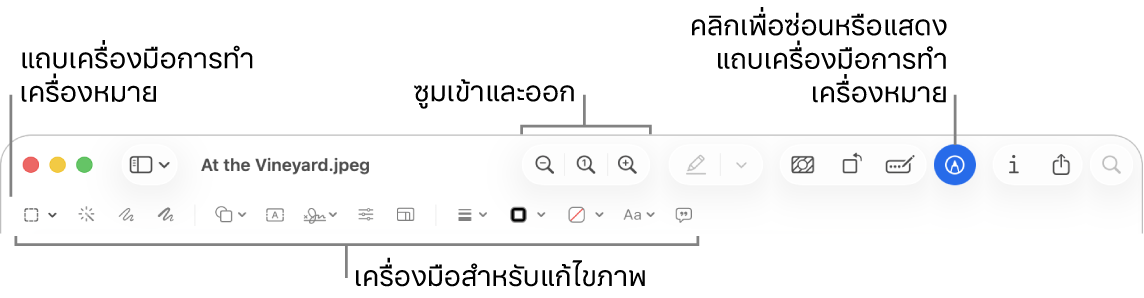
ไปที่แอปแสดงตัวอย่าง
 บน Mac ของคุณ
บน Mac ของคุณเปิดภาพที่คุณต้องการใส่คำอธิบายประกอบ
คลิก
 (หากแถบเครื่องมือการทำเครื่องหมายไม่แสดงอยู่)
(หากแถบเครื่องมือการทำเครื่องหมายไม่แสดงอยู่)ใช้เครื่องมือต่างๆ ในแถบเครื่องมือเพื่อทำเครื่องหมายภาพ
เครื่องมือ
คำอธิบาย
การเลือกรูปสี่เหลี่ยม

เลือกพื้นที่สี่เหลี่ยมในภาพเพื่อคัดลอกหรือลบ
การเลือกรูปไข่

เลือกพื้นที่รูปวงกลมหรือรูปไข่ในภาพเพื่อคัดลอกหรือลบ
การเลือกบ่วง

เลือกพื้นที่ที่ไม่ใช่รูปร่างปกติในภาพเพื่อคัดลอกหรือลบ
บ่วงอัจฉริยะ

เลือกพื้นที่ที่คุณลากเส้นกรอบในภาพเพื่อคัดลอกหรือลบ
อัลฟาแบบด่วน

เอาพื้นหลังออกจากภาพ
สเก็ตช์

สเก็ตช์รูปร่างโดยใช้ฝีแปรงเดี่ยว
ถ้าสิ่งที่คุณวาดถูกจดจำเป็นรูปร่างมาตรฐาน สิ่งนั้นก็จะถูกแทนที่ด้วยรูปร่างนั้น ทั้งนี้ถ้าต้องการใช้สิ่งที่คุณวาดแทน ให้เลือกจากจานสีที่แสดง
วาด

วาดรูปร่างโดยการใช้ฝีแปรงเดี่ยว กดลงน้ำหนักบนแทร็คแพดมากขึ้นเพื่อวาดด้วยเส้นที่หนาและเข้มขึ้น
เครื่องมือนี้จะแสดงขึ้นเฉพาะในคอมพิวเตอร์ที่มีแทร็คแพด Force Touch เท่านั้น
รูปร่าง

คลิกรูปร่าง จากนั้นลากไปยังตำแหน่งที่คุณต้องการ ในการปรับขนาดรูปร่าง ให้ใช้ขอบจับสีน้ำเงิน ถ้ามีขอบจับสีเขียว ให้ใช้ขอบจับเหล่านั้นเพื่อดัดแปลงรูปร่าง
คุณสามารถเพิ่มรูปร่างไฮไลท์หรือเลนส์ซูมได้โดยใช้เครื่องมือเหล่านี้:
ไฮไลท์
 : ลากไฮไลท์ไปที่ที่คุณต้องการ ในการปรับขนาด ให้ใช้ขอบจับสีฟ้า
: ลากไฮไลท์ไปที่ที่คุณต้องการ ในการปรับขนาด ให้ใช้ขอบจับสีฟ้าซูม

ให้ดูที่หมุนและแก้ไขรูปร่างที่เพิ่มไปยังไฟล์ PDF สำหรับตัวเลือกเพิ่มเติม
ข้อความ

ป้อนข้อความของคุณ จากนั้นลากกล่องข้อความไปยังตำแหน่งที่คุณต้องการ
ลายเซ็น

ถ้าลายเซ็นมีอยู่ในรายการ ให้คลิกที่ลายเซ็นแล้วลากไปยังตำแหน่งที่ต้องการ ในการปรับขนาด ให้ใช้ขอบจับสีฟ้า
ในการสร้างลายเซ็นใหม่ ให้ดูที่กรอกและเซ็นชื่อแบบฟอร์ม PDF ในแอปแสดงตัวอย่างบน Mac
ปรับสี

ปรับเปลี่ยนค่าต่างๆ สำหรับภาพ เช่น การรับแสง ความต่างระดับสี ความอิ่มตัวของสี สีอ่อน และอื่นๆ
ถ้าต้องการให้มีการปรับค่าโดยอัตโนมัติ ให้คลิกที่ปรับระดับอัตโนมัติ ถ้าต้องการปรับค่าให้กลับเป็นค่าเดิม ให้คลิกรีเซ็ตทั้งหมด
ปรับขนาด

เปลี่ยนขนาดและความละเอียดของภาพ
ลักษณะรูปร่าง

เปลี่ยนความหนาและประเภทของเส้นที่ใช้ในรูปร่าง หรือเพิ่มเงา
สีขอบ

เปลี่ยนสีของเส้นที่ใช้ในรูปร่าง
สีเติม

เปลี่ยนสีที่ใช้ภายในรูปร่าง
ลักษณะข้อความ

เปลี่ยนแบบอักษร หรือลักษณะและสีของแบบอักษร
หมุนซ้าย
 หรือหมุนขวา
หรือหมุนขวา 
คลิก
 เพื่อหมุนรายการไปทางซ้าย คลิกต่อเพื่อทำให้ภาพหมุนอย่างต่อเนื่อง
เพื่อหมุนรายการไปทางซ้าย คลิกต่อเพื่อทำให้ภาพหมุนอย่างต่อเนื่องในการหมุนรายการไปทางขวา ให้กดปุ่ม Option ค้างไว้ แล้วคลิก
 จนกว่าคุณจะหมุนรายการนั้นเสร็จ
จนกว่าคุณจะหมุนรายการนั้นเสร็จครอบตัด

ซ่อนส่วนหนึ่งของภาพ คลิกแล้วลากเหนือภาพเพื่อให้กรอบแสดงขึ้นมา ลากขอบจับตรงมุมไปจนกว่าจะมีเพียงพื้นที่ที่คุณต้องการเก็บไว้แสดงขึ้นภายในเส้นขอบของกรอบ คุณยังสามารถลากกรอบเพื่อเปลี่ยนตำแหน่งได้ด้วย เมื่อคุณพร้อมแล้ว ให้คลิก

คำอธิบายภาพ

ป้อน ดู หรือแก้ไขคำอธิบายของภาพ (เครื่องมือจะถูกไฮไลท์เมื่อภาพมีคำอธิบาย)
คำอธิบายภาพสามารถอ่านได้โดยตัวอ่านหน้าจอและมีประโยชน์สำหรับผู้ที่มีปัญหาในการดูภาพออนไลน์ ตัวอย่างเช่น ถ้าคุณใช้ VoiceOver ซึ่งเป็นตัวอ่านหน้าจอในตัวบน Mac คุณสามารถกดคำสั่ง VoiceOver นั่นคือ VO-Shift-L เพื่อฟังคำอธิบายภาพในเคอร์เซอร์ VoiceOver ได้