
ข้อมูลพื้นฐานการแก้ไขรูปภาพในแอปรูปภาพบน Mac
คุณสามารถใช้เครื่องมือการแก้ไขแอปรูปภาพเพื่อดำเนินการเปลี่ยนแปลงรูปภาพของคุณได้อย่างง่ายดาย เช่น การหมุนหรือการครอบตัดรูปภาพเพื่อให้อยู่ในกรอบที่ดีที่สุด คุณยังสามารถใช้การปรับที่ซับซ้อนกว่าสิบสองรายการเพื่อเปลี่ยนการเปิดรับแสงและสี เอารอยและตำหนิออก กำจัดตาแดง เปลี่ยนสมดุลแสงขาว และอื่นๆ
ในการดำเนินการปรับภาพขั้นสูงยิ่งขึ้น คุณสามารถใช้ตัวควบคุมระดับและเส้นโค้งเพื่อเปลี่ยนความสว่าง ความต่างระดับสี และช่วงโทนขาวดำในพื้นที่ต่างๆ ของรูปภาพได้ ให้ดูที่ ปรับใช้การปรับระดับกับรูปภาพ และ ปรับใช้การปรับเส้นโค้งกับรูปภาพ คุณยังสามารถปรับคุณภาพและเปลี่ยนแปลงวิดีโอและ Live Photos ได้อีกด้วย ให้ดูที่ เปลี่ยนแปลงและปรับคุณภาพวิดีโอ และ เปลี่ยนแปลง Live Photos
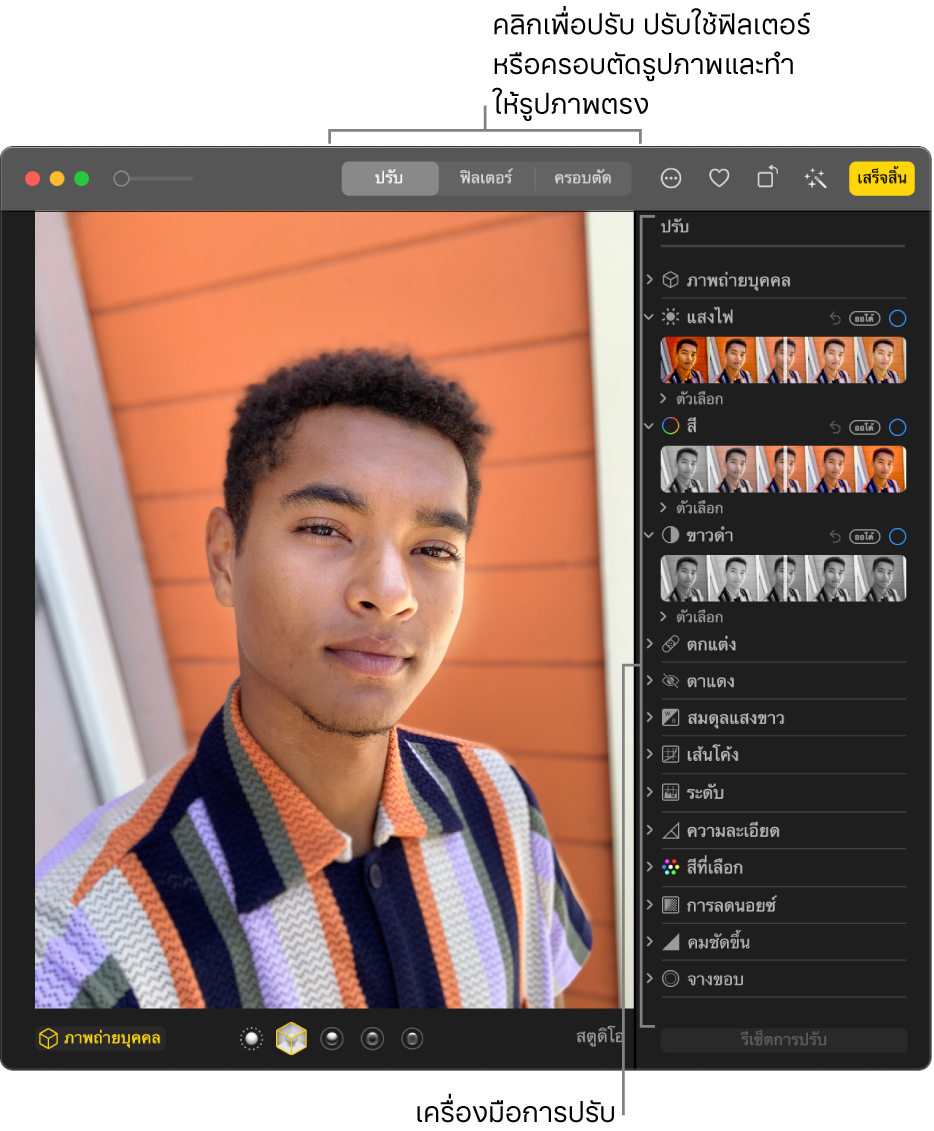
เมื่อคุณเปลี่ยนแปลงรูปภาพหรือวิดีโอ แอปรูปภาพจะเก็บต้นฉบับไว้ ซึ่งคุณสามารถเลิกทำการเปลี่ยนแปลงของคุณได้เสมอและแปลงกลับเป็นลักษณะต้นฉบับได้
การเปลี่ยนแปลงที่คุณทำกับรูปภาพหรือวิดีโอจะแสดงขึ้นทุกที่ที่รูปภาพหรือวิดีโอแสดงอยู่ในคลังของคุณ ซึ่งได้แก่ ทุกอัลบั้ม โปรเจ็กต์ และอื่นๆ ถ้าคุณต้องการให้รูปภาพหรือวิดีโอมีลักษณะโดดเด่นที่แสดงเฉพาะในรายการเวอร์ชั่นหนึ่ง ก่อนอื่นให้ทำสำเนารายการแล้วทำงานบนสำเนานั้น
แก้ไขรูปภาพหรือวิดีโอ
ในแอปรูปภาพ
 บน Mac ของคุณ ให้ปฏิบัติตามวิธีใดวิธีหนึ่งต่อไปนี้:
บน Mac ของคุณ ให้ปฏิบัติตามวิธีใดวิธีหนึ่งต่อไปนี้:คลิกสองครั้งที่รูปย่อของรูปภาพหรือวิดีโอ จากนั้นคลิก แก้ไข ในแถบเครื่องมือ
เลือกรูปย่อของรูปภาพหรือวิดีโอ จากนั้นกด Return
ปฏิบัติตามวิธีการใดๆ ต่อไปนี้:
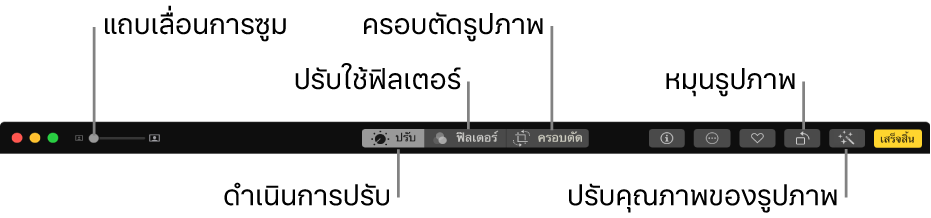
ซูมรูปภาพเข้าหรือออก: คลิกหรือลากแถบเลื่อนการซูม
ดำเนินการปรับ: คลิก ปรับ เพื่อแสดงเครื่องมือการปรับ ให้ดูที่ ปรับแสง การเปิดรับแสง และอื่นๆ ของรูปภาพ
ปรับใช้ฟิลเตอร์: คลิก ฟิลเตอร์ เพื่อแสดงฟิลเตอร์ที่คุณสามารถปรับใช้เพื่อเปลี่ยนลักษณะรูปภาพหรือวิดีโอของคุณได้ ให้ดูที่ ใช้ฟิลเตอร์เพื่อเปลี่ยนแปลงรูปลักษณ์ของรูปภาพ
ครอบตัดภาพ: คลิก ครอบตัด เพื่อแสดงตัวเลือกสำหรับการครอบตัดรูปภาพหรือวิดีโอ ให้ดูที่ ครอบตัดและปรับตำแหน่งรูปภาพ
หมุนรูปภาพหรือวิดีโอ: คลิกปุ่มหมุน
 ในแถบเครื่องมือเพื่อหมุนภาพแบบทวนเข็มนาฬิกา คลิกต่อจนกว่าจะได้แนวที่คุณต้องการ กดปุ่ม Option ค้างไว้แล้วคลิกปุ่มเพื่อหมุนภาพตามเข็มนาฬิกา
ในแถบเครื่องมือเพื่อหมุนภาพแบบทวนเข็มนาฬิกา คลิกต่อจนกว่าจะได้แนวที่คุณต้องการ กดปุ่ม Option ค้างไว้แล้วคลิกปุ่มเพื่อหมุนภาพตามเข็มนาฬิกาปรับคุณภาพของรูปภาพหรือวิดีโอโดยอัตโนมัติ: คลิกปุ่มปรับความอิ่มสีออโต้
 เพื่อให้ปรับสีและความต่างระดับสีของรูปภาพหรือวิดีโอของคุณได้โดยอัตโนมัติ ในการเอาการเปลี่ยนแปลงออก ให้กด Command-Z หรือคลิก แปลงกลับเป็นต้นฉบับ
เพื่อให้ปรับสีและความต่างระดับสีของรูปภาพหรือวิดีโอของคุณได้โดยอัตโนมัติ ในการเอาการเปลี่ยนแปลงออก ให้กด Command-Z หรือคลิก แปลงกลับเป็นต้นฉบับ
ในการหยุดการแก้ไข ให้คลิก เสร็จสิ้น หรือกด Return
ในขณะที่คุณกำลังแก้ไขรูปภาพหรือวิดีโอ คุณสามารถกดปุ่มลูกศรเพื่อสลับไปที่รายการอื่นๆ ได้
ทำสำเนารูปภาพ
ในการสร้างรูปภาพหรือวิดีโอเวอร์ชั่นอื่น คุณจะสามารถทำสำเนาและทำงานบนสำเนานั้นได้
ในแอปรูปภาพ
 บน Mac ของคุณ ให้เลือกรายการที่คุณต้องการคัดลอก
บน Mac ของคุณ ให้เลือกรายการที่คุณต้องการคัดลอกเลือก รูปภาพ > ทำสำเนา 1 รูป (หรือกด Command-D)
หากคุณจะทำสำเนา Live Photos ให้คลิก ทำสำเนา เพื่อใส่ส่วนวิดีโอ หรือคลิก ทำสำเนาเป็นรูปภาพนิ่ง เพื่อใส่เพียงรูปภาพนิ่ง
เปรียบเทียบรูปภาพหรือวิดีโอก่อนและหลังการแก้ไข
ในขณะที่แก้ไขรายการ คุณสามารถเปรียบเทียบเวอร์ชั่นที่แก้ไขแล้วกับต้นฉบับได้
ในแอปรูปภาพ
 บน Mac ของคุณ ให้คลิกสองครั้งที่รูปภาพหรือวิดีโอเพื่อเปิด แล้วคลิก แก้ไข ในแถบเครื่องมือ
บน Mac ของคุณ ให้คลิกสองครั้งที่รูปภาพหรือวิดีโอเพื่อเปิด แล้วคลิก แก้ไข ในแถบเครื่องมือในการดูภาพต้นฉบับ ให้คลิกค้างไว้ที่ปุ่มไม่มีการปรับหรือกดค้างไว้ที่ปุ่ม M
ปล่อยปุ่มดังกล่าวหรือปุ่ม M เพื่อดูรายการที่มีการแก้ไข
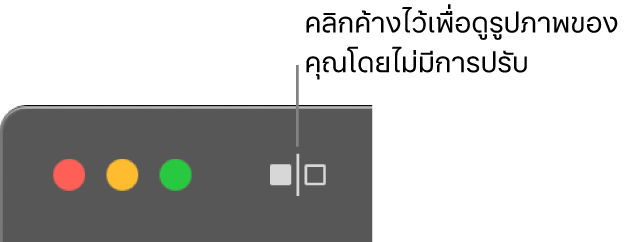
คัดลอกและวางการปรับ
หลังจากที่คุณปรับรูปภาพหรือวิดีโอแล้ว คุณสามารถคัดลอกการปรับที่คุณทำและวางการปรับในรายการอื่นๆ ได้ คุณสามารถวางการปรับได้ครั้งละหนึ่งรายการเท่านั้น
หมายเหตุ: คุณไม่สามารถคัดลอกและวางการตั้งค่าจากเครื่องมือตกแต่ง เครื่องมือเอาตาแดงออก เครื่องมือครอบตัด หรือส่วนขยายจากผู้พัฒนาอื่น
ในแอปรูปภาพ
 บน Mac ของคุณ ให้คลิกสองครั้งที่รายการที่คุณเพิ่งดำเนินการปรับ แล้วคลิก แก้ไข ในแถบเครื่องมือ
บน Mac ของคุณ ให้คลิกสองครั้งที่รายการที่คุณเพิ่งดำเนินการปรับ แล้วคลิก แก้ไข ในแถบเครื่องมือเลือก รูปภาพ > คัดลอกการปรับ
คลิกสองครั้งที่รายการที่คุณต้องการปรับใช้การปรับ จากนั้นคลิก แก้ไข
เลือก รูปภาพ > วางการปรับ
คุณยังสามารถกดปุ่ม Control ค้างไว้แล้วคลิกรายการในมุมมองการแก้ไข แล้วเลือก คัดลอกการปรับ หรือ วางการปรับ ได้อีกด้วย
คุณสามารถเอาการเปลี่ยนแปลงออกจากรูปภาพหรือวิดีโอได้อย่างรวดเร็ว ในการเลิกทำการเปลี่ยนแปลงล่าสุดที่คุณได้ดำเนินการ ให้เลือก แก้ไข > เลิกทำ หรือกด Command-Z ในการละทิ้งการเปลี่ยนแปลงทั้งหมดและเริ่มต้นใหม่ ให้เลือกรายการ แล้วเลือก ภาพ > แปลงกลับเป็นต้นฉบับ