
ข้อมูลพื้นฐานการแก้ไข
คุณสามารถใช้เครื่องมือการแก้ไขแอพรูปภาพเพื่อดำเนินการเปลี่ยนแปลงรูปภาพของคุณได้อย่างง่ายดาย เช่น การหมุนหรือการครอบตัดรูปภาพเพื่อให้อยู่ในกรอบที่ดีที่สุด
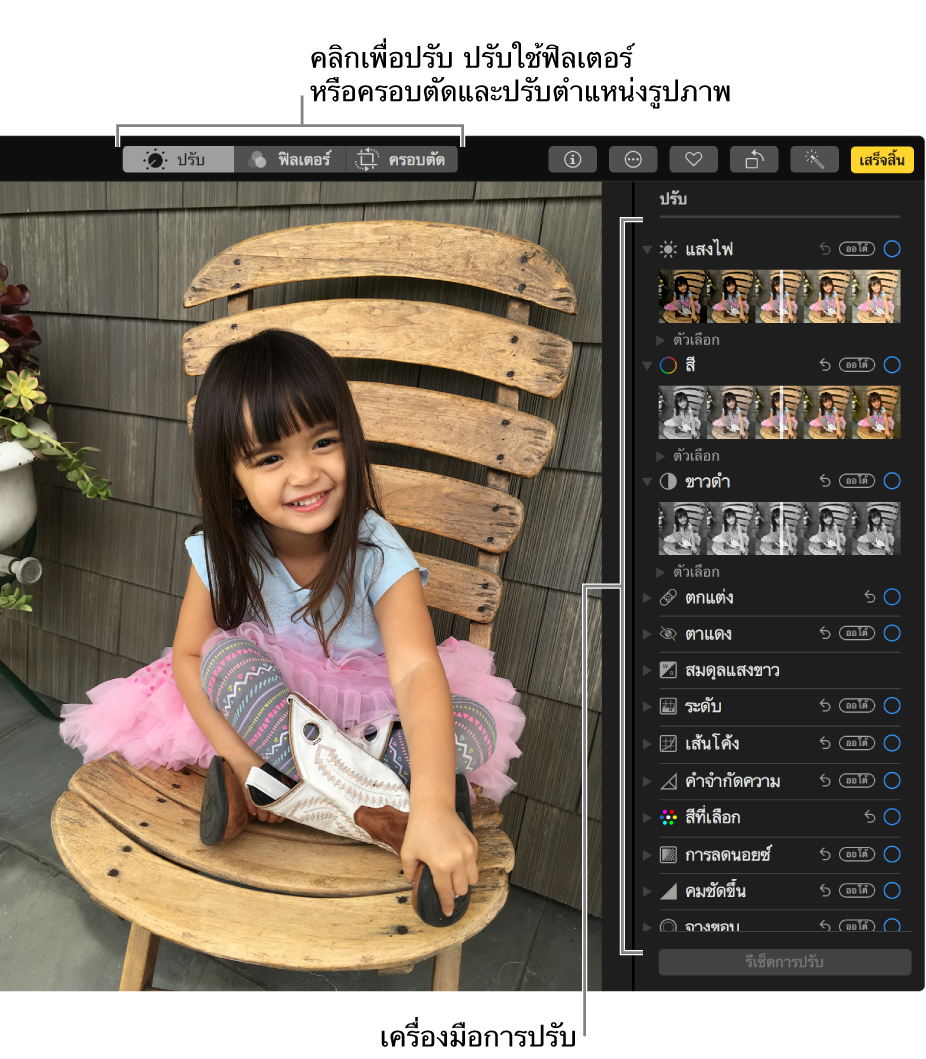
เมื่อคุณเปลี่ยนแปลงรูปภาพ แอพรูปภาพจะเก็บต้นฉบับไว้ ซึ่งคุณสามารถเลิกทำการเปลี่ยนแปลงของคุณได้เสมอและแปลงกลับเป็นลักษณะต้นฉบับได้
การเปลี่ยนแปลงที่คุณทำกับรูปภาพจะปรากฏขึ้นทุกที่ โดยรูปภาพจะปรากฏในคลังของคุณ โดยทุกอัลบั้ม โปรเจ็กต์ และอื่นๆถ้าคุณต้องการให้รูปภาพมีลักษณะโดดเด่นที่ปรากฏเฉพาะในรูปภาพเวอร์ชั่นหนึ่ง ก่อนอื่นให้ทำสำเนารูปภาพแล้วทำงานบนสำเนานั้น
การแก้ไขรูปภาพ
ในการเปิดรูปภาพหรือวิดีโอเพื่อแก้ไข ให้ปฏิบัติตามวิธีใดวิธีหนึ่งต่อไปนี้:
คลิกสองครั้งที่รูปย่อ จากนั้นคลิกแก้ไขในแถบเครื่องมือ
เลือกรูปย่อ จากนั้นกด Return
เลือกรูปย่อ แล้วเลือก รูปภาพ > แสดงเครื่องมือแก้ไข
ขณะที่แก้ไขรูปภาพ ให้ปฏิบัติตามวิธีใดๆ ต่อไปนี้:
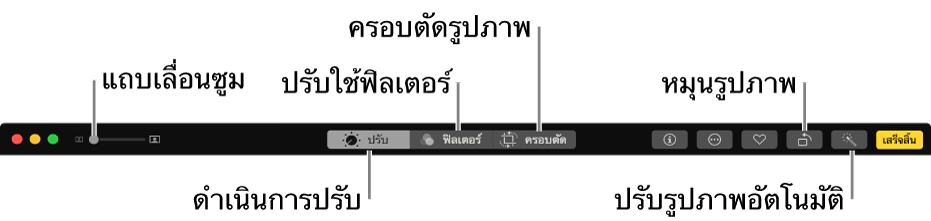
การซูมรูปภาพเข้าหรือออก: คลิกหรือลากแถบเลื่อนการซูม
ปรับใช้การปรับ: คลิก ปรับ เพื่อแสดงเครื่องมือการปรับสำหรับข้อมูลเพิ่มเติมเกี่ยวกับการปรับ ให้ดูปรับแสงไฟ การเปิดรับแสง และอื่นๆ
ปรับใช้ฟิลเตอร์: คลิก ฟิลเตอร์ เพื่อแสดงฟิลเตอร์ที่คุณสามารถปรับใช้เพื่อเปลี่ยนลักษณะรูปภาพของคุณได้สำหรับข้อมูลเพิ่มเติมเกี่ยวกับการปรับใช้ฟิลเตอร์ ให้ดูใช้ฟิลเตอร์เพื่อเปลี่ยนแปลงลักษณะของรูปภาพ
ครอบตัดภาพ: คลิก ครอบตัด เพื่อแสดงตัวเลือกสำหรับครอบตัดรูปภาพสำหรับข้อมูลเพิ่มเติมเกี่ยวกับการครอบตัด ให้ดูการครอบตัดและปรับตำแหน่งรูปภาพ
หมุนรูปภาพ: คลิกปุ่มหมุน
 ในแถบเครื่องมือเพื่อหมุนภาพแบบทวนเข็มนาฬิกากดปุ่ม Option ค้างไว้แล้วคลิกปุ่มเพื่อหมุนภาพตามเข็มนาฬิกา
ในแถบเครื่องมือเพื่อหมุนภาพแบบทวนเข็มนาฬิกากดปุ่ม Option ค้างไว้แล้วคลิกปุ่มเพื่อหมุนภาพตามเข็มนาฬิกาปรับคุณภาพของรูปภาพโดยอัตโนมัติ: คลิกปุ่มปรับคุณภาพ
 เพื่อให้ปรับสีและความต่างระดับสีของรูปภาพได้โดยอัตโนมัติในการเอาการเปลี่ยนแปลงออก ให้กด Command-Z หรือคลิก คืนกลับเป็นต้นฉบับ
เพื่อให้ปรับสีและความต่างระดับสีของรูปภาพได้โดยอัตโนมัติในการเอาการเปลี่ยนแปลงออก ให้กด Command-Z หรือคลิก คืนกลับเป็นต้นฉบับ
ในการหยุดการแก้ไข ให้คลิก เสร็จสิ้น หรือกด Return
ในขณะที่คุณกำลังแก้ไขรูปภาพ คุณสามารถกดปุ่มลูกศรเพื่อสลับไปที่รูปภาพอื่นๆ ได้
การทำสำเนารูปภาพ
หากต้องการสร้างรูปภาพเวอร์ชั่นอื่น คุณจะสามารถทำสำเนาและทำงานบนสำเนานั้นได้
เลือกรูปภาพที่คุณต้องการคัดลอก
เลือก รูปภาพ > ทำสำเนารูปภาพ [หมายเลข] รูป (หรือกด Command-D)
หากคุณจะทำสำเนา Live Photo ให้คลิก ทำสำเนา เพื่อใส่ส่วนวิดีโอ หรือคลิก ทำสำเนาเป็นรูปภาพนิ่ง เพื่อใส่เพียงรูปภาพนิ่ง
การเปรียบเทียบรูปภาพก่อนและหลังการแก้ไข
ในขณะที่แก้ไขรูปภาพ คุณสามารถเปรียบเทียบเวอร์ชั่นที่แก้ไขแล้วกับต้นฉบับได้
คลิกสองครั้งที่รูปภาพเพื่อเปิด จากนั้นคลิกปุ่มแก้ไขในแถบเครื่องมือ
คลิกปุ่มไม่มีการปรับค้างไว้หรือกดปุ่ม M ค้างไว้เพื่อดูรูปภาพต้นฉบับปล่อยปุ่มดังกล่าวหรือปุ่ม M เพื่อดูรูปภาพที่มีการแก้ไข
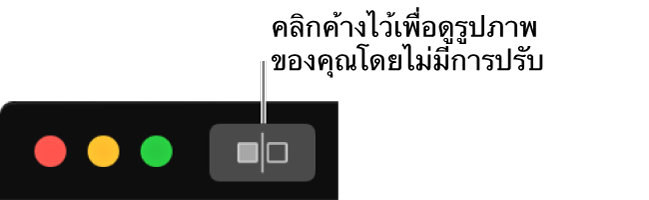
การคัดลอกและวางการปรับ
หลังจากที่คุณปรับรูปภาพแล้ว คุณสามารถคัดลอกการปรับที่คุณทำและวางการปรับในรูปภาพอื่นๆคุณสามารถวางการปรับได้ครั้งละหนึ่งรูปภาพเท่านั้น
หมายเหตุ: คุณไม่สามารถคัดลอกและวางการตั้งค่าจากเครื่องมือตกแต่ง เครื่องมือเอาตาแดงออก เครื่องมือครอบตัด หรือส่วนขยายจากผู้พัฒนาอื่น
คลิกสองครั้งที่รูปภาพที่คุณดำเนินการปรับแล้ว จากนั้นคลิก แก้ไข ในแถบเครื่องมือ
เลือก รูปภาพ > คัดลอกการปรับ
คลิกสองครั้งที่รูปภาพที่คุณต้องการปรับใช้การปรับ จากนั้นคลิก แก้ไข
เลือก รูปภาพ > วางการปรับ
เคล็ดลับ: คุณยังสามารถกดปุ่ม Control ค้างไว้แล้วคลิกรูปภาพ แล้วเลือกคัดลอกการปรับหรือวางการปรับ
การเลิกทำการเปลี่ยนแปลงกับรูปภาพ
คุณสามารถเลิกทำการเปลี่ยนแปลงใดๆ ที่คุณไม่ชอบได้อย่างรวดเร็วหากคุณต้องการละทิ้งการเปลี่ยนแปลงทั้งหมดที่คุณดำเนินการกับรูปภาพและเริ่มต้นใหม่ คุณสามารถแปลงกลับรูปภาพเป็นภาพต้นฉบับได้
เลิกทำการเปลี่ยนแปลงล่าสุดของคุณ: เลือก แก้ไข > เลิกทำ หรือกด Command-Z
เลิกทำการเปลี่ยนแปลงทั้งหมดและแปลงกลับมาเป็นรูปภาพต้นฉบับ: ปฏิบัติตามวิธีใดวิธีหนึ่งต่อไปนี้:
ในขณะที่แก้ไขรูปภาพ ให้คลิก คืนกลับเป็นต้นฉบับ

เลือกรูปภาพและเลือก รูปภาพ > คืนกลับเป็นต้นฉบับ
เลิกปรับรายการทั้งหมดในขณะที่แก้ไขในบานหน้าต่างการปรับ: คลิก รีเซ็ตการปรับ